Hvordan fikse Discord Stream Lagging på 8 måter [trygt og enkelt]
Enten du er en ivrig streamer eller seer av Discord, er det virkelig frustrerende å ha problemer med Discord-strømmen som henger etter. Det knuser flyten av spillingen eller strømmen av online hendelser, noe som skaper problemer for både deg og seerne dine. Du trenger imidlertid ikke å bekymre deg mye, siden det er utflukter fra problemer med Discord-strømmen. Hele innlegget introduserer deg til 8 praktiske måter å løse denne irritasjonen i Discord. Så nå, la oss begynne å streame spillingen din jevnt!
Guideliste
Hvorfor henger Discord-strømmen din eller sitter fast? 8 brukbare måter å fikse Discord Stream Lagging på Vanlige spørsmål om hvordan du fikser Discord Stream Lagging-problemHvorfor henger Discord-strømmen din eller sitter fast?
Før du dykker ned i reparasjoner for å løse problemer med Discord-streaming-laggy, vil du ikke kunne fikse dette frustrerende problemet raskt hvis du ikke vet årsakene som utløser det. Å kjenne til disse mulige grunnene vil hjelpe deg med å løse problemer med etterslep; oppført nedenfor er noen av dem:
◆ Maskinvare- og programvarerestriksjoner bidrar til strømforsinkelsen.
◆ Serveren har også innvirkning på strømmens ytelse.
◆ Ustabile internetthastigheter resulterer også i forsinkelser i Discord-strømmen.
◆ Pakketap kan forårsake avbrudd som får strømmen din til å bufre.
◆ Ikke nok strøm eller utdaterte grafikkort vil snuble for å håndtere strømmebehovet.
8 brukbare måter å fikse Discord Stream Lagging på
Nå er det på tide å hoppe inn i de 8 måtene som kan hjelpe deg med å løse Discord-streaming. For hver løsning er det omfattende trinn å følge for å løse de irriterende forsinkelsesproblemene. La oss komme i gang!
Fix 1. Få Discord-applikasjonen
I stedet for å bruke Discord i nettleseren din, foreslås det å installere appen for å løse problemer med Discord-streaming-forsinkelser ganske ekspert. Discord-nettversjonen krever mer for å holde tritt med appen.
Fix 2: Kjør Discord som administrator
Strømkvaliteten blir garantert dårlig hvis du har et grafikkintensivt spill som gir lite plass til Discord. Å kjøre Discord som administrator vil derfor prioritere det fremfor spillet og bruke de nødvendige ressursene for å unngå at Discord-strømmen henger.
Trinn 1.Avslutt "Discord" hvis du kjører i bakgrunnen. Naviger deretter til "Søk"-linjen og skriv "Discord".
Steg 2.Høyreklikk på Discord-appen og klikk "Kjør som administrator". Prøv å starte applikasjonen nå, og sjekk om du kan streame uten å stamme.
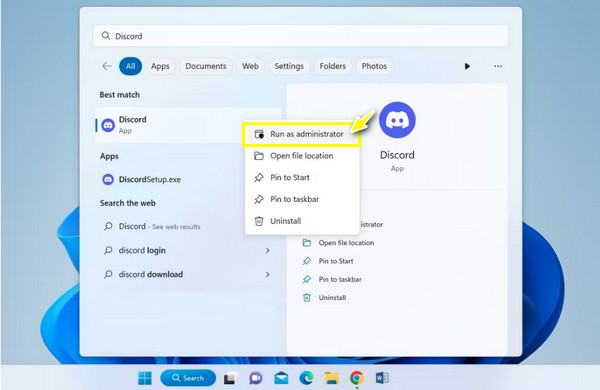
Fix 3. Bruk CPU for Processing Discord
Hvis de to nevnte ikke gjør noen forskjell, bør du prøve å tvinge Discord-appen til å bruke CPU for behandling. Mens spillet bruker GPU, vil Discord bruke en CPU som spillet ikke bruker mye. Følg handlingene nedenfor for å løse Discord-strømforsinkelse gjennom å deaktivere GPU.
Trinn 1.Kjør "Discord" og gå til "Innstillinger"-knappen. Gå deretter inn i "Stemme og video"-delen fra venstre side under "Appinnstillinger".
Steg 2.I "Avansert"-innstillingene slår du av "Åpne H264 Video Codec ..."-knappen. Klikk deretter på "Avansert"-knappen på venstre side og deaktiver "Maskinvareakselerasjon".
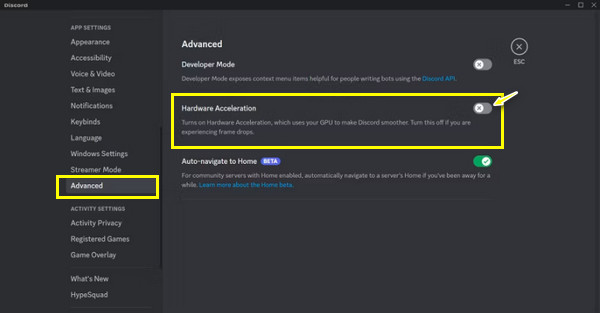
Fix 4. Endre videoinnstillinger i Discord
Endring av videostreamingkvaliteten vil også bidra til å jevne Discord-strømmen og lar deg unngå å spørre: 'Hvorfor henger Discord-strømmen min?' Vet at innstillingene for videoskjermdeling vises rett før du begynner å strømme; her er hvordan du justerer innstillingene.
Trinn 1.Gå til kanalen din der du vil dele skjermen din. Klikk deretter på "Del skjermen din"-knappen, som er på venstre side av "Mikrofon".
Steg 2.Velg skjermen du ønsker å bli streamet, naviger til "Strømkvalitet", og velg "Jevnere video". Du kan også justere bildefrekvensen og oppløsningen nedenfor.
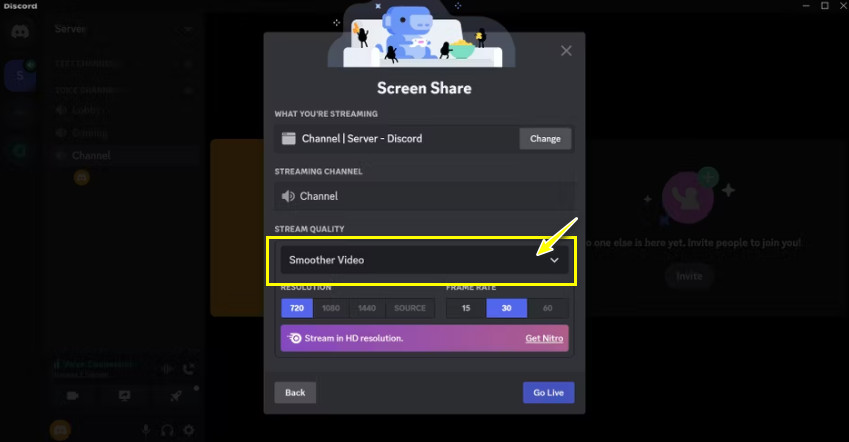
Fix 5. Slå av Overlay in Discord
Når du spiller et spill på datamaskinen din, kan du se en Discord-logo som vises, som er et overlegg. Disse elementene kan også føre til etterslep i Discord-strømmen, så å slå den av kan hjelpe deg med å forbedre appens ytelse.
Steg .Start "Discord"-programmet. Gå deretter til "Innstillinger". Under "Spilloverlegg"-delen fra venstre side slår du av alternativet "Aktiver overlegg i spillet".
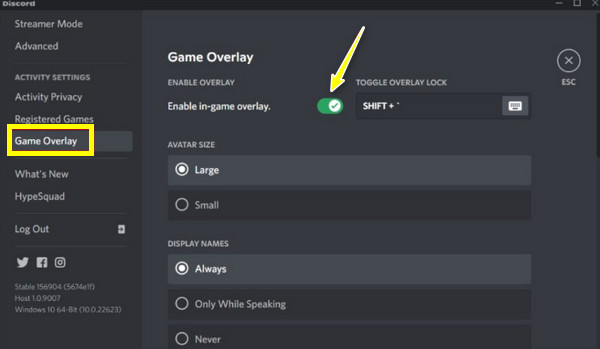
Fix 6. Tøm Discord-bufferen
Midlertidige filer kan bli lagret over tid, noe som fører til problemer med Discord-strømming. Dermed kan tømme bufferdata og andre filer raskt hjelpe deg med å overvinne problemet og forbedre appens generelle ytelse. Følg de grundige trinnene for å gjøre det.
Trinn 1.Trykk på "Windows + R"-tastene, og skriv "%appdata%" og trykk deretter "Enter" for å fortsette. Deretter finner du Discord-mappen i den åpnede mappen ved hjelp av kommandoen.
Steg 2.Deretter trykker du på "Ctrl + A"-tastene for å velge cache-filene og trykker på "Del" for å tømme dem. Gå nå og start strømmen din og sjekk om den fortsatt henger.
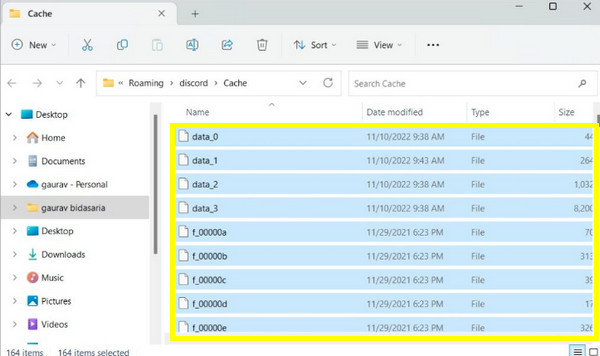
Fix 7. Oppdater grafikkortdrivere
Discord har sannsynligvis problemer med etterslep på grunn av dine utdaterte grafikkort. Som du vet bruker Discord-streaming grafikkort til å gjengi bilder og videoer, så det vil hjelpe deg med å svare "Hvorfor henger Discord-strømmen min?" og forbedre kvaliteten.
Trinn 1.Trykk på "Windows"-tasten, og skriv deretter inn "Enhetsbehandling" i "Windows-søk"-linjen nedenfor. Klikk på resultatet i den beste kampen.
Steg 2.Senere klikker du på "Skjermadaptere" for å utvide flere alternativer i "Enhetsbehandling"-vinduet. "Høyreklikk" på grafikkortet du har brukt og klikk på "Oppdater driver".
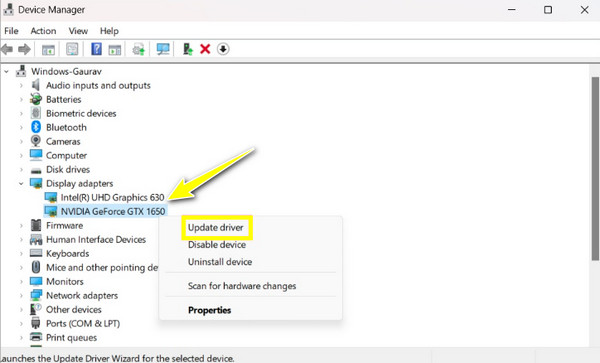
Fix 8. Installer Discord-appen på nytt
Kanskje ingen av rettelsene ovenfor løste Discord-strømlagging, så den beste mulige løsningen er å installere applikasjonen på nytt. Sørg for å laste ned den nyeste Discord-versjonen fra den offisielle nettsiden. Det kan også løse seg Discord-streaming ingen lydproblemer. Her er hvordan du oppnår det.
Steg .Åpne "Kontrollpanel" ved å grave det i "Windows Search"-linjen. Gå til "Avinstaller et program" og finn "Discord"-appen for å avinstallere. Senere installerer du Discord på nytt med den nylig installerte filen.
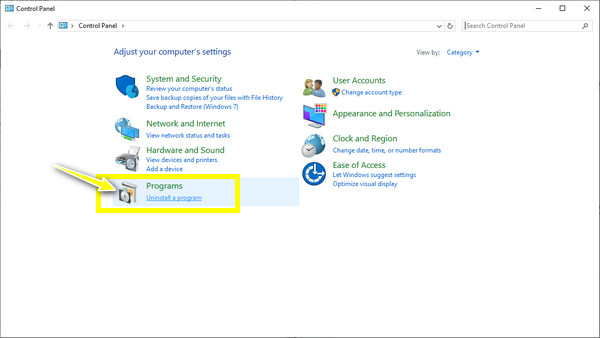
Bonustips for å spille inn Discord-strøm uten å forsinke
Anta at du ønsker å beholde og spille av Discord-strømmen. Er det mulig å få det uten å henge? Ja! Etter å ha løst Discord-streaming-problemet, vil opptak av det med en pålitelig skjermopptaker holde strømmingen jevn. Gjør dette med AnyRec Screen Recorder! Dette programmet er en lett, men kraftig opptaker for alle! Utstyrt med maskinvareakselerasjon kan du ta opp skjermen uten å henge og gå på akkord med kvaliteten, selv når tar opp Discord-lyd med kameraet eller stemmen. Med dette fantastiske verktøyet kan du enkelt ta opp spilling, møter, samtaler og mer.

Ta opp skjerm med lyd på Discord uten etterslep og med høy kvalitet.
Tilpass video- og lydopptakskvalitet, utdataformat og mer.
Ta opp lyden fra systemet og mikrofonen med støyreduksjon.
Forhåndsvis Discord-opptaket og trim den innspilte videoen før du eksporterer.
100% Sikker
100% Sikker
Vanlige spørsmål om hvordan du fikser Discord Stream Lagging-problem
-
Hvordan få Discord-streaming til å ikke ligge etter?
Bortsett fra de nevnte løsningene, kan du sjekke nettverkstilkoblingen først. Du kan være koblet til en dårlig nettverkstilkobling, og det er grunnen til at strømmen din henger uansett hva du gjør.
-
Kan ominstallering av Discord-appen forbedre strømmekvaliteten?
Ja. Å installere programmet på nytt kan fikse potensielle problemer som oppstår fra ødelagte filer og andre upassende innstillinger. Det kan også løse problemer med deling av skjermlag.
-
Gjør ikke maskinvareakselerasjon noe nytte for å fikse Discord-strømforsinkelser?
I noen tilfeller gir det positive resultater å slå av maskinvareakselerasjonen, og det er derfor det er inkludert i rettelsene. Hvis den er aktivert, prøv å slå den av. Noen har imidlertid en tendens til å holde dette alternativet aktivert hvis de har en avansert GPU.
-
Hva er Discords standard skjermdelingskvalitet?
Standardkvaliteten er 720 p ved 30 bilder per sekund. Du kan også endre oppløsningen og bildefrekvensen for å forbedre kvaliteten på strømkvaliteten. Dette kan imidlertid bare gjøres hvis du kjøper et Discord premium-abonnement.
-
Kan 4K streames på Discord, og vil det ikke føre til problemer med Discord-strømmen?
Ja. Men for å streame 4K trenger du en sterk tilkobling og et skjermkort med støtte for AV1-koding, som er en oppgradering på Discords standardkodek. I tillegg er det nødvendig å oppdatere Discord-appen til den nyeste versjonen.
Konklusjon
Dette er de beste løsningene for å fikse problemet med Discord-strømmen! Ikke overraskende kan du møte problemer mens du strømmer på Discord, men med de åtte gitte løsningene i dette innlegget sammen med detaljerte trinn, kan du fikse det med en gang! Dessuten kan du bruke en utmerket opptaker til å dokumentere jevn Discord-strømming, og det er med AnyRec Screen Recorder. Programmet har alle grunnene til at det er det beste valget for å ta opp aktiviteter på skjermen din med høy kvalitet og uten etterslep. Sørg for å prøve!
100% Sikker
100% Sikker
