Slik streamer du Nintendo Switch på Discord | Veiledning for nybegynnere
Har du noen gang ønsket å streame Switch gameplay på Discord for dere seere? Selv om Discord er den mest brukte kommunikasjonsplattformen hvor du kan streame spilling og dele det med alle, er det litt komplisert å streame Switch to Discord. Heldigvis vil dette innlegget gi deg den beste måten å streame sammen med nødvendig utstyr og nyttige tips. Rull ned for å vite mer nå!
Guideliste
Del 1: Hva du trenger for å streame Bytt til Discord på PC Del 2: Slik strømmer du Bytt til Discord med VLC Media Player Del 3: Vanlige spørsmål om strømming Bytt spill på DiscordDel 1: Hva du trenger for å streame Bytt til Discord på PC
Før du går inn i delen hvor du lærer hvordan du streamer Switch to Discord, bør du forstå et par ting du må forberede før du streamer. Alle de grunnleggende tingene du må ha er listet opp nedenfor for å få oppgaven gjort vellykket.
◆ A Stasjonær datamaskin eller bærbar datamaskin. Det mest nødvendige for streaming av spill og alle skjermaktiviteter der du kan koble Switch.
◆ A Videoopptakskort overfører Switch-skjermen til en PC for behandling og brukes av spillere. Dette avhenger av om PC-en din har en HDMI-port; i så fall kan du allerede koble bryteren til PC-en din – du trenger ikke å ha dette. Når det gjelder fangstkortet, sørg for å forberede det som nettstrømming støttet.
◆ A Programvare for videostreaming. Følgende vil introdusere programmet du kan bruke til å bruke Discord på Switch-streaming. Den er åpen kildekode og enkel å bruke i opptak på grunn av den brukervennlige hovedskjermen.
◆ Andre, for eksempel HDMI-kabler og -adaptere, trengs.
Med alt det gitte utstyret ovenfor for å streame Switch on Discord, kan du nå forlate og gå videre til neste del for å sette alt opp.
Del 2: Slik strømmer du Bytt til Discord med VLC Media Player
Nå kan du begynne å lære de detaljerte trinnene for hvordan du streamer Nintendo Switch til Discord, og den er delt ut i tre stadier som er for å sette opp Discord, sette opp VLC Media Player og starte streaming Switch on Discord. Uten videre, les veiledningen nå!
Koble til Switch til PC eller bærbar PC
Trinn 1.Bruk "USB-C"-portene for å koble "Switch"-enheten til "Dock" på riktig måte. Sørg for at USB-kabelen støtter overføring av data. Og husk at den dockede bryteren ikke er koblet til noen TV-er eller enheter.
Steg 2.Etter det kobler du til fange kort til datamaskinen eller bærbar PC. Installer den hvis den følger med programvare ved å følge instruksjonene på skjermen. Sett den deretter opp sammen med de anbefalte innstillingene.
Trinn 3.Deretter, bruk "HDMI-kabelen", koble den andre enden til "IN"-porten på kortet. Sørg for at den er koblet til før du fortsetter til følgende trinn.
Trinn 4.Klikk på "Power"-knappen på bryteren for å slå den på. Du kan deretter gå til "Systeminnstillinger" og finne "TV-oppløsning" for å velge "1080p" og "Full RGB-område" for best effekt av streaming Slå på Discord.

Sette opp VLC Media Player for å streame Bytt til Discord
Bruk nå VLC til å streame. I tillegg til å være en flott og mye brukt mediespiller i dag, kan VLC også hjelpe til med streaming, opptak og grunnleggende redigeringsoppgaver. For å lære hvordan, følg trinnene nedenfor.
Trinn 1.Gå til "Notepad" på datamaskinen din, og kopier og lim inn koden.
"Game Capture HD60 S"-navnet er fangstkortet du har, så pass på at du endrer det hvis du på en eller annen måte har et annet fangstkort.
Steg 2.Kjør "VLC" på skrivebordet, klikk "Media" fra menyen ovenfor, og klikk "Open Capture Device" for å få tilgang til Media-vinduet.
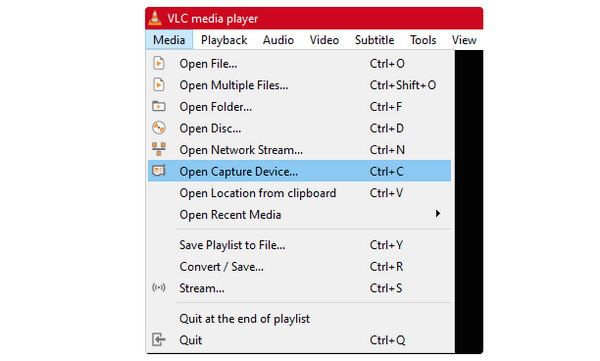
Trinn 3.Under «Media», sett «Capture Mode» som «DirectShow», og endre deretter «Video and Audio Device»-navnet til opptakskortets navn i «Device Selection». Det er viktig å stille inn riktig opptakskort for streaming Slå på Discord.
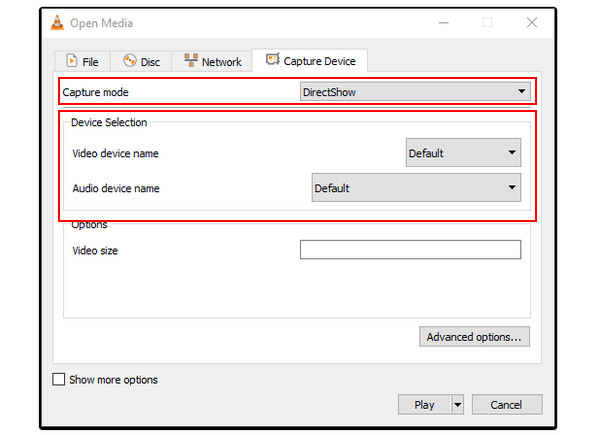
Trinn 4.Merk av for "Vis flere alternativer", og kopier og lim inn "koden" i menyboksen "Rediger alternativer". Kjør deretter programmet på nytt, gå til "Properties to Target"-boksen og lim inn "koden" i boksen.
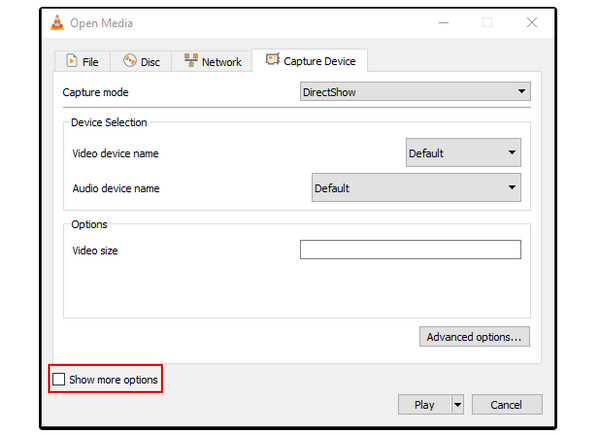
Sette opp Discord på Switch Streaming
Trinn 1.Start "Discord" på PC-en og bli med på en server. Da vil du kunne se alle kanalene. Klikk på "Høyttaler" for å koble til en talekanal, og klikk deretter på "Skjerm"-alternativet for å dele skjermen.
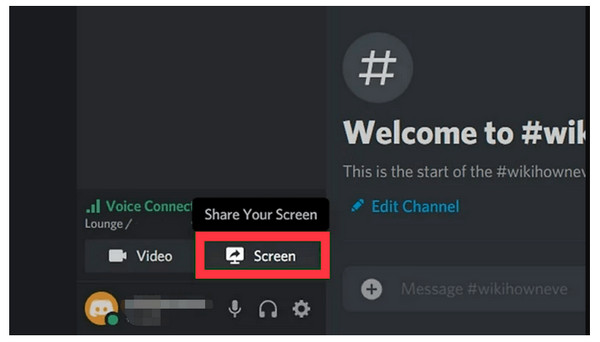
Steg 2.Etterpå klikker du på "Applikasjon", og velger deretter "VLC". Og til slutt, klikk "Go Live" for å dele Switch-skjermen. Når du er ferdig, klikker du på "Lukk"-knappen i forhåndsvisningen.
Det er det! Så enkelt kan du streame Switch to Discord. Men å ta eller ta skjermbilder av spillet er også en god måte å dele med andre. Selv om Switch har muligheten til å skjermfange gameplay, kan du bare fange hele skjermen innen 30 sekunder. Heldigvis, AnyRec Screen Recorder gjort det mulig for alle. Dette kraftige verktøyet gir en spillopptaker til fange Bytt spilling i 4K og 60 fps høy kvalitet.

Ha en spillopptaker som hovedsakelig er laget for å ta opp spilling uten etterslep.
Tilpassede hurtigtaster er tilgjengelig for rask start, pause, fangst osv.
Ta skjermbilder av de spesifikke øyeblikkene i spillingen under opptak.
Trimming og redigering av opptaksklippene kan gjøres i forhåndsvisningsvinduet.
Sikker nedlasting
Sikker nedlasting
Sikker nedlasting
Sikker nedlasting
Del 3: Vanlige spørsmål om strømming Bytt spill på Discord
-
Kan jeg streame Switch on Discord uten et opptakskort?
Ja. Selv om måter å strømme på er begrenset uten et opptakskort, kan du vurdere å strømme gjennom XBox One-konsollen, men det er ikke for alle. Og du kan laste ned "Stream Labs", en strømmeapplikasjon som fungerer bra på Discord.
-
Hvordan streame Switch on Discord med OBS?
Kjør OBS, og klikk deretter "Legg til" under Scener, som krever at du legger til et scenenavn. Etter det velger du "Kilder" som "Videoopptaksenhet". Etter at du har koblet Switch til capture card, capture card til datamaskinen, vil du se Switch-skjermen på OBS. Dessuten kan du stille inn lydinngangen som du vil.
-
Kan jeg høre Switch-lyden når jeg strømmer på Discord?
Ja. Når du klikker på "Høyttaler"-knappen for å bli med i en stemmekanal, kan du høre Bytt lyd mens du strømmer.
-
Er det tips å merke seg før streaming Switch on Discord?
Sørg for å beholde en video av høy kvalitet; ikke glem å justere oppløsningen i Innstillinger. Sørg i tillegg for at alt fungerer perfekt og er satt opp før du begynner å strømme.
-
Hvilket arbeid gjør fangstkort for å streame Switch on Discord?
Bortsett fra en skjerm, er et opptakskort avgjørende for streaming siden det fanger opp video og lyd fra andre kilder og overfører dem til en PC. Den kan konverteres til et digitalt format og brukes hovedsakelig av skapere og spillere.
Konklusjon
Det kan være vanskelig å streame Bytt til Discord med det første, men etter denne omfattende veiledningen er det mye lettere å oppnå høykvalitets streaming. I tillegg lærer du også om hvordan du kan ta opp Switch-spill mens du strømmer Switch on Discord, som er en annen måte å dele live-strømmen din på. Begynn å bruke den til å fange Mario eller Fortnite for de som gikk glipp av strømmen din på Discrod.
Sikker nedlasting
Sikker nedlasting
