Konverter M4A til MP3 for høy kompatibilitet [Windows/Mac]
Selv om M4A er et godt lydformat for Apple-brukere for å lagre musikk av høy kvalitet, kan du vurdere hvordan konvertere M4A til MP3 for alle enheter og plattformer. Dessuten er MP3 et standard lydformat med mindre størrelser som brukes for alle spillere. Ingen grunn til bekymring, denne artikkelen vil hjelpe deg med å finne ut det beste verktøyet for å konvertere M4A til MP3 ved å lese gjennom de seks eksemplariske metodene. Kom i gang og lytt til musikk på Windows og Android.
Guideliste
Standardmetode for å konvertere M4A til MP3 via iTunes på Mac Alt-i-ett måte å konvertere M4A til MP3 på Windows/Mac 4 flere metoder for å konvertere M4A til MP3 Online Vanlige spørsmål om konvertering av M4A til MP3Standardmetode for å konvertere M4A til MP3 via iTunes på Mac
For Mac-brukere er iTunes standardprogramvaren på Mac for å spille av og konvertere M4A-musikk til MP3. Du trenger ikke laste ned andre verktøy. Men det er ikke profesjonelt for lydkonvertering på grunn av ingen tilpassede innstillinger. Dessuten er utdataformatet begrenset til MP3. Lær nå trinnene nedenfor for å konvertere M4A til MP3 med iTunes:
Trinn 1.Åpne iTunes og klikk på "Rediger"-knappen øverst i vinduet. Klikk på "Preferanser"-knappen for å åpne "Generelle innstillinger". Klikk på "Importer innstillinger"-knappen for å endre koderen.
Steg 2.Klikk på rullegardinmenyen og klikk på "MP3 Encoder"-knappen. Du kan også tilpasse lydkvaliteten ved å klikke på "Innstilling"-knappen. Når du er ferdig, klikker du på "OK"-knappen.
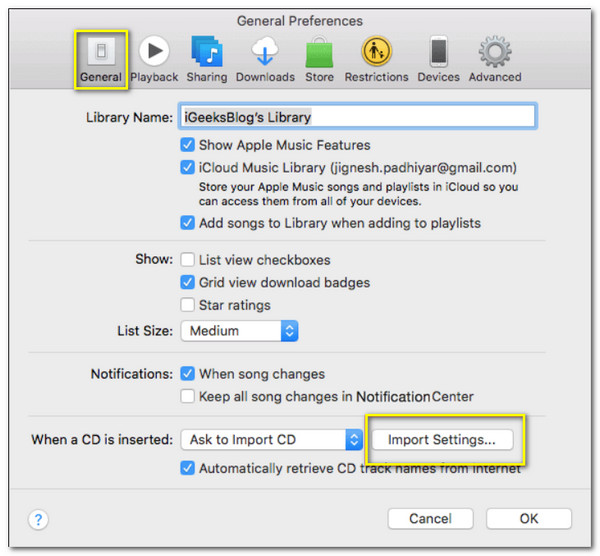
Trinn 3.Gå til iTunes-biblioteket og velg en M4A-fil. Klikk på "Fil"-knappen, og klikk på "Opprett ny versjon"-knappen, og deretter "Opprett MP3-versjon"-knappen. Når du klikker på dette, vil den konverterte MP3-filen være i iTunes Media-mappen som standard.
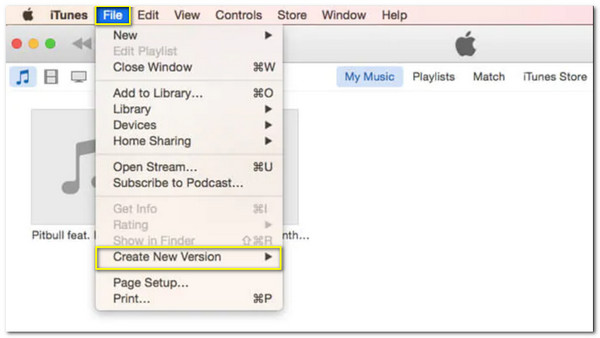
Alt-i-ett måte å konvertere M4A til MP3 på Windows/Mac
Hvis du leter etter den enkleste måten å spille og konvertere M4A til MP3 på Windows/Mac, AnyRec Video Converter er til deg. Med denne programvaren kan du konvertere filer uten å miste den opprinnelige kvaliteten, og den lar deg tilpasse lydkodekene for bedre lydkvalitet. Dessuten kan du trimme lyden, øke volumet, fjerne støy og mer.

Konverterer enkelt M4A til MP3-format med høykvalitetslyd.
50x raskere hastighet for å konvertere flere M4A-filer samtidig.
Kunne komprimere MP3-filene for å redusere større størrelse.
Gi ekstra redigeringsverktøy for å justere volumet og legge til lydeffekt.
Sikker nedlasting
Sikker nedlasting
Trinn 1.Åpen AnyRec Video Converter og klikk på "Legg til"-knappen for å legge til M4A-filer. Du kan også legge til batchfiler ved å dra og slippe.

Steg 2.Klikk på rullegardinlisten "Lydformat" på høyre side og klikk på "MP3"-format fra "Lyd"-delen. For bedre kvalitet kan du stille inn parameterne ved å klikke på "Egendefinert profil"-knappen.

Trinn 3.Når du går tilbake til hovedsiden, rediger lydfilen ved å klikke på "Rediger" og "Klipp ut"-knappene. Du kan klippe, trimme og til og med øke MP3-volumet opp til 200%.
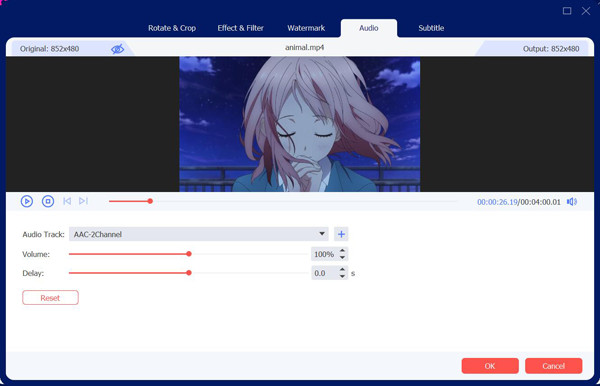
Trinn 4.Hvis du er fornøyd med endringene, klikker du på "Konverter alle"-knappen på den nedre høyre delen av ruten og venter på at den skal konvertere M4A til MP3.

4 flere metoder for å konvertere M4A til MP3 Online
Det er fortsatt online omformere som vil hjelpe deg med å konvertere M4A til MP3. Noen alternativer kan avvike fra forventningene du har i tankene fordi nettverktøy alltid har størrelsesbegrensninger og færre funksjoner.
1.CloudConvert
CloudConvert er et av de beste verktøyene for å endre M4A til MP3. Med det enkle grensesnittet kan du konvertere hvilken som helst fil uten bekymringer. Det er imidlertid ingen garanti for å gjenopprette den tapte filen når internettforbindelsen er frakoblet. Lær de detaljerte trinnene for å konvertere M4A til MP3 nå:
Trinn 1.Gå til nettleseren din og søk etter CloudConvert. Finn M4A til MP3-konverteringsalternativet, og klikk på "Velg fil"-knappen for å velge ønsket M4A-fil.
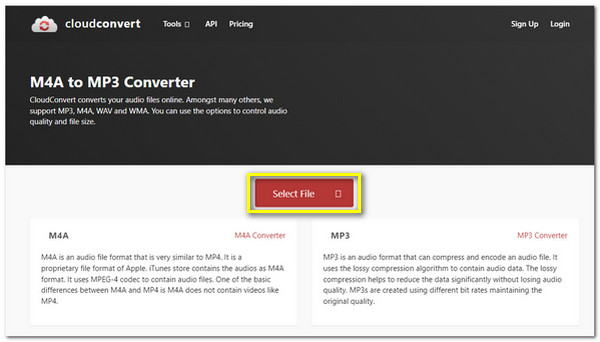
Steg 2.Klikk på "Innstillinger"-knappen for å redigere lydens bithastighet, kodek og mange flere avanserte innstillinger. På denne måten kan du konvertere M4A til MP3 med høy kvalitet.
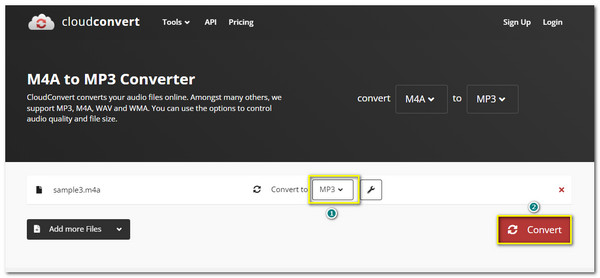
Trinn 3.Til slutt, klikk på "Konverter"-knappen og vent med å fullføre konverteringen av M4A til MP3. Klikk deretter på "Last ned"-knappen for å lagre den på datamaskinen din.
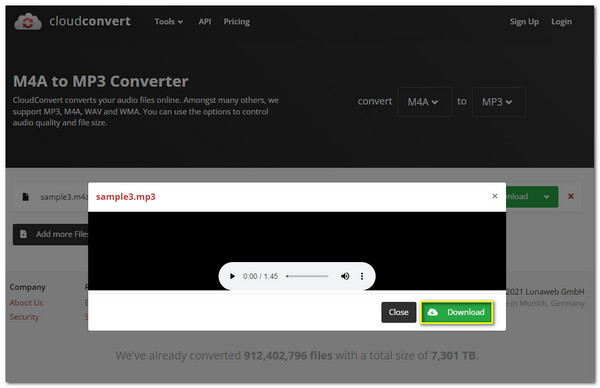
2. Konvertering
Denne online M4A til MP3-konverteren er tilgjengelig og brukervennlig. Med de avanserte innstillingene kan du endre lydkanalene, bithastigheten og andre innstillinger for bedre lydkvalitet. Du kan imidlertid bare konvertere lydfiler på opptil 100 MB filstørrelse.
Trinn 1.Naviger til Convertio-nettstedet. Klikk på "Velg filer"-knappen for å velge ønsket fil som skal konverteres. Du kan også hente filer fra Dropbox og Google Drive.
Steg 2.Når du har valgt M4A-filen, klikker du på "Innstillinger"-knappen for å tilpasse lyden før du konverterer den. Du kan kutte, endre frekvens og redigere mer på dette trinnet.
Trinn 3.Når du er ferdig, klikker du på "Konverter"-knappen for å konvertere. Vent til den er fullført, og klikk på "Last ned"-knappen for å lagre den på enheten din.
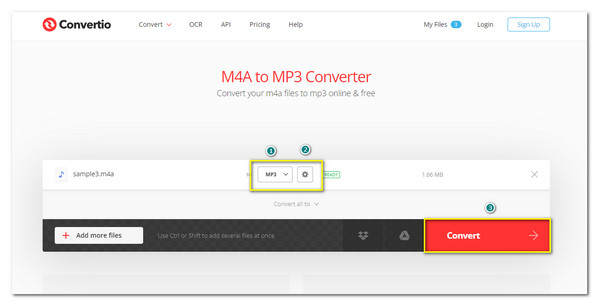
3. Zamzar
Zamzar er det mest tilgjengelige verktøyet for å konvertere M4A til MP3. Du kan ikke gå deg vill i prosessen siden Zamzar har de enkle trinnene for å hjelpe deg med å konvertere uten problemer. Men i motsetning til andre apper, kommer ikke denne online M4A til MP3-konverteren med innstillinger for å redigere lydkvaliteten din.
Trinn 1.Søk i Zamzar i nettleseren din og klikk på "Legg til filer"-knappen. Klikk på "Konverter til" under det andre trinnet for at rullegardinmenyen skal vises. Klikk på "MP3-format"-knappen.
Steg 2.Når du har valgt MP3-formatet, klikker du på "Konverter nå"-knappen for å starte konvertere M4A til MP3. Deretter kan du sende filen på e-post eller laste den ned direkte med "Last ned"-knappen.
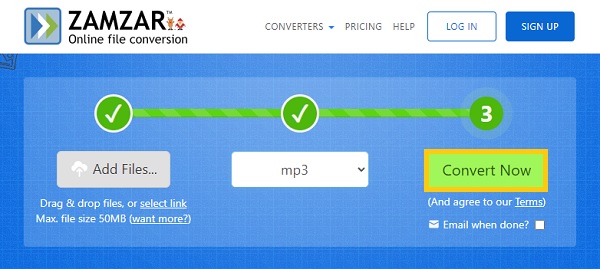
4. FreeConvert
Dette nettbaserte verktøyet er gratis og tilgjengelig i alle nettlesere. FreeConvert garanterer deg å beskytte den opplastede filen og slette dem etter 2 timers konvertering. Dessuten støtter den ulike lyd- og videoformater slik at du kan konvertere M4A til MP3, MKV til AVI, osv. Men som andre online-konverterere, kan den krasje under konvertering, og du kan miste fremgang.
Trinn 1.Gå til FreeConvert-nettstedet på hvilken som helst nettleser. Klikk på "Velg filer"-knappen for å velge ønsket M4A-fil som skal konverteres. Velg deretter MP3-formatet ved å klikke på "Konverter til"-knappen.
Merk: For å redigere lydkvaliteten, klikk på "Innstillinger"-knappen for å aktivere de avanserte alternativene. Klikk på "Bruk innstillinger"-knappen for å lagre endringene.
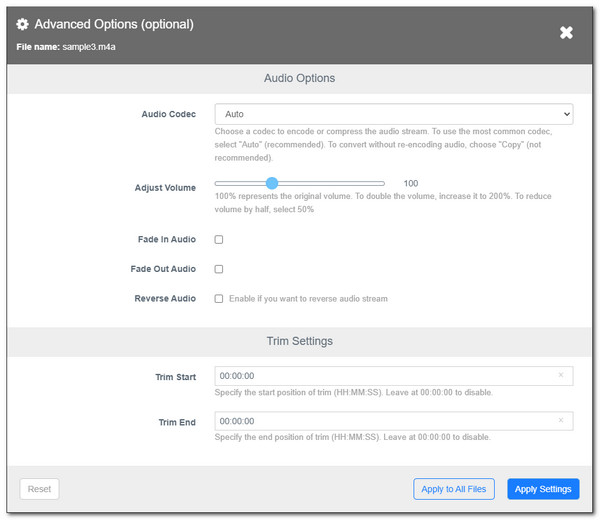
Steg 2.Gå tilbake til hovedsiden, og klikk på "Konverter til MP3"-knappen for å starte M4A til MP3-konverteringen. Vent en stund og klikk på "Last ned"-knappen for å lagre den på enheten din.
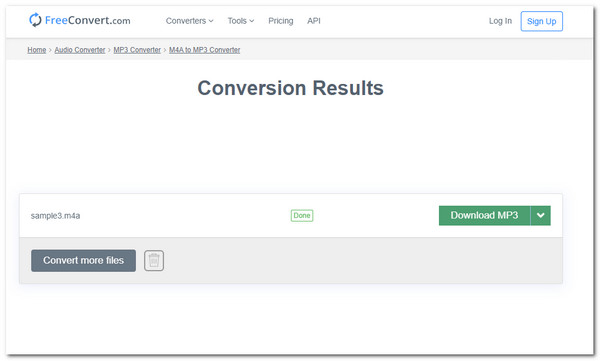
Vanlige spørsmål om konvertering av M4A til MP3
-
Er det mulig å konvertere M4A til MP3 ved hjelp av Windows Media Player?
Nei. Selv om Windows Media Player støtter konvertering av video- og lydfiler, kan du ikke engang importere M4V-filer på WMP. Derfor bør du stole på profesjonelle M4A til MP3-omformere.
-
Hva er forskjellen mellom M4A og MP3?
Ved å sammenligne de to formatene ved å se på industristøttesiden, er MP3 det mest støttede filformatet av mange datamaskinmediespillere. Og M4A har bedre lydkvalitet fordi den har en relativt stor filstørrelse.
-
Kan jeg konvertere M4A til MP3 på min Android?
Selvfølgelig kan du. Bare last ned M4A til MP3-konverterere på Google Play, og så kan du endre lydfilen for å spille dem av på Android-telefonene dine.
Konklusjon
Konverteringen av M4A til MP3 kommer med forskjellige metoder, og har lært de detaljerte trinnene i dette innlegget. Du kan bruke iTunes for Mac, og den profesjonelle programvaren - AnyRec Video Converter for Windows og Mac. Gjennom den kan du konvertere hvilken som helst fil når som helst du vil ha den uten å bekymre deg for å miste lydkvaliteten. Prøv den gratis prøveversjonen nå! Hvis du har spørsmål, vennligst kontakt oss.
Sikker nedlasting
Sikker nedlasting
