Konverter MPEG til MP3 på Windows/Mac/Online [Ultimate Guide]
Opplever du en laggy telefon og den fungerer relativt tregt? Kanskje telefonen din går tom for lagringsplass og kan ikke fungere bedre. Hvis det er tilfelle, kan du bare konvertere MPEG-videoene dine til MP3 for å redusere plassen i stedet for å slette verdifulle apper og dyrebare videoer.
Som vi alle vet, er videofilstørrelsen utrolig større enn lydfilstørrelsen, og det er grunnen til at mange ønsker å trekke ut lyden til videoen deres. Derfor har dette innlegget samlet de 6 enkle og tilgjengelige måtene på hvordan du konverterer MPEG 1/2/3/4 til MP3 for å hjelpe deg med å løse problemet. Alt du trenger å gjøre er å lene deg tilbake og følge de enkle prosedyrene nedenfor.
Guideliste
Beste måten å konvertere MPEG til MP3-filer med høy kvalitet Hvordan konvertere MPEG til MP3-format på Windows 11/10/8/7 Hvordan konvertere MPEG til MP3-filer på Mac 3 måter å konvertere MPEG til MP3 online Vanlige spørsmål om konvertering av MPEG til MP3Den enkleste måten å konvertere MPEG til MP3-filer med høy kvalitet
Som det vi har nevnt ovenfor, vil konvertering av MPEG til MP3 hjelpe deg med å få større lagringsplass, og du trenger ikke å ofre dine verdifulle apper og videoer. Og ved hjelp av AnyRec Video Converter, vil overføring av MPEG til MP3 absolutt bli enkelt og raskt for deg. Dessuten er dette verktøyet den mest beskyttede video- og lydkonvertereren på grunn av dens fantastiske og fascinerende funksjoner. Ikke nøl lenger og last ned denne appen på enhetene dine nå og bli overrasket over tjenesten!

Støtte konvertering av et hvilket som helst filformat til et annet, for eksempel MPEG til MP3.
Lar deg konvertere en gruppe videoer til MP3 på en gang uten restriksjoner på filstørrelse!
Gi mange ekstra redigeringsverktøy for å klippe, og legg til effekter til MP3-lydsporene.
Lar deg opprettholde god lydkvalitet ved å endre lydkanalen, bithastigheten og samplingshastigheten.
100% Sikker
100% Sikker
Trinn å følge:
Trinn 1.Først av alt, last ned og kjør AnyRec Video Converter på enheten din. Så rett etter at du har lastet ned appen, kan du fortsette å legge til MPEG filer til programvaren. Du kan klikke på "Legg til filer"-knappen eller du kan bare dra eller slippe alle MPEG-videofilene dine til grensesnittet til appen.

Steg 2.Deretter kan du nå overføre MPEG til MP3 ved å velge formatet. Klikk på "Format"-knappen på høyre side av appens grensesnitt. Når det er klikket, vil et annet vindu dukke opp på skjermen din der du kan klikke på "Lyd"-knappen. Etter det klikker du bare på "MP3"-knappen, så kan du fritt velge kvaliteten du ønsker.
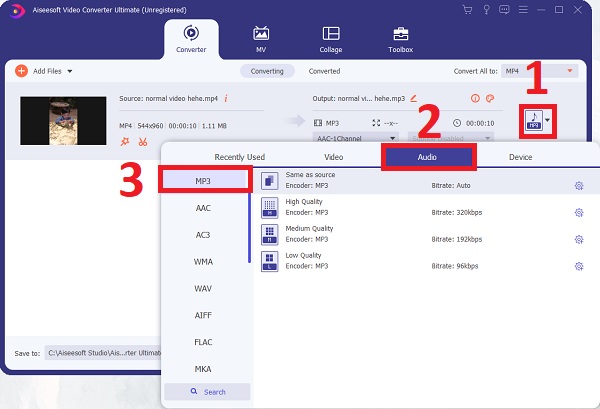
Trinn 3.Etter å ha valgt MP3-format, kan du klikke på "Innstillinger"-knappen for å tilpasse MPEG til MP3-profilen. Du kan justere koder, samplingsfrekvens, kanal og bithastighet for å opprettholde kvaliteten på MP3-lyden.
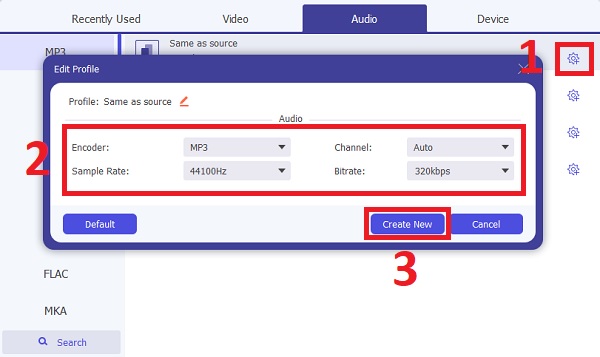
Trinn 4.Endelig kan du nå lagre dine konverterte MPEG til MP3-filer. Men før det kan du velge filplassering slik at du enkelt kan finne lyden din ved å klikke på "Lagre til"-knappen. Etter det kan du nå klikke på "Konverter alle"-knappen for å starte konverteringsprosessen.
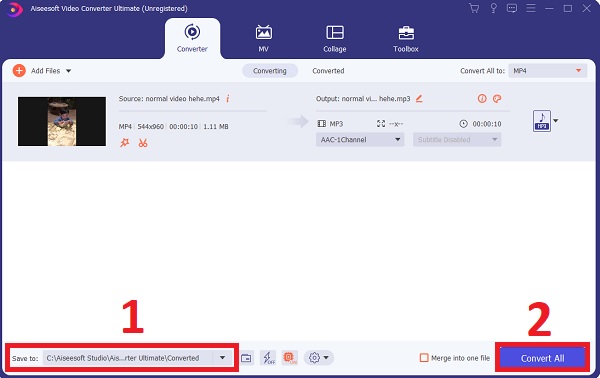
Hvordan konvertere MPEG til MP3-format via VLC Media Player på Windows PC
Du kan også konvertere MPEG til MP3 ved hjelp av VLC Media Player. Bortsett fra evnen til å spille av videoer og lyd, kan den også konvertere MPEG til MP3 på Windows, inkludert MP4 til MP3. Dette verktøyet er imidlertid litt vanskelig å bruke, spesielt for nybegynnere, så du kan følge de gitte trinnene nedenfor.
Trinn å følge:
Trinn 1.Kjør VLC på din Windows-datamaskin. Etter det kan du begynne å legge til MPEG-filene dine ved å klikke på "Media"-knappen. Etter det klikker du på "Konverter/Lagre"-knappen, så vil et nytt vindu vises på skjermen din der du kan klikke på "Legg til"-knappen for å begynne å legge til filene dine. Etter det klikker du bare på "Konverter/Lagre"-knappen.
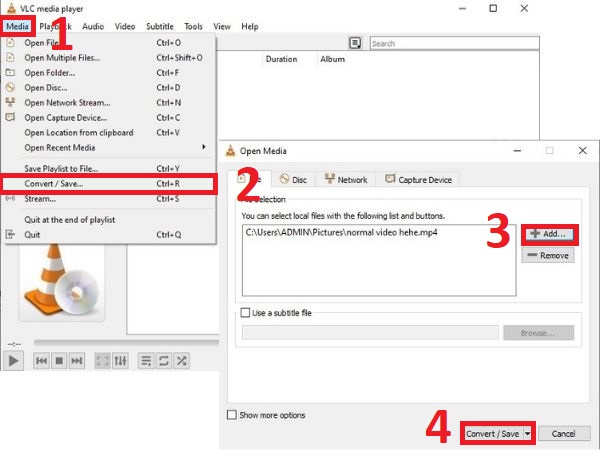
Steg 2.Etter å ha klikket på "Konverter/Lagre"-knappen, vil et annet vindu dukke opp på skjermen. Klikk på "Profil"-knappen og klikk på "Lyd - MP3"-knappen. Velg deretter filplasseringen ved å klikke på "Bla gjennom"-knappen. Etter å ha bestemt plasseringen av filen din, kan du klikke på "Start"-knappen for å begynne å konvertere MPEG til MP3-filer på Windows.
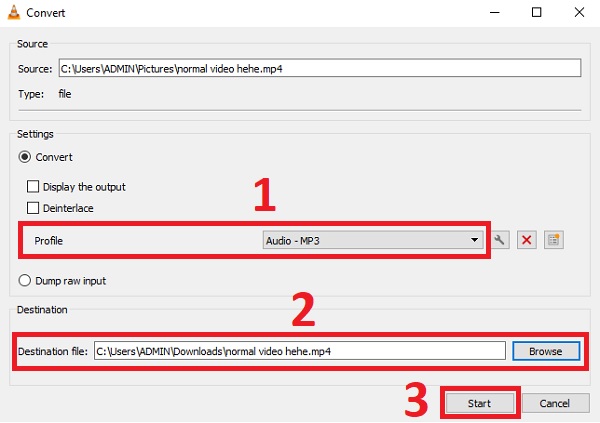
Trinn 3.Konverteringsprosessen vil avhenge av internetthastigheten din. Etter det kan du se de konverterte MPEG- til MP3-filene på ditt valgte sted.
Detaljerte trinn for å overføre MPEG til MP3-filer med håndbrems på Mac
Bortsett fra de gitte verktøyene ovenfor, kan du også bruke HandBrake til å konvertere MPEG til MP3 på Mac. Vær imidlertid påminnet om at sammenlignet med appene som er nevnt ovenfor, Håndbrekk gir færre formater å velge og lavere kvalitet å eksportere. Vennligst følg de angitte prosedyrene nedenfor for at du skal bli kjent med trinnene.
Trinn å følge:
Trinn 1.Legg til MPEG-filene dine i appen ved å klikke på "Mappe"-knappen eller "Fil"-knappen. Du kan også ganske enkelt slippe MPEG-videofilene direkte på VLC-grensesnittet.
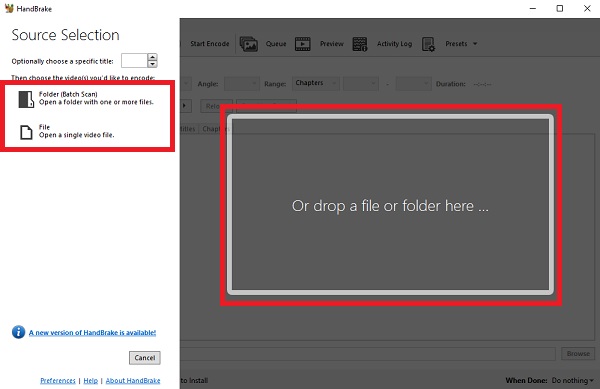
Steg 2.Etter at du har lagt til filene dine, kan du nå endre MPEG-formatet til MP3. Klikk på Lyd knapp. Så i den delen kan du justere Codec alternativet til MP3-format. Du kan også justere bithastigheten, samplingshastigheten og mer.
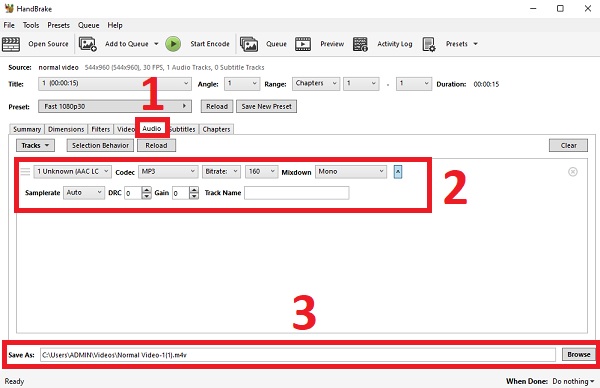
Trinn 3.Når du er ferdig, kan du velge plasseringen ved å klikke på "Bla gjennom"-knappen. Til slutt kan du nå klikke på "Start Encode"-knappen for å begynne å konvertere MPEG-filene dine til MP3-format gjennom HandBrake på Mac.
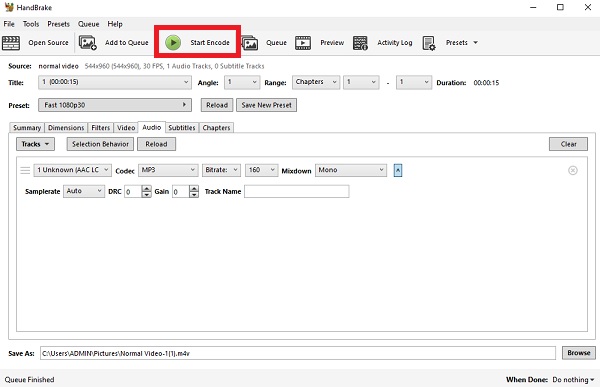
3 effektive metoder for å konvertere MPEG til MP3 online gratis
Hvis du ikke vil laste ned noen programvare, kan du bruke online MPEG til MP3-konverterere, inkludert FreeConvert, Zamzar, CloudConvert, etc. De er enkle å bruke, men du bør merke deg størrelsesbegrensningen på 100MB til 1GB.
1. Konverter MPEG til MP3 online gjennom FreeConvert
FreeConvert støtter import av maksimalt 1 GB filer for gratisversjonen. Og det lar deg legge til lydeffekter når du konverterer MPEG til MP3-formater online.
Trinn 1.Naviger til den offisielle nettsiden til FreeConvert,
Steg 2.Rull ned for å finne Musikkkonverterere Meny.
Trinn 3.Velg MP3 alternativet for å konvertere MPEG-filene dine til MP3.
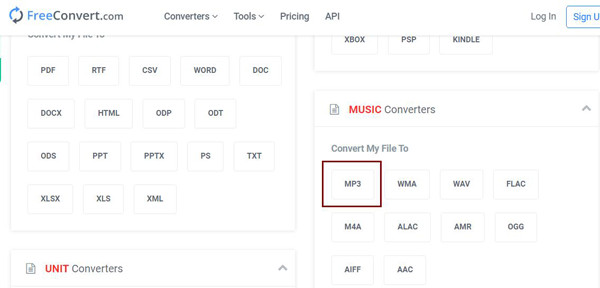
Trinn 4.I det nye vinduet klikker du på "Velg filer"-knappen for å legge til de ønskede filene fra Dropbox, Google Disk eller lokal mappe.
Trinn 5.Bare klikk på "Konverter til MP3"-knappen og vent i flere minutter.
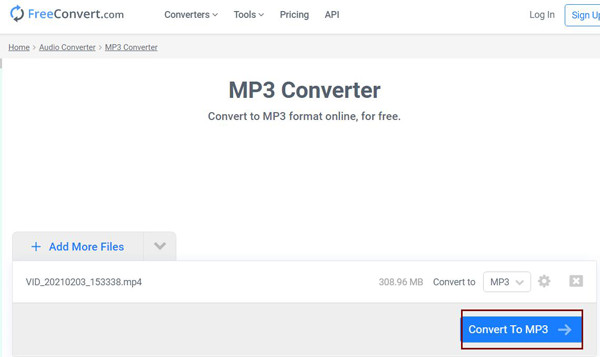
2. Endre MPEG til MP3 online med Zamzar
Zamzar er også en kraftig online MPEG til MP3-konverterer som støtter et bredt spekter av video- og lydformater. Men den har en størrelsesbegrensning til 150 MB. Her er de detaljerte trinnene:
Trinn 1.Åpne Zamzar i nettleseren din.
Steg 2.Du kan velge "Legg til filer"-knappen for å laste opp MPEG-videoer.
Trinn 3.Klikk på "Konverter til"-knappen og still inn MP3 som utdataformat.
Trinn 3.Klikk på "nedover"-knappen og klikk på "MP3"-knappen i Lyd liste.
Trinn 4.Klikk på "Innstillinger"-knappen og juster eksportkvaliteten.
Trinn 5.Velg "Konverter"-knappen for å begynne å overføre MPEG til MP3-lyd online.
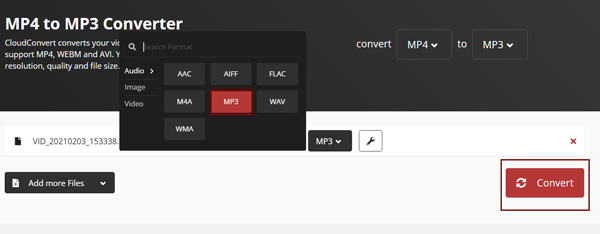
Vanlige spørsmål om konvertering av MPEG til MP3
-
1. Hvordan konvertere MPEG til MP3 på Android/iPhone?
For å konvertere MPEG til MP3 på Android og iPhone, trenger du hjelp fra profesjonelle konverteringsapper, inkludert den utformede MP3 Converter, Media Converter, etc. Du kan enkelt finne dem på Google Play eller App Store.
-
2. Hva er MPEG og hvordan fungerer det?
MPEG er et video- og lydkomprimeringsformat som kan spilles av de fleste videospillere, inkludert Windows Media Player, Apple QuickTime Player og andre.
-
3. Hva er egentlig forskjellene mellom MPEG og MP3?
MP3 er en lydkomponent av enten MPEG-1 eller MPEG-2, mens MPEG-formatet er standard for MPEG 1/2/3/4. Og MP3 er en type lydkomprimering, men MPEG-kodeker kan brukes til å kode lyd eller video.
Konklusjon
Skissert er de 6 beste metodene for å hjelpe deg med å konvertere MPEG til MP3 enkelt, spesielt etter at du kjenner til MPEG- og MP3-formatene. Men blant de 6 MPEG til MP3-konvertererne, AnyRec Video Converter er fortsatt den mest anbefalte videokonvertereren med slike kraftige konverteringsverktøy. I tillegg er tilleggsfunksjonene virkelig fascinerende. Du kan konvertere MPEG til MP3-filer med 50 ganger raskere hastighet offline uten kvalitetstap. Så, hva venter du på? Last ned appen og bli overrasket. Hvis du har problemer eller spørsmål, vennligst kontakt oss, så skal vi gjøre vårt beste for å hjelpe deg.
100% Sikker
100% Sikker
