Gjør bakgrunnen uskarp i Teams på Windows/macOS/Android/iOS
Microsoft Teams er en plattform som brukes for virtuelle chatter og samtaler for å ha nettmøter. Mens møter kan være hvor som helst, blir den uskarpe bakgrunnen i Teams nyttig for å fjerne distraksjoner fra ryggen din. Men hvordan uskarpe bakgrunnen i Teams? Denne artikkelen har den beste løsningen å søke før eller under møtet. Dessuten kan du også finne her hvordan du bruker effekten på en hvilken som helst enhet.
Guideliste
Hvordan gjøre bakgrunnen uskarp i teammøter [Før opptak] Slik gjør du bakgrunnen uskarp i teamopptak av møter [Etter opptak] Vanlige spørsmål om uskarp bakgrunn i TeamsHvordan gjøre bakgrunnen uskarp i teammøter [Før opptak]
En av grunnene til å gjøre bakgrunnen uskarp før du starter møtet, er å forbli fokusert. Distraksjoner kan oppstå når som helst i bakgrunnen og påvirke publikum i nettrommet. For å forhindre at dette skjer, ser du hvordan du gjør bakgrunnen uskarp på Windows og Mac.
På Windows:
Trinn 1.Start Microsoft Teams på PC-en din og velg å bli med eller starte et møte. Du vil se deg selv i et forhåndsvisningsvindu på skjermen.
Steg 2.Klikk på "Innstillinger"-knappen fra den nederste delen av menyen for å avsløre bakgrunnsinnstillingene. Klikk på "Blur"-knappen, og den vil umiddelbart tre i kraft ved å gjøre bakgrunnen din uskarp.
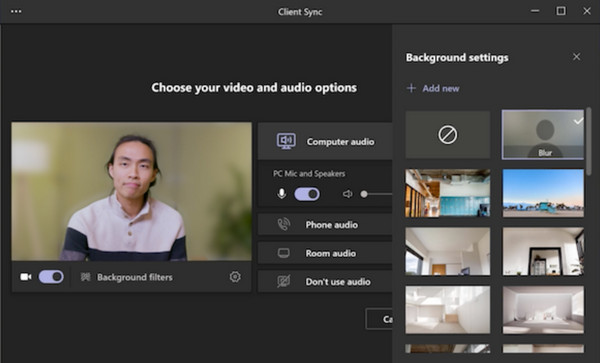
På Mac:
Trinn 1.For Mac-brukere kan du begynne å uskarpe bakgrunnen din i Teams ved å starte appen. Start deretter et nytt møte eller bli med i en samtale.
Steg 2.Klikk på "Innstillinger"-knappen for å åpne bakgrunnsinnstillingene under forhåndsvisningsvinduet. Når effekten er brukt, klikker du på "Bli med nå"-knappen for å fortsette med møtet.
Bakgrunnsinnstillingen i Microsoft har mange effekter som kan brukes på bakgrunnen din. Du kan velge en ny når som helst under møtet.
Slik gjør du bakgrunnen uskarp i teamopptak av møter [Etter opptak]
Hva om du har et innspilt møte, men bakgrunnen ikke er uskarp? Mange apper kan bruke uskarphet-effekten på videoer. Denne delen viser de beste appene for å uskarpe bakgrunnen i Microsoft Teams på hvilken som helst enhet.
På Windows/Mac
For å få den perfekte uskarpe bakgrunnen på et innspilt møte, prøv AnyRec Video Converter på Windows eller Mac. Det er en alt-i-ett-løsning som tilbyr videokonvertering, forbedring og redigering. Et av de kraftige verktøyene er Video Watermark Remover som er fleksibel nok til uskarp sensitiv informasjon mens du tar opp et møte. I mellomtiden kan du også ta vare på utdatainnstillingene for å redigere ønsket videoformat, kodek, oppløsning og andre. Last ned appen gratis og uskarp bakgrunnen på Teams-møtet.

Ha uskarpheteffekter for bakgrunnen uten at det går på bekostning av kvaliteten.
Støtt ulike populære formater som MP4, MOV, WMV, MKV, etc.
Komprimer møtevideostørrelsen for å enkelt dele den med deltakerne.
Gi flere verktøy som en omformer, kompressor, MV maker, etc.
100% Sikker
100% Sikker
Trinn 1.Start appen etter installasjonen. Deretter navigerer du til "Verktøykasse"-menyen og klikker på "Video Watermark Remover"-knappen. Importer det innspilte Teams-møtet til grensesnittet.
100% Sikker
100% Sikker
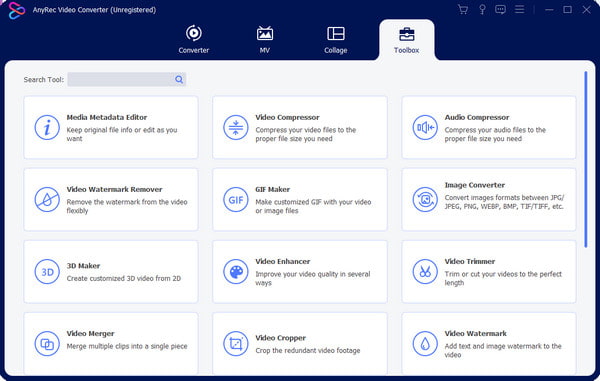
Steg 2.Når opplastingen er vellykket, klikk på "Legg til område for fjerning av vannmerke" og plasser vannmerkefjerneren til ønsket område. Påfør effekten på nytt så mye som nødvendig.
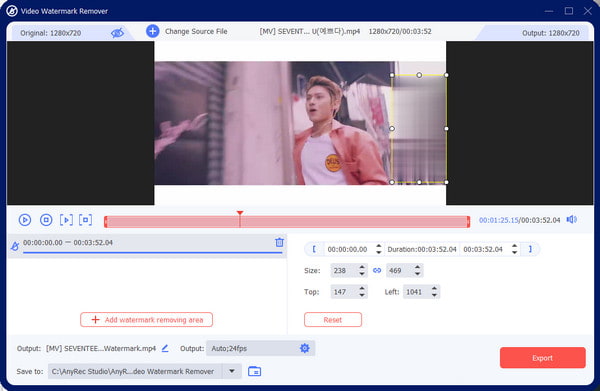
Trinn 3.Endre innstillingene for videoformat, oppløsning, bildefrekvens, koder og lydinnstillinger. Klikk på "OK"-knappen for å lagre og bruke og eksportere endringene.
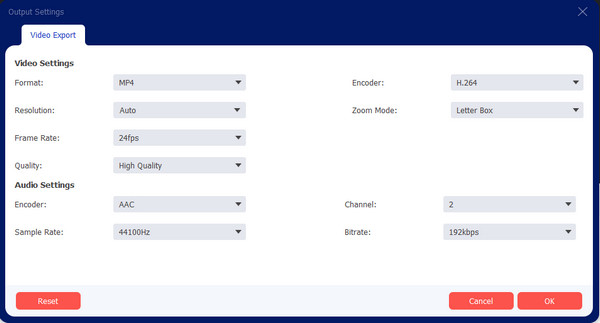
100% Sikker
100% Sikker
På iPhone/Android
Noen ganger vil du ha en enklere måte å lagre det innspilte møtet på på mobilenheten din. Selvfølgelig vil en app hjelpe deg å gjøre bakgrunnen uskarp når det trengs. Blur Video-appen er et anerkjent Android- og iOS-verktøy. Det gir en rekke metoder for å uskarpe videoer, inkludert FreeStyle og Fun Blur. Du kan også bruke Instagram No Crop-alternativet, som lar deg eksportere videoen med samme sideforhold som den sosiale medieplattformen. Det er gratis å laste ned fra App Store og Google Play, men du kan også støtte utviklerne ved å abonnere på kjøp i appen.
Trinn 1.Last ned og installer appen på din mobile enhet. Importer videoen fra galleriet ditt. Når du har lastet opp til appen, velger du Blur-metoden du vil bruke.
Steg 2.Endre størrelsen og bruk effekten. Du kan også bruke FreeStyle Blur for å uskarpe innsiden eller utsiden av en fast form. Eksporter videoen eller del den til din sosiale mediekonto.
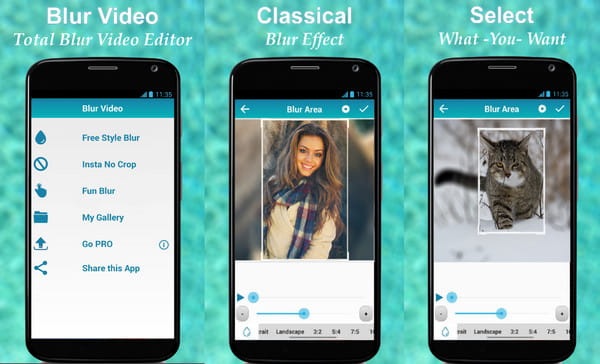
Vanlige spørsmål om uskarp bakgrunn i Teams
-
1. Hvorfor kan jeg ikke gjøre bakgrunnen min uskarp i Microsoft Teams?
Det er mange årsaker til dette problemet. En kan være utilgjengelighet av uskarphet-effektene i Team-webklienten i nettleseren. En annen kan være uoppfylte maskinvarekrav for ansiktsgjenkjenning. Dessuten er uskarphet-effekten fortsatt utilgjengelig for Linux-operativsystemet.
-
2. Hvordan gjør Teams bakgrunnen på Chromebook uskarp?
Åpne Teams på den bærbare datamaskinen og start et nytt møte. Pek markøren over skjermen for å vise verktøylinjen. Fra den nederste delen velger du Three Dots-ikonet og velger alternativet Vis bakgrunn. Velg Blur-effekten, og du vil se applikasjonen i forhåndsvisningsvinduet.
-
3. Er det mulig å tilpasse bakgrunnen i Microsoft Teams?
Ja. Du kan velge en ny bakgrunn fra de innebygde bildene eller laste opp en fra galleriet ditt. For å tilpasse, start et nytt møte i appen og fortsett til «Bruk bakgrunnseffekter»-menyen. Klikk på "Legg til ny"-knappen for å åpne fotoalbumet ditt. Klikk på "Bruk og slå på video"-knappen for å bruke den nye bakgrunnen.
-
4. Hvorfor kan jeg ikke bruke den uskarpe bakgrunnen på arbeidsplassen min?
Det kan være på grunn av selskapets MS-teamkonto og hvordan IT-administratoren kan slå av denne funksjonen. Det er også mulig at programvaren ikke er oppdatert, så du må varsle administratoren for å håndtere problemet.
-
5. Kan jeg gjøre bakgrunnen uskarp i Teams som gjest?
Ja. Funksjonen er tilgjengelig for gjester, og du kan aktivere den med samme prosedyre fra Bakgrunnsinnstillingene.
Konklusjon
Etter å ha lært hvordan du gjør bakgrunnen uskarp på Teams, kan du forbli fokusert på møtet uten mulige distraksjoner bak ryggen. Dessuten tilbyr Microsoft Teams funksjonen for nesten operativsystemer, inkludert Windows, Mac, Android og iOS. Selv om du har glemt å aktivere effekten, kan du fortsatt gjøre bakgrunnen uskarp med AnyRec Video Converter. Prøv den gratis prøveversjonen ved å klikke på "Gratis nedlasting"-knappen.
100% Sikker
100% Sikker
