Steg-for-steg-instruksjoner for konvertering av MP4 til M4A
Konvertering av MP4 til M4A er en praktisk løsning når du vil trekke ut lyd fra en videofil for å spille den av på en rekke enheter. M4A-filer brukes mye til musikk, podkaster eller lydbøker. Enten du bruker Windows, Mac eller en online plattform, finnes det flere måter å håndtere denne konverteringen effektivt på. Denne veiledningen vil lede deg gjennom de beste verktøyene og trinnvise instruksjoner for å sømløst konvertere MP4 til M4A på enhver plattform.
Guideliste
Hvorfor konvertere MP4 til M4A-format? Den mest kompatible måten å konvertere MP4 til M4A [For Windows] Slik konverterer du MP4 til M4A via Handbrake [For Mac] Slik konverterer du MP4 til M4A ved hjelp av iTunes [På nett] Hvordan konvertere MP4 til M4A med FreeConvertHvorfor konvertere MP4 til M4A-format?
Konvertering av MP4 til M4A er vanlig praksis for de som ønsker å trekke ut lyd fra videofiler. Selv om MP4 er et allsidig format med høy kompatibilitet, som et filformat som kun fokuserer på lyd, har M4A også noen unike fordeler for noen som har spesifikke interesser innen lyd. For eksempel velger mange å bruke M4A-formatet til å lage musikkbiblioteker, podkaster og lydbøker for å sikre sømløs avspilling på tvers av plattformer.
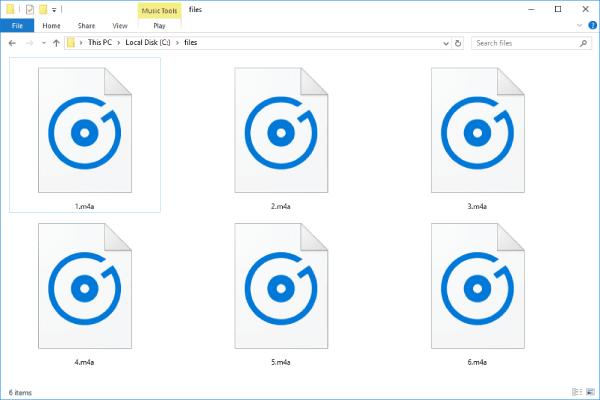
En av hovedgrunnene til å konvertere MP4 til M4A er optimalisering av filstørrelse. Siden M4A-filer bare inneholder lyd, er de mye mindre i størrelse sammenlignet med MP4. Dette gjør dem perfekte for å spare lagringsplass på enheten din samtidig som de beholder lyd av høy kvalitet. Spesielt hvis du er en Apple-bruker, vil du oppdage at de forskjellige medieprogrammene som brukes av enheten din, inkludert iTunes, QuickTime osv., gir god støtte for M4A.
Den mest kompatible måten å konvertere MP4 til M4A
Hvis det finnes et kraftig verktøy med mest kompatibilitet som kan hjelpe deg med å konvertere MP4 til M4A, så AnyRec Video Converter må være et av de mest pålitelige valgene, ettersom det er kompatibelt med både Windows og Mac, noe som gjør det til et praktisk valg for brukere på tvers av plattformer. Enten du har å gjøre med en enkelt fil eller en gruppe videoer, kan AnyRec Video Converter sikre raske og effektive resultater uten at det går på bekostning av lydkvaliteten.
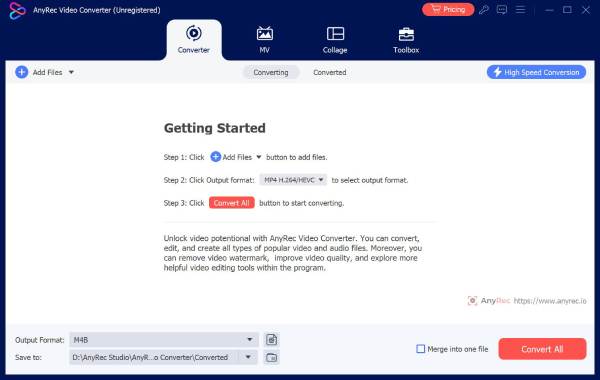
Hvis du ikke er fornøyd med lydeffekten til den originale MP4-filen, kan du også justere lydeffekten på forskjellige måter. For eksempel lar funksjonen for å fjerne bakgrunnsstøy deg gjøre lyden klarere. Og for avanserte brukere tilbyr AnyRec Video Converter tilpassbare innstillinger for å finjustere lydparametere som bithastighet, samplingsfrekvens og kanalkonfigurasjon.

Ultra-maskinvare lar deg konvertere MP4 til M4A på under et sekund.
Fjern bakgrunnsstøyen for å nyte en eksplisitt M4A-lydeffekt.
Lar deg redigere lydeffektene for å få en bedre lydopplevelse.
Tilbyr M4A-filer av høy kvalitet og i liten størrelse, konvertert for enkel deling.
Sikker nedlasting
Sikker nedlasting
Trinn 1.Start AnyRec Video Converter og klikk på "Legg til filer"-knappen for å importere MP4-filer for konvertering til M4A. Du kan også dra en gruppe filer samtidig.

Steg 2.Klikk på knappen «Konverter alt til». Under fanen «Lyd» klikker du på knappen «M4A» for å velge M4A som utdataformat. Du kan også justere kvalitet, samplingsfrekvens, kanal og mer.
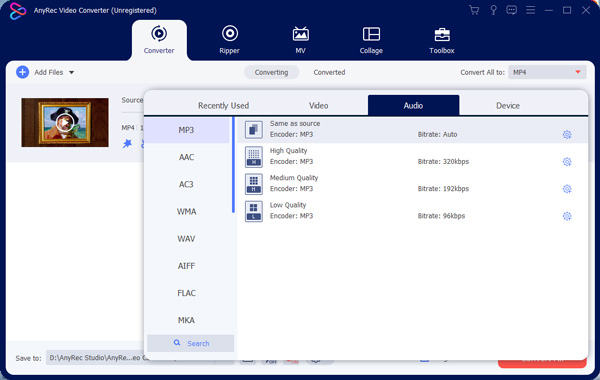
Trinn 3.Til slutt klikker du på "Konverter alle"-knappen for å konvertere den originale MP4-filen til M4A-format og eksportere M4A-filen.

[For Windows] Slik konverterer du MP4 til M4A via Handbrake
For Windows-brukere er HandBrake også et veldig godt valg. Som et populært verktøy med åpen kildekode for video- og lydkonvertering er Handbrake svært fleksibel i filformatkonvertering, som å konvertere MP4 til M4A eller konvertere M4A til MP3Selv om HandBrake primært er en videotranskoder, kan den effektivt konvertere MP4 til M4A ved å trekke ut lydspor fra videofiler.
Trinn 1.Start Handbrake og klikk på "Kilde"-knappen for å importere MP4-filen din for konvertering til M4A.
Steg 2.Klikk på "Output Settings"-knappen, og klikk deretter på "M4A"-knappen for å velge den som utdataformat.
Trinn 3.Klikk på "Bla gjennom"-knappen for å starte konverteringsprosessen fra MP4 til M4A og eksportere M4A-filen.
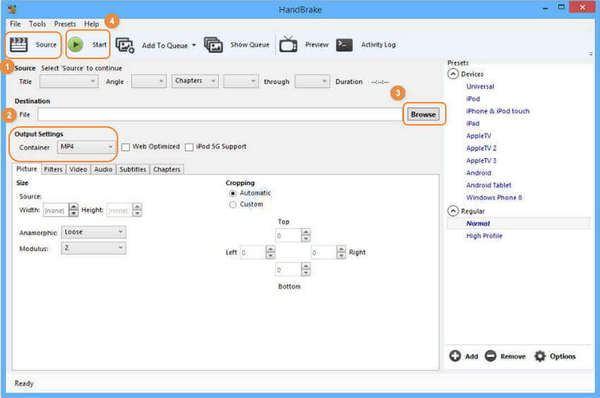
[For Mac] Slik konverterer du MP4 til M4A ved hjelp av iTunes
For Mac-brukere kan den innebygde iTunes også hjelpe deg med grunnleggende lyd- og videokonverteringer, inkludert konvertering av MP4 til M4A. Selv om den opprinnelig ble utviklet som et mediebibliotek og avspillingsverktøy, gir iTunes en måte å trekke ut lyd direkte fra MP4-filer og lagre dem i M4A-format.
Trinn 1.Start iTunes på Mac-en din og klikk på "Rediger"-knappen for å klikke på "Innstillinger..."-knappen.
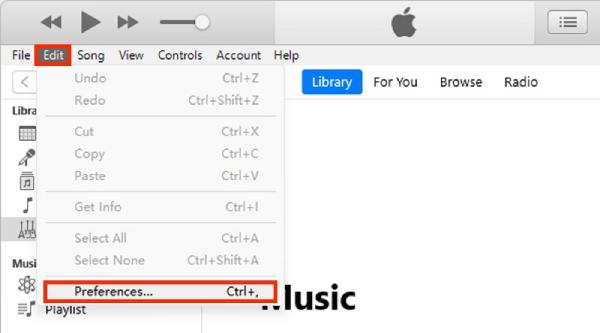
Steg 2.Klikk på knappen «Importer innstillinger...» og klikk på knappen «Apple Lossless Encoder».
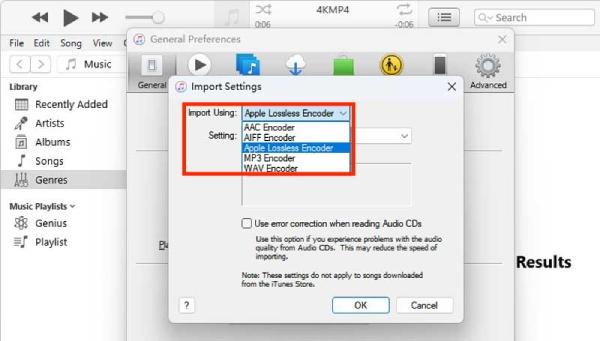
Trinn 3.Klikk nå på «Fil»-knappen og deretter på «Konverter»-knappen i hovedgrensesnittet til iTunes. Til slutt klikker du på «Konverter til Apple Lossless...»-knappen.
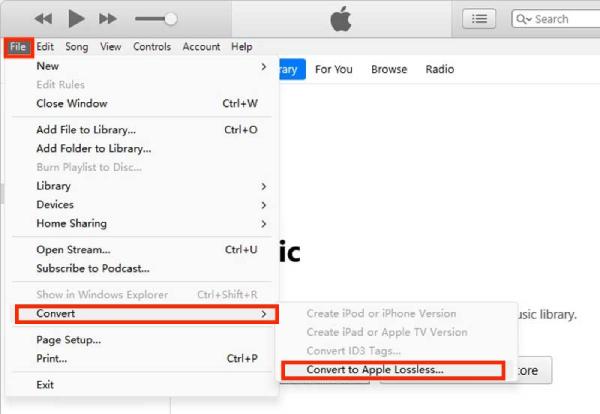
[På nett] Hvordan konvertere MP4 til M4A med FreeConvert
For de som leter etter en nettbasert måte å konvertere MP4 til M4A på, er FreeConvert et solid alternativ. Du kan konvertere MP4 til M4A direkte ved å navigere til det offisielle nettstedet uten å bruke noe program, selv om konverteringsmulighetene er relativt begrensede. Likevel er FreeConvert fortsatt en god MP4-konverterer som et nettbasert verktøy.
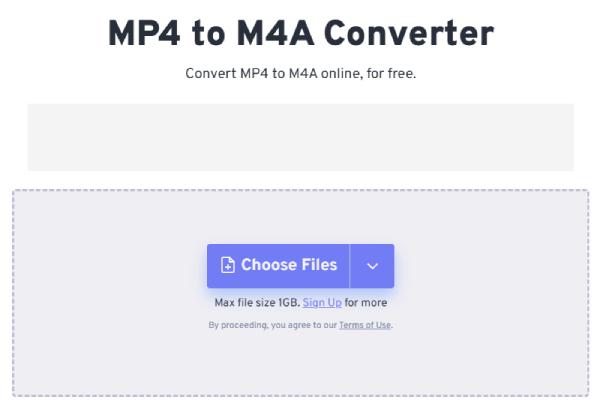
Konklusjon
Avslutningsvis er konvertering av MP4 til M4A en enkel og nødvendig prosess for de som ønsker å hente ut lyd av høy kvalitet til ulike formål. Valget av forskjellige verktøy avhenger i hovedsak av dine spesifikke behov. Hvis du vil velge den mest kompatible og kraftige måten å konvertere MP4 til M4A uten bekymringer, kan du nå trygt laste ned og prøve. AnyRec Video Converter gratis som den mest ideelle løsningen.
Sikker nedlasting
Sikker nedlasting
