Hvordan ta opp på Join.me-møter på PC/Mac med gratis/betalte kontoer
Join.me tilbyr ikke gratis skjermopptakstjeneste. Du må oppgradere til Join.me Pro- eller Business-kontoer for å ta opp møter på plattformen. I likhet med andre møteplattformer kan møteverten, programlederen og deltakerne med gitt tillatelse ta opp Join.me-møter. Hvis du vil omgå disse begrensningene, kan AnyRec Screen Recorder hjelpe deg med å gjøre en bedre jobb. Uansett, du kan ta opp Join.me-møtet ditt på Windows og Mac uten begrensninger her.
Guideliste
Hvis du er en vert med Join.me-betalt konto, bruk innebygd opptaker Hvis du er en deltaker eller vert med gratis konto, velg AnyRec Screen Recorder Feilsøk opptaksproblemer på Join.me Tips for opptak av Join.me-møter Vanlige spørsmål om opptak av Join.me MeetingHvordan spille inn Join.me Meeting som vert med betalt konto
Videokonferanseprogrammet tilbyr en stressfri løsning for å lage et nettmøte. Den genererer en konferanse-URL, som du kan sende til personer du vil delta i møtet. Join.me har gjort det mulig for brukere å dele skjermen, kommentere og ta opp diskusjonen. Det er imidlertid noen begrensninger du trenger å vite om denne møteskaperen. For det første er opptaksfunksjonen kun garantert til verten. Dette betyr at hvis du er en deltaker, har du ikke kontrollen til å fange konferansen etter eget ønske.
Trinn 1.Gå til Join.me-nettstedet og registrer deg med en ny konto eller logg på hvis du har en eksisterende. Opprett et nytt møte eller bli med i et med den oppgitte URL-en fra verten.
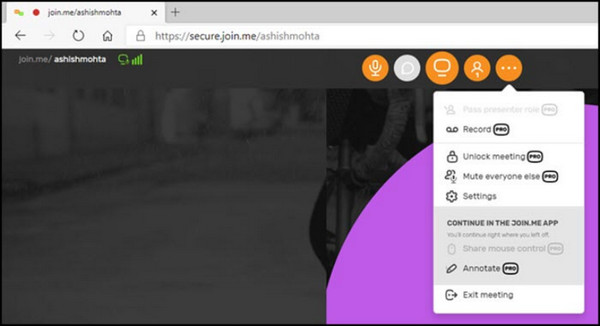
Steg 2.Når møtet starter, går du til Mer-menyen og velger Spill inn. Opptaket starter umiddelbart, som også inkluderer skjerm og lyd.
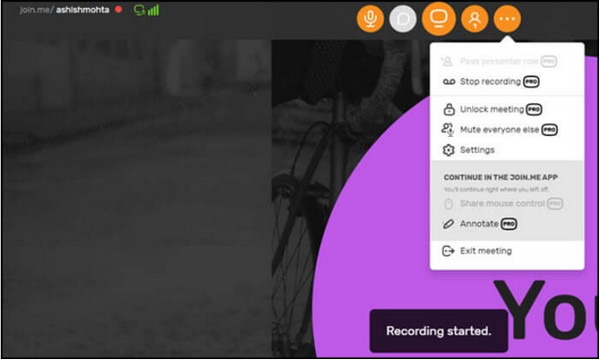
Trinn 3.Etter møtet klikker du på Stopp opptak-knappen fra rullegardinmenyen. Se videoen eller del den direkte med andre brukere fra Mine møter-menyen.
Hvordan finne, spille og laste ned Join.me-opptak
Alle join.me-opptaksfilene dine er som standard på lagringsplassen. Du kan se dem direkte via kontoen din. Hvis du vil lage en digital kopi for offline avspilling eller deling, kan du laste ned opptak manuelt.
1. I Join.me-kontoen din går du til delen "Opptak".
- 2. Du kan se en liste over innspilte videofiler i MP4-format. (Eldre opptaksfiler er i WebM-format.)
- 3. Dobbeltklikk på innspillingsvideoen du vil spille av. (For å spille av eldre opptaksfiler trenger du en WebM-spiller, eller du kan konverter WebM til MP4 og andre kompatible formater.)
- 4. Hold markøren over en opptaksfil. Klikk på "Last ned"-knappen med en pil som peker nedover. Slik laster du ned opptak fra Join.me-lagring.
Hvordan spille inn Join.me Meeting som en deltaker med gratis konto
Selv med den innebygde opptaksfunksjonen til Join.me, ønsker deltakerne å ta opp nettmøtet uten problemer. Den beste programvaren å anbefale for Windows og Mac er AnyRec Screen Recorder, med sitt intuitive grensesnitt og brukervennlige funksjoner. I motsetning til andre opptakere, tilbyr AnyRec en webkamera-opptaker for å fange både skjermen og deg selv med en ren kvalitet. Den har også en avansert innstilling for å redigere utdataformatet, den angitte mappen og lydinnstillingene. Viktige funksjoner inkluderer også:

Ta nettmøter mens du støtter videooppløsning og kvalitet på 1080p.
Tilpassbare videoinnstillinger, inkludert avgjørende intervall, bildefrekvens, format og kodek.
Gi innebygde annoteringsfunksjoner for å bruke sanntids tegneeffekter under opptak.
Send opptaksmøtene i forskjellige formater slik at du enkelt kan dele dem med andre.
Sikker nedlasting
Sikker nedlasting
Trinn 1.Last ned AnyRec Screen Recorder på datamaskinen din. Forbered møtet du vil fange, klikk deretter på "Videoopptaker"-knappen og bearbeid for å sette opp opptakeren.
Sikker nedlasting
Sikker nedlasting
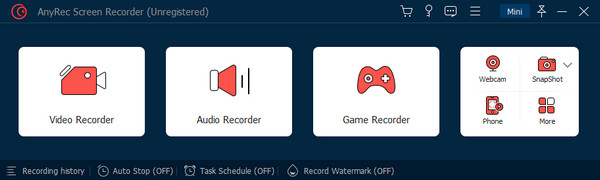
Steg 2.For ytterligere opptaksoppsett, klikk på Innstilling-knappen for å åpne Preferansemenyen. Du kan også endre lydinnstillingene her. Klikk på "OK"-knappen for å bruke endringene.
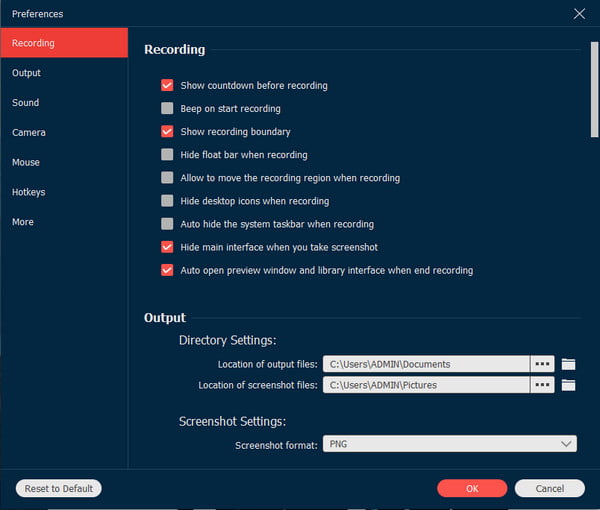
Trinn 3.Klikk på "REC"-knappen for å starte opptaket. Bruk widgetmenyen til å kommentere og sette opptaket på pause. Når du er ferdig, klikker du på "Eksporter"-knappen for å lagre den innspilte videoen.
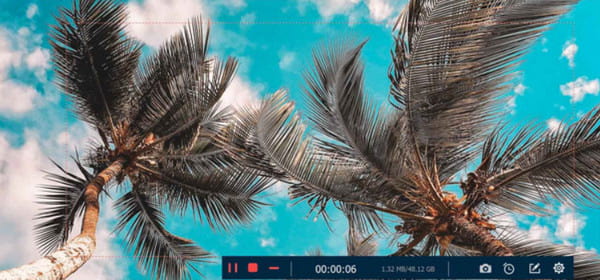
Sikker nedlasting
Sikker nedlasting
Feilsøk opptaksproblemer på Join.me
1. Opptaksknapp er ikke synlig
Sørg for at du har Join.me Pro- eller Business-kontoen. Dessuten må du få opptakstillatelsen fra møteverten. Hvis du fortsatt mislykkes, bruk en tredjepart programvare for møteopptaker i stedet.
2. Opptaket starter ikke
Sjekk opptakstillatelsen og internettforbindelsen på din side. Du kan også sjekke kontoinnstillingene for å se om opptaksfunksjonen er aktivert. Prøv å starte opptaket på en annen enhet/plattform.
3. Ingen lyd i opptak
Du må sjekke mikrofonvalget og opptakstillatelsen på Join.me. Alternativet "Ta opp lyd" bør velges i innstillingene. I tillegg kan du sjekke om du har dempet eller dempet mikrofonen.
Tips for opptak av Join.me-møter
Opptak av Join.me-møter kan være av høy kvalitet med de riktige innstillingene. Se noen tips nedenfor for å fange din nettdiskusjon på Join.me.
- Bruk Pro- eller Business-versjonen av Join.me for å lagre opptaket i skyen. I denne situasjonen kan du spare lagringsplass på enheten.
- Koble til en stabil internettforbindelse for å unngå forsinkelser i behandlingen av opptakene. Sørg også for at lyddeltakerne legger på ordentlig, siden opptaksprosessen kan ta opptil 24 forsinkelser.
- Opptak lagres i MP4. Dette er standardformatet, men du kan også bruke en videokonverter for å endre filtypen.
- Hvis du glemmer å informere deltakerne om at du vil ta opp møtet, vil Join.me varsle dem som standard. Dette gjelder også for sentkommere.
Vanlige spørsmål om opptak av Join.me Meeting
-
1. Hvordan dele Join.me-skjermen på iOS 12?
Hvis du oppretter et nettmøte med iPad eller iOS, kan du dele skjermen med andre i enkle trinn. Først åpner du Join.me-appen og starter møtet. Velg Trykk her for å dele skjermen din nå. Et skjermopptaksvarsel vil vises. Trykk på Start kringkasting for å dele og starte møtet.
-
2. Hva kan jeg ta opp og ikke fra Join.me?
Selv om appen har opptaksverktøy for møter, er enkelte ting ikke inkludert ved opptak. Opptak av et møte inkluderer lyd, video og alt delt innhold. Lyden fra enheten din, deltakerbobler og annen innspilt video på Join.me er utelatt.
-
3. Hvilke apper og plattformer kan jeg dele på Join.me?
Join.me har støttet plugins for å inkludere populære plattformer mens du har et møte. Du kan imidlertid bare dele plattformen på appen hvis du har Pro- eller Business-versjonen. Likevel kan du opprette et planlagt møte med Outlook, Office 365, Chrome, iOS og Android.
Konklusjon
Join.me skaper en enkel måte å koble mennesker på gjennom et nettmøte som passer for lærere, studenter, ansatte og forretningsentreprenører. Den gir funksjoner for å gjøre plattformen mer brukervennlig, inkludert den innebygde opptakeren for å ta opp Join.me-møtene. Denne nyttige funksjonen gjør prosessen enklere. Lærere trenger for eksempel ikke forelesningsopptakere noe mer. Men opptakeren er kun tilgjengelig for verten, så deltakerne må ha AnyRec Screen Recorder. Prøv den gratis prøveversjonen og opplev den beste innspillingsplattformen på Windows og Mac.
Sikker nedlasting
Sikker nedlasting
