Cara Menunjukkan dan Memaparkan Input Papan Kekunci pada Skrin [Win/Mac]
Ingin menunjukkan dan merakam ketukan kekunci pada komputer anda? Perakam Skrin AnyRec ialah pilihan tepat anda. Hanya pergi ke Tetapan dan tandakan kotak semak sebelum Tunjukkan ketukan kekunci. Kemudian, anda boleh menangkap skrin dengan papan kekunci pada skrin dan ketukan kekunci masa nyata dengan jayanya! Muat turun percuma sekarang!
100% Selamat
100% Selamat

Semasa merakam, bagaimana anda boleh menjadikan video anda lebih terperinci apabila penonton anda tidak melihat ketukan kekunci pada skrin? Dalam kes seperti ini, bukannya bergantung pada papan kekunci luaran anda, anda boleh menunjukkan input papan kekunci pada skrin! Terdapat Papan Kekunci Pada Skrin yang dipaparkan pada skrin anda sebagai papan kekunci maya dan mempunyai semua kekunci standard. Tetapi persoalannya ialah, bagaimana anda menunjukkan input papan kekunci pada skrin? Memberi anda 6 alatan untuk memaparkan pukulan papan kekunci pada skrin untuk Windows dan Mac anda, selami siaran ini.
Senarai Panduan
Cara Menunjukkan Input Papan Kekunci pada Skrin Semasa Merakam 5 Alat untuk Menunjukkan Ketukan Kekunci pada Skrin Tanpa Rakaman FAQsCara Termudah untuk Menunjukkan Input Papan Kekunci pada Skrin Semasa Merakam
Bagi senario yang diberikan di atas, adalah bagus untuk mendedahkan papan kekunci maya semasa rakaman skrin. Tetapi adakah ia menunjukkan ketukan kekunci pada skrin? AnyRec Screen Recorder ialah perisian rakaman skrin yang ringan tetapi berkuasa yang boleh merakam mesyuarat, panggilan, permainan dan banyak lagi dengan kualiti yang sangat baik. Perakam skrin dengan input papan kekunci ini membolehkan anda mendayakan paparan ketukan kekunci di bawah Keutamaan, di mana anda boleh mendapatkan klik tetikus dan lebih banyak pilihan diaktifkan. Selain itu, lukisan masa nyata, seperti menambah baris, serlahan ciri dan lain-lain, boleh dilakukan semasa rakaman.

Rakam mesyuarat, panggilan, permainan, webinar dan lain-lain dengan kualiti tinggi.
Menyokong rakaman ketukan kekunci dan meletakkannya di kawasan yang anda suka.
Menunjukkan kursor tetikus, klik tetikus dan kawasan dalam warna tersuai.
Tonton rakaman anda dan semak jika terdapat bahagian yang tidak diingini untuk dipadamkan.
100% Selamat
100% Selamat
Langkah 1.Buka Perakam Skrin AnyRec. Pergi ke "Perakam Video". Kemudian klik butang "Tetapan" untuk membuka tetingkap "Keutamaan". Tatal ke bawah dan lihat semua pilihan pemperibadian.
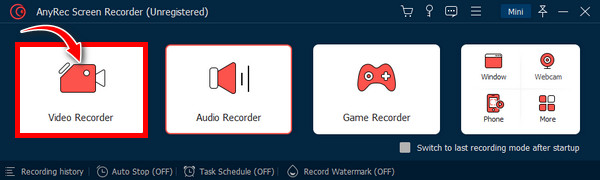
Langkah 2.Untuk merakam ketukan kekunci, masukkan "tetikus dan Ketukan Kekunci". Kemudian pastikan kotak "Tunjukkan Ketukan Kekunci" ditandakan. Anda kemudian boleh memilih saiz yang anda inginkan dengan mengklik salah satu daripada "kalangan" di bawah. Anda juga boleh pergi ke menu lungsur turun "Kedudukan" untuk memilih tempat untuk letakkan ketukan kekunci semasa rakaman. Klik "OK" untuk menyimpan perubahan.
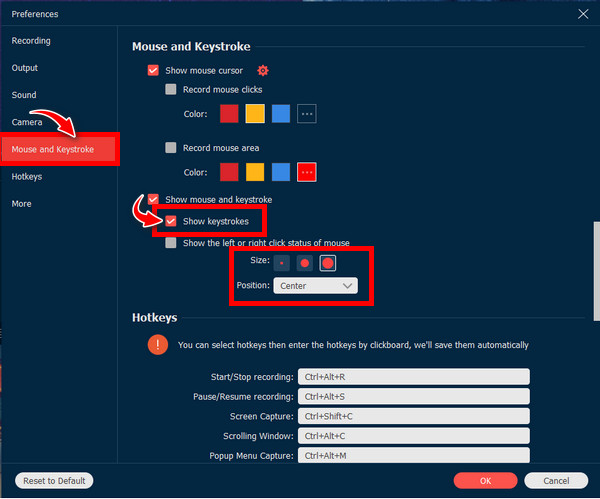
Langkah 3.Selepas itu, pilih antara pilihan "Penuh" dan "Tersuai" untuk kawasan rakaman anda. Andaikan anda memilih Custom, klik padanya dan pilih "Pilih kawasan/tetingkap". Setelah tetingkap yang dibuka anda sedia, klik "REC" atau tekan kekunci "Ctrl + Alt + R".
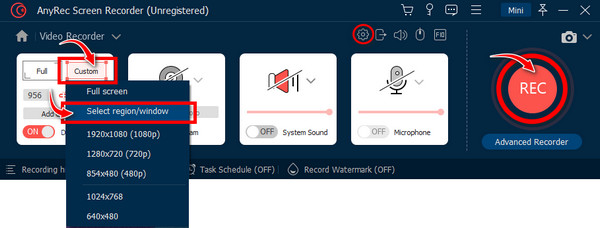
Langkah 4.Gunakan Papan Kekunci luaran anda untuk menaip apa-apa pada skrin, dan anda akan melihat bahawa semua ketukan kekunci akan ditunjukkan pada skrin. Anda juga boleh melukis dan menambah garisan, serlahan ciri, tangkapan skrin, dll. Setelah rakaman selesai, klik "Berhenti" untuk memasuki tetingkap "Pratonton", di mana anda boleh menghapuskan bahagian permulaan dan akhir tambahan.
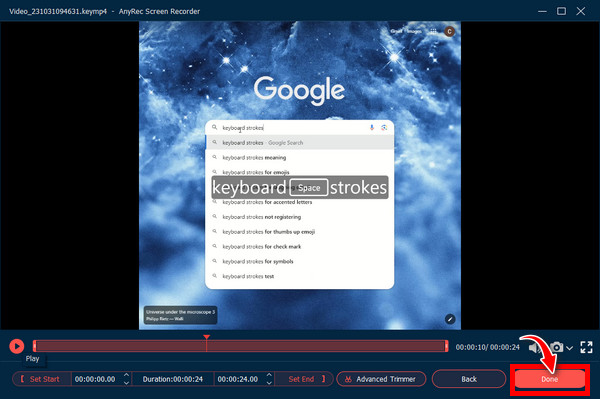
100% Selamat
100% Selamat
5 Alat Cekap untuk Menunjukkan Ketukan Kekunci pada Skrin [Windows/Mac]
Walaupun papan kekunci fizikal ialah alat yang berguna untuk memasukkan apa-apa pada skrin anda, ia tidak akan menunjukkan ketukan kekunci, tidak membenarkan penonton melihat apa yang sedang bergerak dalam papan kekunci anda. Jadi, gunakan salah satu alat ini untuk menunjukkan ketukan kekunci pada skrin, untuk Windows dan Mac.
| Alatan Menunjukkan Ketukan Kekunci | OS yang disokong | Bunyi klik | Kemudahan penggunaan |
| Papan Kekunci Pada Skrin | Windows dan Mac | √ | 10/10 |
| Menunjuk-nunjuk | Windows | × | 8/10 |
| QiPress | Windows | √ | 9/10 |
| osdHotkey | Windows | √ | 10/10 |
| KeyJedi | Windows | × | 8/10 |
1. Papan Kekunci Pada Skrin
Alat praktikal pertama yang digunakan untuk menunjukkan ketukan kekunci pada skrin ialah Papan Kekunci Pada Skrin. Windows mempunyai Papan Kekunci Pada Skrin terbina dalam ini yang boleh digunakan dan bukannya yang fizikal. Ia disertakan dengan papan kekunci maya yang dipaparkan pada skrin anda dan menunjukkan semua ketukan kekunci semasa anda menaipnya. Anda boleh menggunakannya dengan tetikus anda atau mana-mana peranti fizikal yang boleh menunjukkan kekunci.
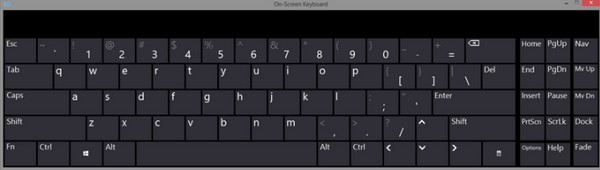
2. ShowOff
Beralih ke yang kedua, Menunjuk-nunjuk. Ia disertakan dengan kotak putih biasa di penjuru skrin komputer anda dan menunjukkan ketukan kekunci pada skrin dan klik tetikus. Selain itu, anda boleh menyesuaikan kekunci yang hendak dipaparkan, fon, kedudukan dan warna; anda juga boleh menyeret tingkap kecil ke sekeliling.
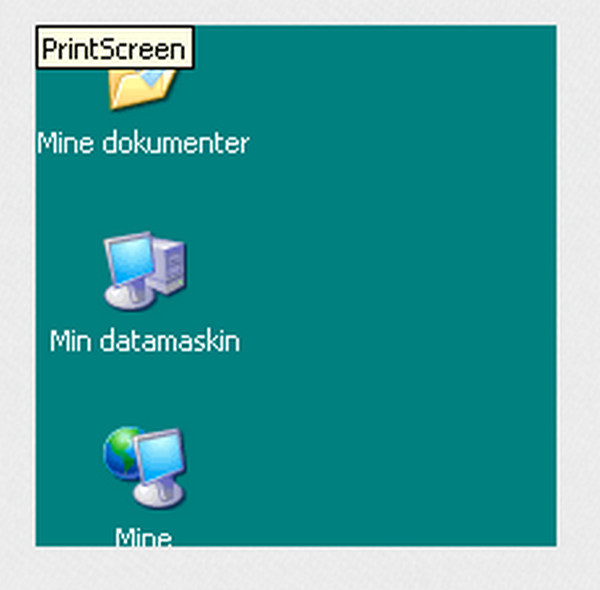
3. QiPress
Papan kekunci lain yang boleh menunjukkan ketukan kekunci pada skrin bersama klik tetikus; anda tidak perlu membuang masa membincangkan kunci yang anda gunakan dengan penonton anda dengan bantuan QiPRess. Ia boleh mengawal ketukan kekunci kepada cara dan mempunyai alatan untuk demo produk, rakaman dan tayangan skrin.
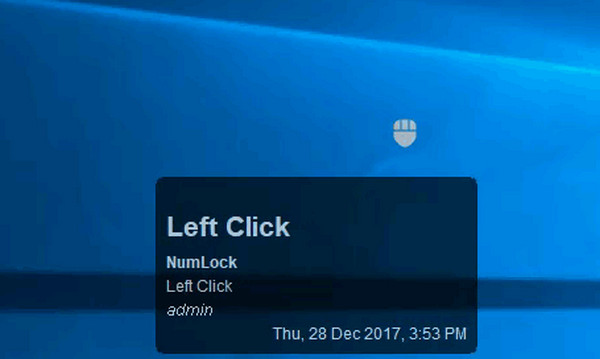
4. osdHotkey
The osdHotkey berkemungkinan serupa dengan ShowOff. Ia adalah program mudah yang boleh menunjukkan ketukan kekunci pada skrin semasa anda menaipnya pada papan kekunci atau tetikus anda. Objektif utamanya adalah untuk membantu pengguna membuat video tutorial. Ia menarik untuk menyelesaikan sebarang tugas hotkey dengan segera.
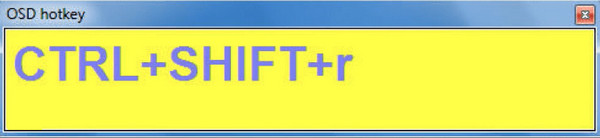
5. Jedi Utama
Alat terakhir yang boleh menunjukkan ketukan kekunci pada skrin dan satu lagi yang patut dipertimbangkan ialah Kunci Jedi. Alat ini akan menyenaraikan semua pintasan papan kekunci semasa anda menggunakannya dan berfungsi dengan mana-mana apl yang anda gunakan. Ia berguna untuk penyampai yang mahu penonton mereka memahami pintasan papan kekunci, seperti Pintasan alat snipping Windows mereka telah menggunakan.
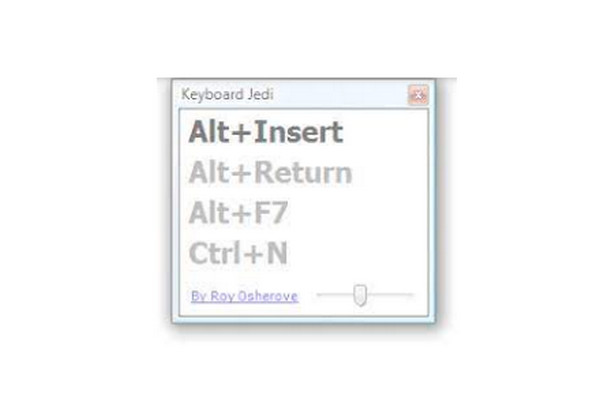
Soalan Lazim tentang Cara Menunjukkan Input Papan Kekunci pada Skrin
-
Bolehkah saya mendayakan papan kekunci maya pada Windows saya?
ya. Pergi ke menu Mula, kemudian klik pada Tetapan. Buka Kebolehcapaian/Kemudahan Akses dan masukkan bahagian Papan Kekunci. Dayakan Papan Kekunci Pada Skrin. Dan itu sahaja! Papan kekunci maya akan kekal pada skrin sehingga anda menutupnya.
-
Bagaimana untuk menunjukkan input papan kekunci pada skrin dalam Mac?
Pergi ke menu Input, kemudian pilih ShowKeyboard Viewers. Jika anda tidak melihatnya, klik pada menu Apple di atas, kemudian pilih Tetapan Sistem, tatal ke bawah untuk mencari Papan Kekunci, dan klik padanya.
-
Adakah mungkin untuk menyematkan papan kekunci maya dalam Windows?
Ya, benar-benar! Pergi ke menu Mula dan pilih Apl aplikasi. Kemudian kembangkan Windows Ease of Access, pilih Papan Kekunci Pada Skrin, dan klik Semat ke bar tugas.
-
Sejauh manakah pentingnya menunjukkan pukulan papan kekunci pada skrin?
Menunjukkan ketukan kekunci akan membolehkan penonton anda mengetahui kekunci yang anda gunakan (terutamanya bar Ruang, Alt, Ctrl dan kekunci lain) supaya mereka boleh mematuhi arahan dengan teliti dan tanpa masalah.
-
Bagaimanakah anda mendayakan papan kekunci maya melalui panel Carian?
Mendayakan papan kekunci maya menggunakan kotak Carian untuk menunjukkan input papan kekunci pada skrin ialah kaedah terpantas; lakukannya dengan menaip RUN, kemudian masukkan OSK dalam arahan RUN dan klik OK.
Kesimpulan
Itu sahaja siaran ini dapat dikatakan tentang memaparkan ketukan kekunci pada skrin. Ia adalah penting kerana ia memberikan penonton maklumat yang lebih tepat dan terperinci. Selain itu, panduan ini telah menunjukkan kepada anda alatan yang berbaloi untuk digunakan untuk menunjukkan input papan kekunci pada skrin, termasuk ShowOff, papan kekunci Pada Skrin, QiPress, dll. Tambahan pula, ia memberikan anda perakam skrin terbaik dengan input papan kekunci, AnyRec Screen Recorder. Ia adalah perakam berkuasa anda untuk menangkap segala-galanya pada skrin! Ketahui lebih lanjut tentang ciri luar biasanya dengan mencubanya sekarang.
100% Selamat
100% Selamat
