Hantar Video/Audio Lagre daripada iPhone ke Android/Windows/Mac [Petua Pakar]
Perkara yang mengerikan untuk dialami apabila berkongsi video atau audio ialah ia tidak boleh diteruskan. Walaupun dengan segala usaha untuk mencipta filem, ia boleh menjadi sia-sia apabila anda tidak dapat menghantar video atau audio yang besar daripada iPhone. Tetapi sebab ralat dalam perkongsian fail boleh jadi resolusi yang mengukur kepada lebih gigabait. Sebab lain ialah panjang video yang boleh memaksimumkan had saiz fail pembekal anda. Jika anda menghadapi masalah memindahkan fail, baca artikel ini tentang cara menghantar video yang lebih panjang pada iPhone, Android dan peranti lain.
Senarai Panduan
Bahagian 1: Kongsi Video/Audio Besar dari iPhone ke iPhone/Android Bahagian 2: Pindahkan Video/Audio Panjang daripada iPhone ke Windows/Mac Bahagian 3: Cara Mana Yang Mempunyai Had untuk Menghantar Video/Audio Besar Bahagian 4: Soalan Lazim tentang Menghantar Video/Audio Besar daripada iPhoneBahagian 1: Kongsi Video/Audio Besar dari iPhone ke iPhone/Android
iPhone 15/14/13 boleh menghasilkan filem berkualiti tinggi menggunakan kamera terbina dalamnya. Tetapi seperti yang anda ketahui, kualiti menghalang proses perkongsian. Namun, terdapat alternatif untuk menghantar fail besar melalui mel, dan bahagian ini akan membincangkannya.
1. AnyRec PhoneMover [iPhone/Android]
AnyRec PhoneMover ialah program desktop yang menyokong penghantaran video besar pada mana-mana peranti. Ia mengeksport fail mengikut kategori, yang membantu pengguna memilih video, imej dan bunyi secara pukal. Perisian berkuasa ini menyokong pemindahan data daripada iOS ke Android, PC ke Mac, dan sebaliknya. Selain itu, ia adalah alat yang sesuai untuk mengurus telefon pintar dan fail komputer anda dengan memadamkan pendua untuk menjimatkan ruang peranti. Daripada mengedit rakaman, adalah lebih baik untuk belajar cara menghantar video panjang daripada iPhone 15/14/13 menggunakan AnyRec PhoneMover.

Menyokong pemindahan pelbagai fail seperti klip video, dokumen, kontrak, dll.
Dayakan menyegerakkan fail dan kenalan antara peranti tanpa kehilangan data.
Cipta nada dering untuk memendekkan audio dan tukar HEIC kepada JPG yang lebih kecil untuk dihantar.
Mempunyai tiga cara sambungan: Wi-Fi, kod QR dan kabel USB untuk menghantar fail.
100% Selamat
Langkah 1.Untuk menggunakan AnyRec PhoneMover untuk menghantar video atau audio yang besar, pasangkannya daripada tapak web rasmi. Semasa menunggu pemasangan, gunakan USB yang serasi untuk menyambungkan telefon pintar ke komputer anda. Anda juga boleh memuat turun apl MobieSync untuk menyambungkan peranti secara wayarles.
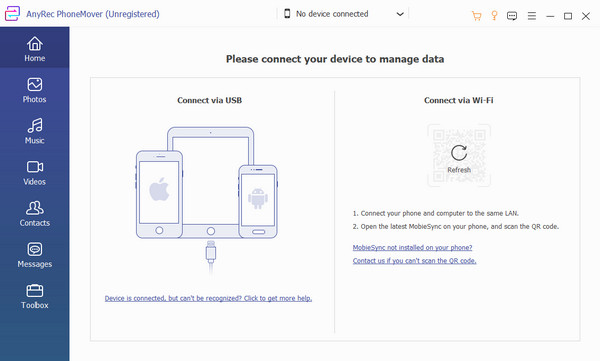
Langkah 2.Selepas berjaya melancarkan perisian dan menyambungkan peranti, maklumat unit mudah alih akan muncul pada antara muka. Teruskan ke bahagian "Video" atau "Foto" dan semak imbas fail yang ingin anda pindahkan. Mesej dan kenalan juga tersedia untuk dipindahkan ke peranti lain.
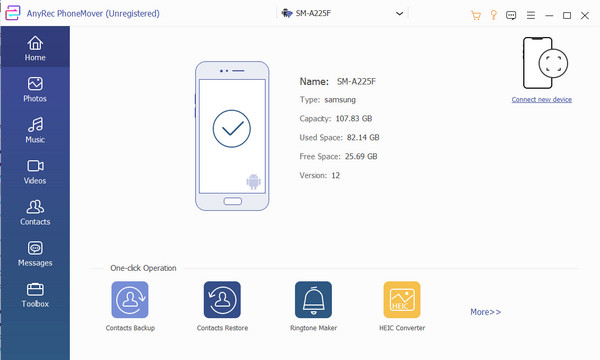
Langkah 3.Setelah fail dipilih, klik butang "Eksport ke Telefon" dan imbas kod untuk menyambung ke peranti lain. Ia mungkin mengambil masa beberapa minit untuk menyelesaikan proses tersebut. Setelah selesai, anda boleh menggunakan HEIC Converter untuk menukar imej HEIC kepada JPG yang lebih kecil untuk menghantarnya daripada iPhone anda.
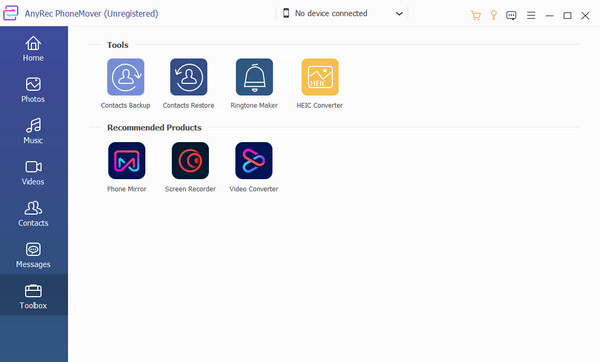
2. AirDrop [Antara iOS]
AirDrop lebih cekap dalam menghantar video besar berbanding mel kerana ia boleh mencipta sambungan Wi-Fi sendiri dengan peranti penerima. Perkara yang menarik tentang penyelesaian ini ialah ia tidak mempunyai had saiz fail, jadi berkongsi fail besar tidak menjadi masalah. Malangnya, kerana AirDrop ialah alat lalai untuk peranti Apple, ia tidak menyokong perkongsian data dengan Android.
Langkah 1.Hidupkan AirDrop daripada Tetapan telefon anda. Peranti penerima mesti menghidupkan keterlihatan AirDrop dengan memilih pilihan "Semua Orang" atau "Kenalan Sahaja". Jika pengirim mempunyai kenalan penerima, anda boleh mengetiknya apabila ia muncul di bahagian atas skrin.
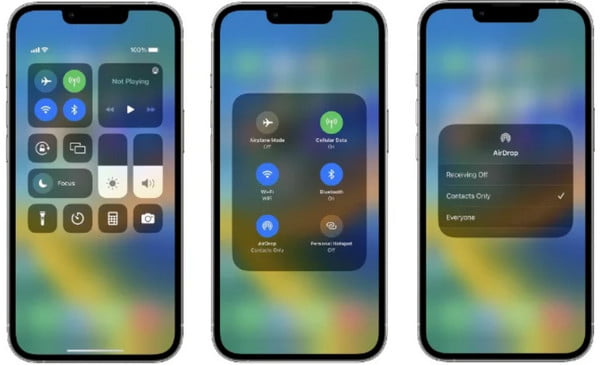
Langkah 2.Lancarkan apl Fail dan pilih video yang ingin anda hantar. Ketik butang "Kongsi" dan pilih AirDrop. Ketik ikon penerima dan tunggu sehingga mereka menerima. Setelah fail diterima, proses akan bermula.
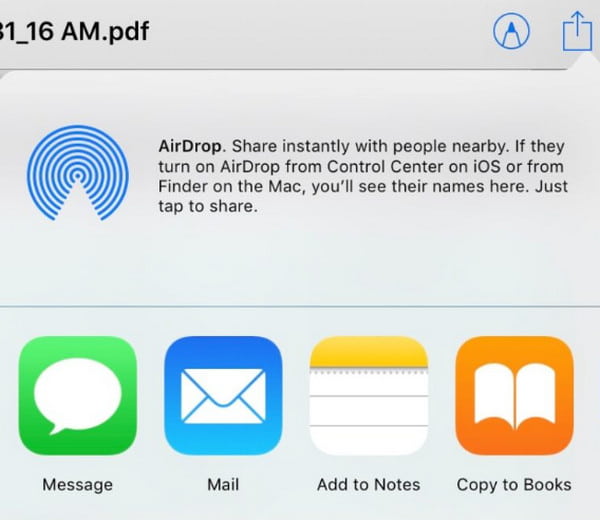
3. Perkhidmatan Awan [iPhone/Android]
Perkhidmatan awan juga merupakan pilihan untuk menghantar video besar. Ia juga berkesan jika anda ingin berkongsi fail dari iOS ke Android. Untuk bahagian ini, Google Drive akan menjadi perkhidmatan awan yang disyorkan untuk berkongsi fail video yang besar.
Langkah 1.Muat turun apl Google Drive pada iPhone anda. Setelah selesai, lancarkan Google Drive dan muat naik fail dari galeri anda.
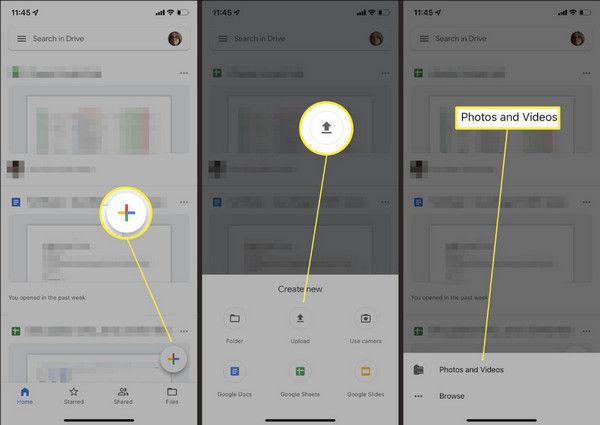
Langkah 2.Ketik pilihan "Lagi" di sebelah nama fail, kemudian ketik butang "Kongsi". Jika anda ingin berkongsi berbilang fail serentak, buat folder dan kongsikannya.
Bahagian 2: Pindahkan Video/Audio Panjang daripada iPhone ke Windows/Mac
Bagaimana untuk menghantar video 20 minit dari iPhone 15/14/13 ke Windows atau Mac? Alat yang disyorkan di bawah akan membantu anda berkongsi fail tanpa berlengah-lengah. Empat program boleh berkongsi video dan fail daripada iOS ke Windows dan Mac.
1. AnyRec PhoneMover [Windows]
PhoneMover ialah cara mudah anda untuk mengeksport klip video ke Windows. Perisian ini direka untuk pemindahan data pantas dan menerima fail dalam sebarang format. Ikuti langkah di bawah untuk menghantar video panjang dari iPhone ke Windows.
Langkah 1.jika anda tidak mempunyai USB yang serasi untuk menyambungkan iPhone 15/14/13 anda ke PC anda, muat turun apl MobieSync daripada App Store. Kemudian, Pastikan kedua-dua peranti disambungkan ke Wi-Fi yang sama untuk mengesan peranti penerima.
Langkah 2.Pilih fail yang ingin anda hantar dari panel kiri program. Kemudian, klik butang "Eksport ke PC" untuk berkongsi fail. Urus video dan foto anda dengan mengalih keluar pendua.
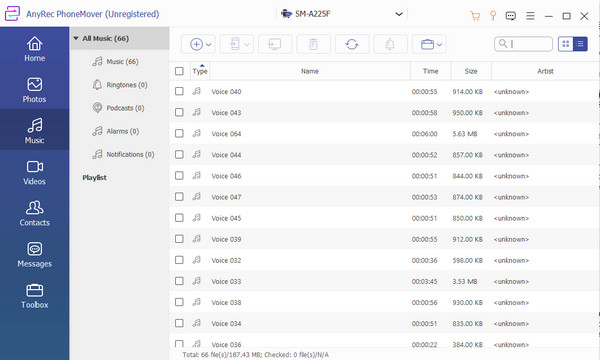
2. AirDrop [Mac]
Lebih mudah untuk berkongsi fail menggunakan AirDrop. Memandangkan kaedah ini berfungsi dengan baik untuk peranti Apple, pemindahan fail hanya mengambil masa beberapa minit. Lihat langkah di bawah untuk mengetahui cara memperbesar video daripada iPhone ke Mac. Dengan cara ini, anda boleh membetulkan Airdrop tidak berfungsi hanya menunggu masalah di sini.
Langkah 1.Navigasi ke Finder dan buka menu "Go" untuk memilih pilihan "AirDrop". Kemudian, aktifkan fungsi "AirDrop" pada iPhone dari Pusat Kawalan.
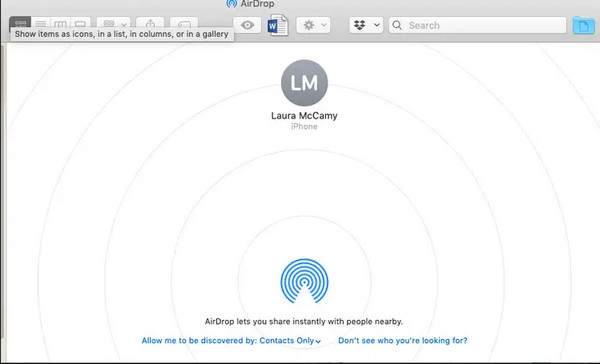
Langkah 2.Pilih fail video atau audio yang ingin anda hantar dan ketik butang "Kongsi". Pilih pilihan AirDrop dan penerima. Tunggu pemindahan fail selesai.
3. Pautan iCloud [Windows]
Kaedah ini berfungsi dengan baik untuk berkongsi data dengan Windows. Dengan berkongsi pautan iCloud, pengirim boleh berkongsi fail besar dengan membenarkan penerima mengakses akaun iCloud. Untuk membuat ini berlaku, lihat langkah-langkah di bawah:
Langkah 1.Buka iCloud pada telefon pintar anda dan pilih fail yang ingin anda kongsi. Ketik butang "Eksport" dan pilih pilihan "E-mel". Daripada submenunya, ketik pilihan "Buka Mel".
Langkah 2.Apabila tetingkap e-mel muncul, ketik butang "Salin Pautan" untuk menyalin pada papan keratan anda. Hantar pautan melalui e-mel atau sembang. Penerima mesti memuat turun iCloud Drive untuk membuka pautan yang dikongsi.
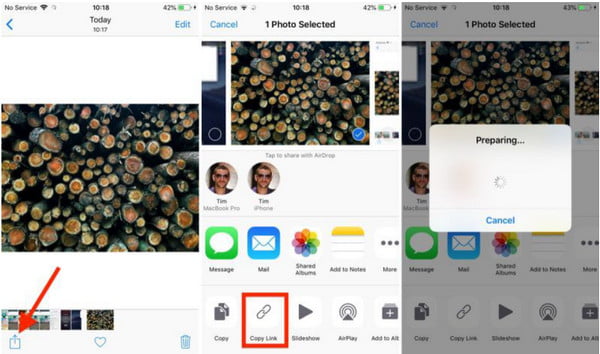
4. Muat turun daripada iCloud [Mac]
Storan awan Apple membolehkan anda menyegerakkan fail ke iCloud untuk membukanya pada iPhone, iPad atau Mac. Dan anda boleh muat naik foto ke iCloud secara automatik. Walaupun dengan fail besar seperti video berkualiti tinggi, mengakses klip di tapak web adalah lebih mudah. Untuk menghantar video panjang daripada iPhone menggunakan iCloud, lihat arahan di bawah:
Langkah 1.Pergi ke halaman web iCloud dan masukkan ID Apple. Pergi ke menu "Foto" dan pilih video yang diingini. Untuk memilih berbilang fail, tekan dan tahan kekunci arahan.
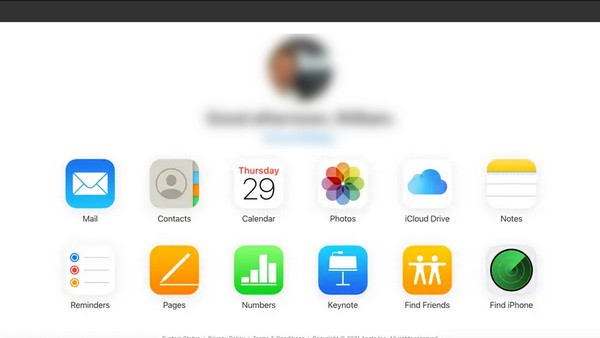
Langkah 2.Klik dan tahan butang "Muat turun" dari sudut atas. Pilih pilihan "Asal Tidak Diubahsuai" untuk mengeksport kualiti asal fail. Klik butang "Muat turun" untuk mengesahkan.
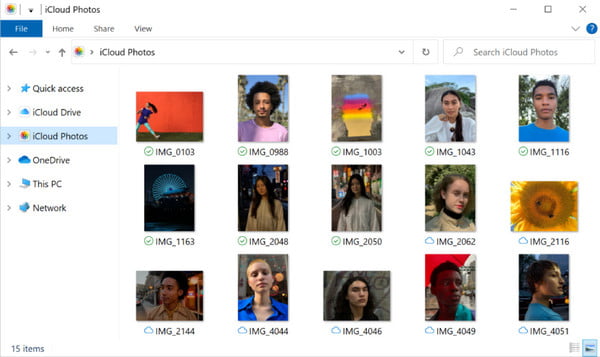
Bahagian 3: Cara Mana Yang Mempunyai Had untuk Menghantar Video/Audio Besar
Walaupun dengan banyak penyelesaian untuk menghantar video besar daripada iPhone, masih terdapat sekatan apabila menggunakan sebahagian daripadanya. Sebagai contoh, perkhidmatan awan menawarkan storan percuma untuk menyimpan fail, tetapi tidak disyorkan jika anda berhasrat untuk menyimpan fail resolusi tinggi. Menghantar video kepada pembekal e-mel juga mengehadkan pengguna kepada lampiran saiz fail lalai. Kebanyakan pembekal e-mel, seperti Gmail, hanya membenarkan fail yang dilampirkan sehingga 50MB. Ia juga akan menjadi bencana jika anda menemui penyelesaian dengan kelajuan pemindahan yang pantas, yang hanya boleh menyebabkan pembaziran masa. Pada masa ini, anda boleh memampatkan video besar untuk e-mel secara manual.
Bahagian 4: Soalan Lazim tentang Menghantar Video/Audio Besar daripada iPhone
-
Bagaimana untuk menghantar video besar dari iPhone menggunakan Mail Drop?
Pergi ke lokasi fail dan ketik butang Kongsi. Pilih ikon mel, dan apabila percubaan gagal, anda akan mendapat gesaan yang mengatakan video itu terlalu besar dan akan menawarkan anda alternatif. Ketik butang Guna Mel Drop untuk menghantar video melalui awan.
-
Mengapa video saya mendapat kualiti rendah selepas menghantarnya di WhatsApp?
Platform ini mengurangkan video untuk menjadikannya pantas untuk dimuat naik. WhatsApp sering merendahkan kualiti kerana ia adalah sebab untuk saiz fail yang lebih besar. Menghantar fail besar melalui aplikasi pemesejan tidak disyorkan jika penerima mahukan kualiti yang baik.
-
Apakah kaedah terbaik untuk menghantar video besar daripada Android ke iOS?
Anda boleh menggunakan apl pihak ketiga untuk berkongsi fail daripada Android ke iPhone. Apl yang disyorkan ialah Feem, InstaShare, ShareIt dan Fast File Transfer.
Kesimpulan
Kaedah manakah yang patut anda gunakan untuk menghantar video besar daripada iPhone anda? Dengan semua penyelesaian yang dicadangkan, tugas itu boleh dicapai. Tetapi walaupun begitu, mungkin terdapat kejadian yang tidak diingini dalam menghantar fail besar. Untuk mengelakkan ini, sebaiknya gunakan AnyRec PhoneMover untuk memindahkan fail dari mudah alih ke mudah alih, mudah alih ke PC dan cara lain. Anda boleh juga pindahkan segala-galanya dari iPhone ke iPhone tanpa iCloud dengan bantuan AnyRec. Jangan ragu untuk mencuba versi percubaan untuk merasai kehebatannya!
100% Selamat
