Langkah Terperinci tentang Cara Mengeluarkan Tera Air daripada Photoshop [Alternatif Terbaik]
Jika anda tidak mahu melihat tera air yang tidak diperlukan atau anda memerlukan foto yang bersih, anda juga tidak mahu memangkas bahagian tera air untuk mendapatkan gambar tanpa tera air. Dengan bantuan Adobe Photoshop, anda boleh mengalih keluar tera air secara profesional tanpa memotong. Lebih-lebih lagi, siaran ini akan memberi anda satu lagi alternatif hebat untuk mengalih keluar tera air selain daripada Photoshop jika anda fikir langkah-langkah Photoshop terlalu rumit.
Senarai Panduan
Bagaimana untuk membuang tera air dengan Photoshop Cara Lebih Mudah untuk Mengalih Keluar Tera Air berbanding Photoshop Soalan Lazim tentang Mengalih Keluar Photoshop Tera AirBagaimana untuk membuang tera air dengan Photoshop
Seperti yang dinyatakan, Adobe Photoshop ialah editor foto yang popular untuk ramai pengguna pemula. Ia menyediakan alat dan elemen yang betul untuk meningkatkan dan mengubah suai foto dengan hasil penyuntingan foto profesional. Walaupun Photoshop sangat membantu dalam mengalih keluar tera air daripada gambar, ini tidak berlaku untuk semua orang. Antara mukanya menakutkan, dan ia akan mengambil masa untuk memahami sepenuhnya ciri kompleksnya yang lain. Satu lagi kelemahan Photoshop ialah anda tidak boleh menggunakannya secara percuma. Pasti, ia menawarkan versi percubaan percuma; walau bagaimanapun, anda masih mesti memasukkan bukti kelayakan penting seperti kad kredit untuk memiliki versi percuma selama beberapa hari.
Jika anda masih mempertimbangkan untuk menggunakan Adobe Photoshop pada peranti anda dan anda tidak tahu cara menggunakannya, berikut ialah garis panduan terperinci tentang cara menggunakan Photoshop untuk mengalih keluar tera air daripada gambar.
Langkah 1.Semak imbas gambar yang anda ingin edit dan muat naik ke Photoshop. Kemudian, anda perlu memilih kawasan yang ditanda air dengan mengklik butang "Alat Pen, Pemilihan Pantas, atau Tongkat Ajaib". Pastikan tera air dan kawasan di sekelilingnya dipilih dengan sempurna.

Langkah 2.Untuk memasukkan piksel latar belakang di sekeliling kawasan yang dipilih, anda perlu membuat beberapa pelarasan kecil. Klik butang "Pilih", kemudian klik butang "Ubah suai". Daripada submenunya, klik butang "Kembangkan". Daripada kotak dialog yang baru muncul, nyatakan bilangan piksel yang anda ingin kembangkan. Klik butang "OK" untuk mengesahkan perubahan.
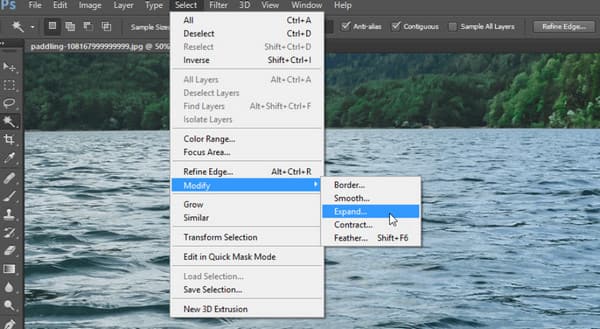
Langkah 3.Untuk langkah seterusnya, klik butang "Edit" dan klik butang "Isi". Daripada kotak dialog, klik butang "Kandungan" dan klik butang "Sedar Kandungan". Klik butang "Penyesuaian Warna" untuk menyahtanda kotak, dan teruskan untuk menetapkan menu "Mod" kepada "Normal dan 100%" untuk butang "Opacity". Klik butang "OK" untuk menyimpan perubahan. Kaedah ini akan membolehkan anda mengalih keluar tera air secara profesional.
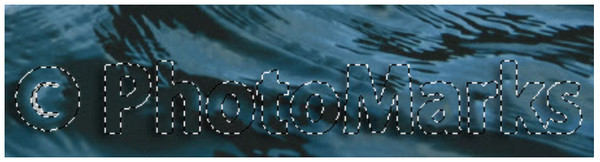
Langkah 4.Setelah Content-Aware telah digunakan pada kawasan yang dipilih, anda perlu menyahpilih tanda yang digariskan. Pada masa yang sama tekan kekunci "Ctrl dan D" pada papan kekunci anda, dan anda akan melihat bahawa tera air dipenuhi dengan warna seperti latar belakang. Sudah tentu, ia masih separuh siap dan perlu dimuktamadkan.

Langkah 5.Untuk mengalih keluar garis besar teks yang tinggal, yang merupakan tera air, anda perlu menggunakan "Alat Setem Klon". Tekan kekunci "S" untuk mengaktifkan ciri. Pegang kekunci "Alt" untuk menukar kursor kepada bentuk seperti sasaran. Sentuh semula yang disunting hanyalah dengan memilih dan menyeret kursor anda ke garis besar. Simpan foto yang diedit setelah kesan tera air hilang.
Cara Lebih Mudah untuk Mengalih Keluar Tera Air berbanding Photoshop
Daripada mempunyai masa terhad untuk menggunakan Adobe Photoshop dan mematuhi keperluannya untuk membeli versi pro, anda boleh mencuba AnyRec Pembuang Tera Air Percuma Dalam Talian. Alat dalam talian tidak memerlukan anda mendaftar atau membuat akaun untuk menggunakan cirinya. Antara muka ini juga mesra pengguna, jadi sesiapa sahaja yang mempunyai atau tanpa pengalaman menyunting boleh menggunakannya dengan mudah. Sudah tentu, ciri termasuk berus penanggal yang boleh disesuaikan, poligon dan laso untuk mengalih keluar tera air dengan cara yang paling selesa. AnyRec Pembuang Tera Air Percuma Dalam Talian adalah percuma dan 100% selamat untuk mengalih keluar tera air yang tidak diperlukan pada foto.
Ciri-ciri:
◆ Sokongan mengalih keluar tera air seperti Photoshop dengan format imej seperti JPEG, PNG, TIFF dan BMP.
◆ Edit fail imej dengan tera air dan simpannya tanpa memesongkan kualiti imej.
◆ Dayakan untuk memadamkan objek, tera air dan logo dengan alatan profesional dan bantuan teknologi AI.
◆ Padam fail yang dimuat naik selepas mengalih keluar tera air untuk melindungi privasi pengguna.
Cara mengalih keluar tera air dengan AnyRec Percuma Watermark Remover Online:
Langkah 1.Buka penyemak imbas anda dan lawati AnyRec Pembuang Tera Air Percuma Dalam Talian. Daripada antara muka utama halaman web, klik butang "Muat Naik Imej" dan semak imbas foto yang ingin anda edit. Anda boleh mengimport fail imej seperti BMP, PNG atau TIFF. Klik butang "Buka" untuk mengesahkan pemilihan.
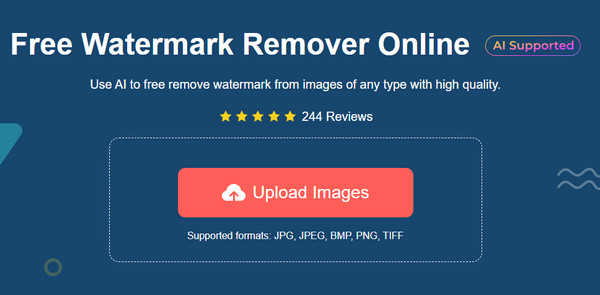
Langkah 2.Setelah fail berjaya dimuat naik, pilih pilihan pengalihan keluar dari menu atas. Anda boleh mengklik "Polygonal" untuk tepi tajam, "Lasso" untuk penyingkiran seperti bulatan atau butang "Berus" untuk pengeditan yang lebih mudah diurus.
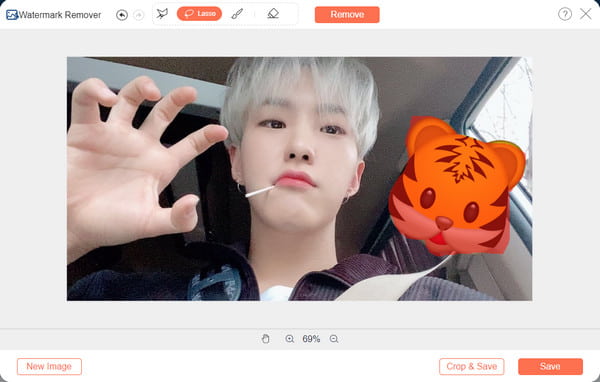
Langkah 3.Setelah tera air ditandakan dengan sorotan merah, klik butang "Alih Keluar". Ia akan mengambil masa beberapa saat untuk melihat hasilnya. Jika anda perlu mengeluarkan lebihan tera air, ulangi prosedur.
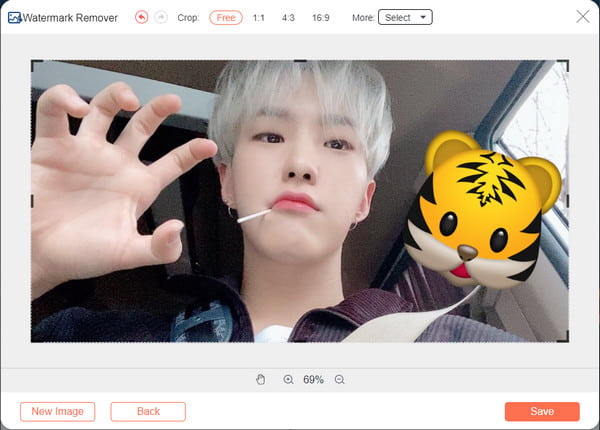
Langkah 4.Untuk menyimpan fail output, klik butang "Simpan". Tetapi anda juga boleh memilih butang "Pangkas & Simpan" untuk memangkas dan memutar gambar. Akhir sekali, klik butang "Simpan" untuk memuat turun fail output. Anda boleh mengalih keluar tera air daripada foto sekali lagi dengan mengklik butang "Imej Baharu".
Bacaan lanjut
Soalan Lazim tentang Mengalih Keluar Photoshop Tera Air
-
Jenis tera air yang manakah sukar untuk dialih keluar?
Jika anda sedang mempertimbangkan untuk menggunakan tera air untuk setiap kerja anda, tera air yang paling sukar untuk dialih keluar ialah tera air imej penuh. Anda selalunya boleh melihat gambar dengan tera air imej penuh daripada syarikat dengan produk mereka disiarkan di internet. Tera air sukar untuk dialih keluar kerana keseluruhan imej boleh diherotkan semasa penyuntingan.
-
Bagaimana untuk memadam elemen tera air Photoshop?
Anda boleh menggunakan pelbagai teknik untuk membuang unsur tera air Photoshop. Salah satu cara paling mudah untuk anda cuba adalah memotong kawasan tersebut. Atau Anda juga boleh menggunakan Clone Stamp dan Healing Brush Tools untuk mengelakkan memotong sebahagian daripada imej. Sudah tentu, ia akan mengambil sedikit masa untuk mencapai penyingkiran tera air yang sempurna, terutamanya jika anda seorang pemula dalam photoshop.
-
Adakah menghapuskan tera air daripada foto itu menyalahi undang-undang?
Tidak, tidak menyalahi undang-undang untuk memadam tera air. Selagi alasan anda untuk mengalih keluar tera air bukan disebabkan kerja seseorang, anda berkemungkinan besar selamat untuk mendapat hukuman daripada kerajaan.
Kesimpulan
Memandangkan anda telah mempelajari cara mengalih keluar tera air daripada Photoshop, anda hanya perlu berlatih cara mengedit foto. Walaupun program ini berguna untuk lebih daripada penyuntingan foto, anda hanya boleh menggunakannya apabila anda bersedia untuk melabur dalam alat profesional seperti Adobe Photoshop. Jika anda sedang mencari alat percuma dan lebih mudah untuk dinavigasi, AnyRec Pembuang Tera Air Percuma Dalam Talian sentiasa terbuka untuk anda. Lawati tapak web dan edit foto dengan cepat dengan ciri fungsinya.
 Cara Menukar Imej Resolusi Rendah kepada Resolusi Tinggi dalam 5 Cara Profesional
Cara Menukar Imej Resolusi Rendah kepada Resolusi Tinggi dalam 5 Cara Profesional