Cara Merakam Webinar dengan 5 Alat Berkesan untuk PC dan Telefon Pintar
Jika anda dikehendaki merakam Webinar apabila anda mengambil bahagian dalam mesyuarat maya di atasnya. Seperti yang anda ketahui, hanya hos yang boleh merakam dan menghantar salinan mesyuarat yang ditangkap. Jadi, anda mungkin berfikir bahawa tidak ada kemungkinan untuk merekodkan mesyuarat sebagai peserta. Jangan risau; siaran ini akan memberi anda alat webinar rekod percuma untuk komputer dan telefon pintar untuk merakam mesyuarat anda seperti yang anda mahu.
Senarai Panduan
Cara Merakam Webinar pada Windows/Mac Cara Merakam Webinar pada Android/iPhone Perkara yang Perlu Diperhatikan Semasa Merakam Webinar Soalan Lazim tentang Rakaman WebinarCara Merakam Webinar pada Windows/Mac
Video rakaman resolusi tinggi boleh membawa anda kembali ke mesyuarat, yang boleh membantu anda menganalisis topik yang anda miliki dengan teliti. Katakan anda tidak tahu cara merakam webinar; anda boleh mencuba alatan yang dicadangkan di bawah.
1. AnyRec Screen Recorder
Perisian desktop ini adalah alat yang cemerlang untuk merakam webinar. Ia mempunyai perakam video yang membolehkan anda menangkap dengan kualiti yang tinggi. Anda boleh menukar tetapan video di mana anda boleh menetapkan tetapan format, peleraian, kualiti, codec dan audio pilihan anda. Ia juga menyediakan perakam boleh dikonfigurasikan untuk menangkap kawasan dan kawasan yang dikehendaki pada skrin anda—muat turun percuma AnyRec Screen Recorder pada Windows atau macOS.

Perisian yang sesuai untuk rakaman masa nyata webinar, permainan, filem dan mesyuarat dalam talian dengan kualiti tanpa kerugian.
Sediakan perakam kamera web dengan set pantas untuk menangkap pengguna dan aktiviti pada skrin mereka.
Kekunci panas yang boleh disesuaikan, sistem semakan bunyi dan ciri lain untuk menghuraikan pengalaman rakaman yang lebih baik.
Tiada had masa rakaman sambil mengekalkan kualiti imej terbaik dengan bantuan teknologi AI.
100% Selamat
100% Selamat
Cara merakam webinar dengan Perakam Skrin AnyRec:
Langkah 1.Lawati laman web rasmi AnyRec. Muat turun dan pasang Perakam Skrin dengan mengklik butang "Muat Turun Percuma". Setelah selesai memasang, lancarkan perisian untuk mula merakam webinar. Klik butang "Perakam Video" dari antara muka utama dan teruskan dengan penyediaan.
100% Selamat
100% Selamat

Langkah 2.Laraskan dan pilih kawasan yang dikehendaki untuk ditangkap. Anda juga boleh menetapkan nisbah bidang perakam kepada skrin penuh atau menentukan lebar dan tinggi. Kemudian, klik pada butang "Bunyi Sistem" untuk merakam audio daripada peranti anda. Togol pada pilihan Mikrofon jika anda dikehendaki bercakap dalam mesyuarat.

Langkah 3.Selepas menyediakan, klik butang "REC" untuk mula merakam webinar. Menu widget akan muncul pada skrin anda. Ia memberi anda kesan lukisan masa nyata, jadual rakaman dan fungsi lain untuk menghentikan dan menjeda rakaman.
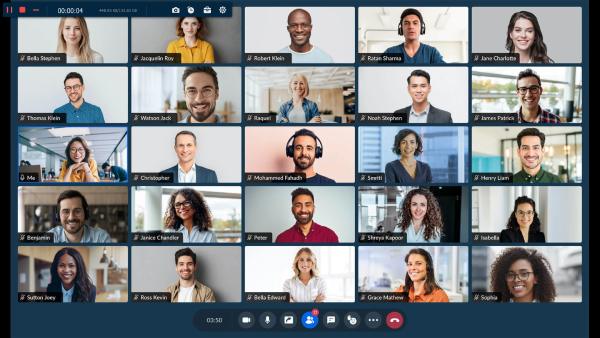
Langkah 4.Apabila anda selesai merakam, tetingkap Pratonton akan muncul. Potong fail video dengan mengalihkan parameter, kemudian klik butang "Seterusnya". Semak imbas laluan folder yang ditetapkan di mana anda ingin menyimpannya. Anda juga boleh menamakan semula fail pada bahagian ini. Akhir sekali, klik butang "Selesai" untuk menyelesaikannya.
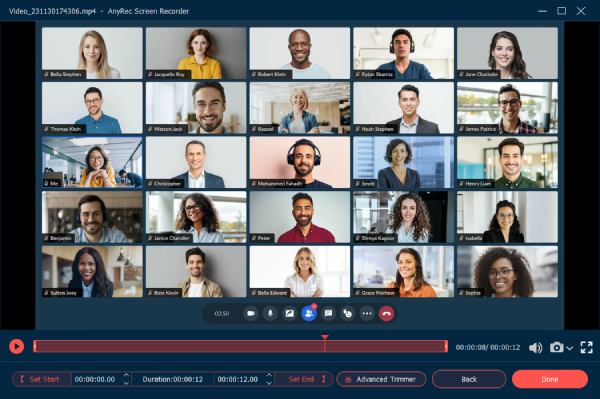
100% Selamat
100% Selamat
2. Snagit
Snagit ialah perakam skrin praktikal untuk webinar. Ia membolehkan anda menangkap mesyuarat dengan cepat dengan ciri unik seperti anotasi dan Alat Langkah untuk mendokumentasikan aliran kerja dengan cara yang teratur. Bahagian terbaik Snagit ialah anda boleh menyesuaikan antara muka untuk mempunyai semua alat kegemaran anda di satu tempat. Walaupun perisian ini tidak sepenuhnya percuma, anda masih boleh mencuba versi percubaan percumanya selama 15 hari.
Snagit ialah perakam skrin praktikal untuk webinar. Ia membolehkan anda menangkap mesyuarat dengan cepat dengan ciri unik seperti anotasi dan Alat Langkah untuk mendokumentasikan aliran kerja dengan cara yang teratur. Bahagian terbaik Snagit ialah anda boleh menyesuaikan antara muka untuk mempunyai semua alat kegemaran anda di satu tempat. Walaupun perisian ini tidak sepenuhnya percuma, anda masih boleh mencuba versi percubaan percumanya selama 15 hari.
Langkah 1.Muat turun dan pasang Snagit ke komputer anda. Lancarkan perisian untuk menangkap mesyuarat webinar. Klik butang "Video" dari bahagian kiri antara muka. Dalam bahagian ini, anda boleh memilih rantau, menghidupkan kamera web anda dan merakam mikrofon.
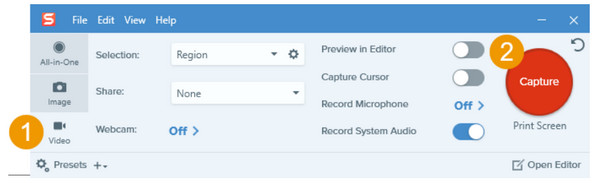
Langkah 2.Ia juga penting untuk mengklik butang "Rekod Sistem Audio" untuk menangkap perbincangan. Jika anda terlupa untuk menogol beberapa pilihan, anda masih boleh mengaktifkannya daripada menu widget selepas anda mengklik butang "Tangkap".
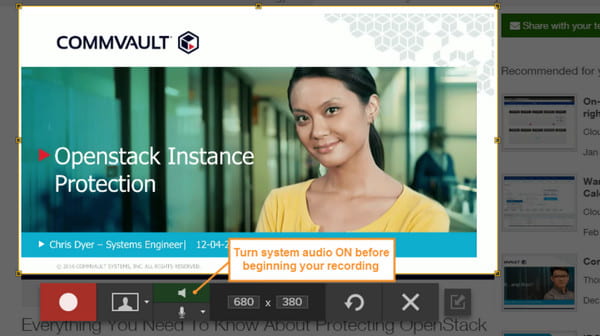
Langkah 3.Akhir sekali, klik butang "Rekod", dan kira detik tiga saat akan bermula. Pastikan anda tidak berulang-alik melalui aplikasi dalam kawasan yang dipilih perakam skrin. Untuk menghentikan rakaman, klik butang "Berhenti" atau gunakan kekunci panas lalai untuk menghentikan rakaman.
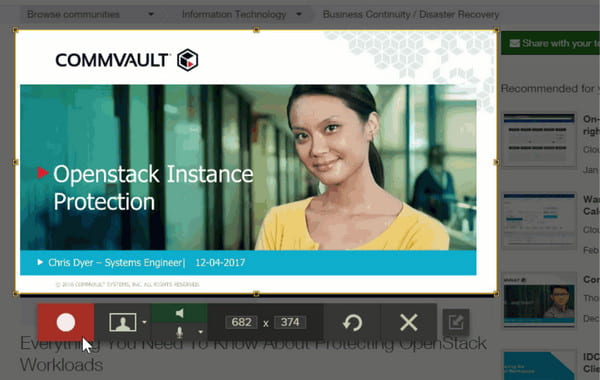
Langkah 4.Anda akan diarahkan ke "Editor Snagit" untuk melihat dan mengedit video. Anda boleh memotong, memangkas atau menarik tangkapan skrin daripada rakaman. Selepas itu, anda boleh menyimpan rakaman webinar dengan mengklik butang "Kongsi". Anda boleh berkongsi video di YouTube, Google Drive, dsb.
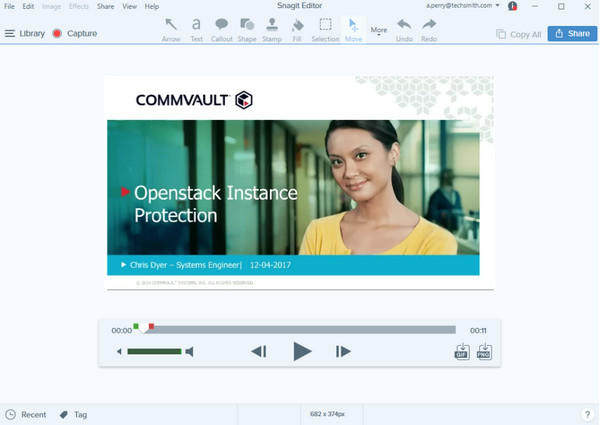
3. Camtasia
Camtasia adalah alternatif lain untuk merakam webinar pada Windows dan Mac. Perisian ini adalah alat yang mesra pengguna dan sangat mudah digunakan. Selain menangkap webinar yang berkualiti, anda juga boleh menggunakan Camtasia untuk merakam cara, tutorial, tunjuk cara dan aktiviti pada skrin yang lain. Satu perkara yang anda boleh nantikan dengan perakam skrin ini ialah kesan skrin hijaunya untuk mengalih keluar latar belakang.
Cara merakam webinar menggunakan Camtasia:
Langkah 1.Selepas memuat turun dan memasang Camtasia, sediakan rakaman. Mula-mula, dayakan rakaman skrin, kemudian klik butang "Turun Turun" untuk memilih wilayah yang ingin anda tangkap. Anda boleh menyeret pemegang dan melaraskan pemilihan.
Langkah 2.Jangan lupa hidupkan "Audio dan Mikrofon Sistem" untuk rakaman audio luaran dan dalaman. Kemudian, klik butang "Rekod" atau tekan kekunci "F9" pada papan kekunci anda. Anda boleh menambah jadual kandungan atau menggunakan tema yang sesuai dengan pilihan anda.
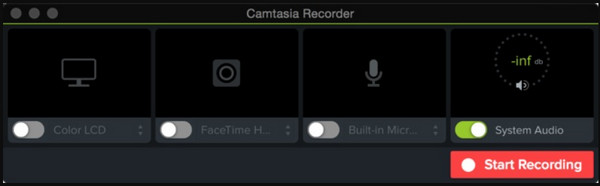
Langkah 3.Klik butang "Berhenti" setelah selesai merakam. Anda juga boleh menghentikan rakaman skrin dengan mengklik butang "Camtasia" dalam bar tugas. Potong rakaman dan semak imbas folder untuk menyimpannya. Klik butang "OK" untuk mengesahkan.
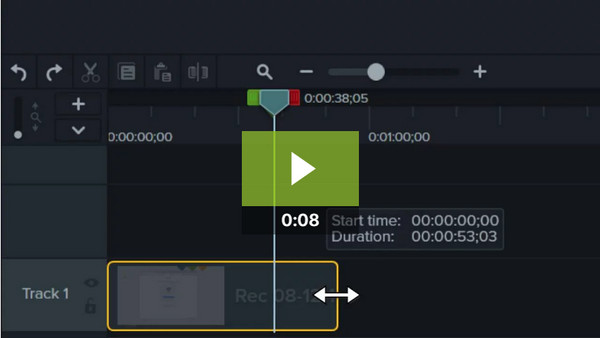
Cara Merakam Webinar pada Android/iPhone
Tidak mustahil untuk merakam webinar melalui telefon pintar, terima kasih kepada beberapa perakam skrin percuma yang anda boleh dapatkan dari App Store atau Play Store. Mari lihat apl mana yang berkesan untuk merakam webinar pada Android atau iOS.
1. XRecorder
Perakam skrin percuma dengan banyak ciri yang boleh anda gunakan secara percuma. XRecorder membolehkan pengguna menangkap rakaman yang lancar dan jelas dengan resolusi 1080p. Walaupun apl itu percuma, anda boleh menggunakannya untuk menangkap video yang lebih panjang seperti rancangan permainan secara langsung, tutorial dan webinar. Selain itu, editor video terbina dalam membolehkan anda mengedit fail yang dirakam dengan memangkas, memangkas, memutar dan menambah elemen.
Bagaimana untuk menyaring rekod webinar dengan XRecorder:
Langkah 1.Buka apl XRecorder pada peranti anda. Ketik butang "Tambah" dan pilih pilihan "Rakam Video". Bola terapung akan muncul di sisi skrin anda. Selain itu, menu widget akan muncul pada panel pemberitahuan anda.
Langkah 2.Pergi ke webinar dan sediakan semua yang anda perlukan. Ketik butang "bola terapung" untuk mengeluarkan senarai, kemudian ketik butang "Rekod". Kira detik tiga saat akan bermula kemudian.
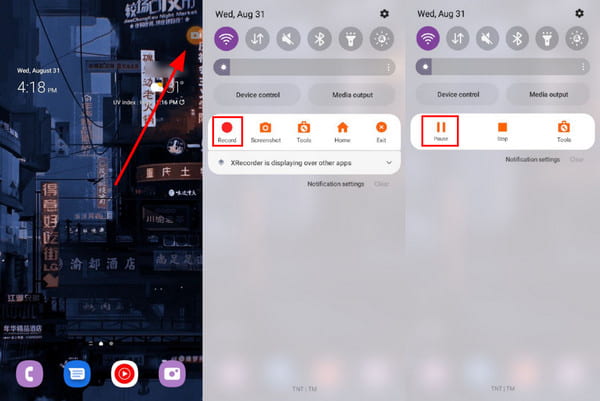
Langkah 3.Anda boleh menarik ke bawah panel pemberitahuan dan ketik butang "Berhenti" untuk menghentikan rakaman. Teruskan mengedit video dan simpan ke galeri anda. Aplikasi ini boleh melakukan pengekstrakan audio dan penggabungan media.
2. Perakam Skrin Terbina dalam iPhone
Apple mempunyai ciri yang anda perlukan untuk rakaman skrin. Tidak seperti Mac, iOS boleh menangkap audio dalaman tanpa memerlukan pihak ketiga perisian tangkapan. Sudah tentu, video output disimpan dalam kualiti tinggi, yang anda juga boleh edit pada gulungan Kamera. Selain itu, tiada had masa untuk rakaman skrin. Hanya anda perlu mengingati ruang storan anda.
Cara menyaring rekod webinar menggunakan iOS:
Langkah 1.Pergi ke Tetapan dan ketik butang "Pusat Kawalan". Ketik butang "Rakaman Skrin" dan ketik tanda semak di sebelahnya.
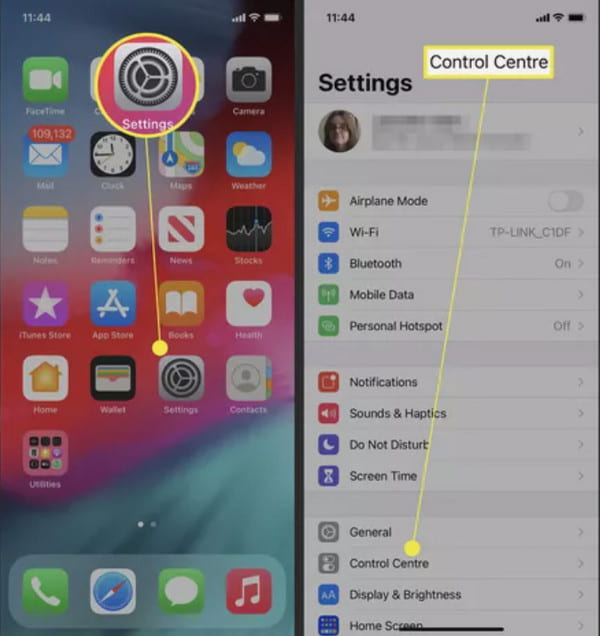
Langkah 2.Tarik "Pusat Kawalan" pada peranti anda dan ketik butang "Rekod". Tunggu kira detik tiga saat untuk mula menangkap.
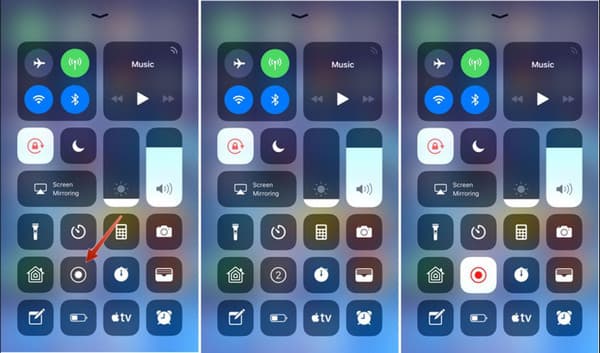
Langkah 3.Apabila anda ingin menghentikan rakaman, pergi ke Pusat Kawalan sekali lagi dan ketik butang "Rekod". Sahkan tindakan dengan mengetik butang "Berhenti". Rakaman itu kemudiannya akan disimpan pada apl Foto.
Perkara yang Perlu Diperhatikan Semasa Merakam Webinar
Semasa merakam webinar, terdapat beberapa perkara yang perlu anda perhatikan untuk memastikan rakaman berkualiti tinggi yang akan menarik perhatian penonton anda dan menyampaikan mesej anda dengan berkesan. Berikut adalah beberapa perkara penting yang perlu diingat:
Kualiti Audio: Pastikan audio jelas dan mudah difahami. Uji mikrofon dan pastikan ia diletakkan dengan betul. Elakkan bunyi latar belakang dan pertimbangkan untuk menggunakan mikrofon yang berasingan jika mikrofon terbina dalam komputer anda tidak mencukupi.
Kualiti video: Semak sama ada video itu jelas dan fokus. Pastikan pencahayaan mencukupi, dan elakkan latar belakang yang mengganggu. Jika boleh, gunakan kamera berkualiti tinggi untuk menangkap video.
Larian Ujian: Lakukan ujian webinar untuk memastikan semuanya berfungsi dengan baik. Ini akan membantu anda mengenal pasti sebarang isu yang berpotensi dan membuat pelarasan yang diperlukan sebelum rakaman akhir.
Nota: Jika anda ingin mempunyai kualiti audio dan video, anda boleh menggunakan Perakam Skrin AnyRec sebagai alat untuk merakam webinar. Perisian ini boleh memastikan anda mempunyai output rakaman yang sangat baik.
100% Selamat
100% Selamat
Soalan Lazim tentang Rakaman Webinar
-
Adakah undang-undang untuk menyaring rekod webinar melalui apl pihak ketiga?
Ya, adalah sah untuk merakam mesyuarat maya seperti webinar. Kebanyakan peserta tidak akan membelanjakan wang untuk memiliki ciri rakaman pada Zoom, jadi cara paling mudah untuk merakam adalah melalui perisian perakam skrin. Ini juga merupakan kelebihan untuk menyimpan output dalam format yang berbeza dan berkongsi ke platform lain.
-
Sambungan perakam skrin manakah yang terbaik digunakan untuk webinar?
Sekumpulan sambungan perakam skrin tersedia di Kedai Web Chrome. Anda boleh mencuba Nimbus, Loom, Droplr, Tangkapan Skrin Hebat, Vmaker dan Vidyard
-
Apakah resolusi terbaik untuk merakam webinar?
Resolusi yang paling dicadangkan untuk merakam webinar ialah 1280 × 720 piksel. Nasib baik, kebanyakan perakam skrin menawarkan resolusi ini untuk rakaman HD. Jika anda ingin menyimpan video pada 1080p, Perakam Skrin AnyRec ialah alat terbaik untuk dipilih.
Kesimpulan
Perakam skrin percuma boleh menyelamatkan anda daripada membeli perisian buruk yang mungkin tidak dapat merakam webinar. Selain itu, ia memberi anda pilihan untuk menangkap skrin dari sudut yang berbeza, format output dan kualiti tinggi. Semua ciri berkuasa ini tersedia pada Perakam Skrin AnyRec. Muat turun percuma hari ini dan alami tahap rakaman yang lain!
100% Selamat
100% Selamat
