Cara Mencerminkan iPhone ke Mac dengan Skrin Lager [Tutorial]
Menonton filem paling anda sukai pada skrin yang lebih besar adalah pengalaman yang indah. Bagaimanakah anda boleh menonton dari skrin iPhone anda ke skrin yang lebih besar, seperti Mac? Cerminkan iPhone ke Mac adalah pilihan yang ideal! Perkara yang baik ialah iPhone mempunyai ciri yang luar biasa, termasuk pencerminan skrin yang membolehkan anda menstrim terus dari skrin kecil ke skrin MacBook anda. Bagaimana bunyinya? Diperkenalkan di bawah ialah 4 cara mudah untuk mencerminkan iPhone ke Mac untuk memaparkan kandungan antara peranti. Masuk ke dalamnya sekarang!
Senarai Panduan
Cara Terus untuk Mencerminkan iPhone ke Mac melalui AirPlay [Had Sistem] Cara Terbaik untuk Mencerminkan iPhone ke Mac tanpa Had Cara Mencerminkan iPhone 16 ke Mac dengan QuickTime [Perlu USB] Cara Menggunakan Reflektor untuk Mencerminkan iPhone ke Mac dengan Wi-Fi Soalan Lazim tentang Cara Mencerminkan iPhone ke Mac| Perbandingan | AirPlay | Cermin Telefon AnyRec | QuickTime | Pemantul |
| Paling disukai | Menawarkan anda pencerminan skrin wayarles. | Cermin skrin melalui Wi-Fi, USB atau kod QR. | Perisian pra-pasang dan boleh diakses dengan mudah. | Datang dengan antara muka pengguna yang elegan dan operasi yang mudah. |
| Keburukan | Terhad kepada peranti Apple | Fungsi terhad dalam versi percuma | Hanya menyokong fail MOV. | Menghadapi masalah kestabilan |
| harga | Percuma | Bermula pada $9.98 | Percuma | Bermula pada $33.9 |
| Ciri-ciri terbaik | Memberi anda kualiti imej 4K. | Cerminkan imej berkualiti tinggi, rakam video dan ambil tangkapan skrin. | Rakam dan lakukan suntingan asas, seperti putar, susun, pangkas, dsb. | Strim dan rakam iOS serta peranti Android. |
Cara Terus untuk Mencerminkan iPhone ke Mac melalui AirPlay [Had Sistem]
Ciri AirPlay membolehkan anda berkongsi kandungan, seperti video, foto dan pembentangan, malah mengawal peranti anda pada skrin yang lebih besar. Melalui ini, anda boleh mencerminkan iPhone pada MacBook, membolehkan anda mempunyai pengalaman menonton yang mudah. Walau bagaimanapun, perlu diingat bahawa kini semua peranti iOS mempunyai ciri pencerminan ini, jadi menyemak keperluan sistem anda diperlukan sebelum mencuba ini; ingat bahawa iPhone anda mesti menjalankan iOS 14 atau lebih baru dengan MacBook yang menjalankan macOS Monterey atau lebih tinggi.
Lihat di bawah model berbeza iPhone, iPad dan MacBook yang merangkumi ciri AirPlay; jika anda melihat peranti anda serasi, ikuti langkah terperinci untuk mencerminkan iPhone kepada Mac.
| iOS 14 dan ke atas | macOS Monterey dan ke atas |
| iPhone 7 dan model terkini iPad Pro (generasi ke-2) atau model terkini iPad (generasi ke-6) atau model terkini iPad Air (generasi ke-3) atau model terkini iPad mini (generasi ke-5) atau model terkini | MacBook pada 2018 atau lebih baru MacBook Pro pada 2018 atau lebih baru MacBook Air pada 2018 atau lebih baru Mac Mini pada tahun 2020 atau lebih baru iMac pada 2019 atau lebih baru iMac Pro Mac Pro pada 2019 atau lebih baru Studio Mac |
Langkah 1.Mula-mula, buka iPhone anda, kemudian akses "Pusat Kawalan" dengan meleret ke bawah atau ke atas, bergantung pada model anda. Cari pilihan "pencerminan skrin" di sana dan ketik.
Langkah 2.Selepas itu, cari Mac anda dari senarai yang anda ingin cerminkan iPhone ke skrin. Pada Mac anda, anda akan mendapat permintaan pencerminan; sila "Terima" itu.
Langkah 3.Pencerminan skrin akan bermula apabila Mac menerima permintaan itu. Begitulah mudahnya untuk mencerminkan iPhone ke Mac melalui AirPlay.
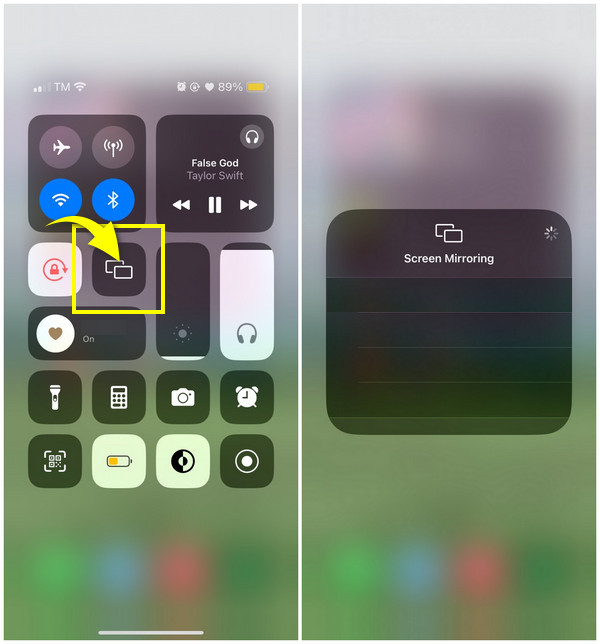
Cara Terbaik untuk Mencerminkan iPhone ke Mac tanpa Had
Memandangkan ciri AirPlay mengehadkan jenis iPhone dan Mac dalam pencerminan skrin, Cermin Telefon AnyRec boleh memenuhi had ini. Alat ini mampu mencerminkan antara iDevices, termasuk iPhone 16 keluaran terbaru. Anda boleh menggunakannya untuk proses wayarles atau berwayar untuk mencerminkan skrin iPhone anda kepada Mac; menggunakan kod QR, juga, adalah mungkin! Apatah lagi, alat ini boleh membantu anda menghantar semua aktiviti skrin telefon dalam skrin penuh atau separuh tanpa kehilangan sebarang butiran, membolehkan anda menonton pada skrin yang lebih besar dan mempunyai pengalaman menonton seperti teater dengan selesa bersama keluarga dan rakan.

Hantar skrin iPhone ke Mac melalui Wi-Fi, kabel USB atau dengan menggunakan kod QR.
Sediakan perakam skrin terbina dalam untuk menangkap permainan, filem, mesyuarat, dsb.
Menyokong rakaman dengan mikrofon dan bunyi komputer secara serentak.
Cerminkan iPhone ke Mac dalam keseluruhan skrin atau separuh sahaja, bergantung pada perkara yang anda mahukan.
Muat Turun Selamat
Langkah 1.Sebelum anda memulakan, pastikan iPhone dan Mac terikat pada Internet yang sama. Kemudian, apabila membuka program, klik pada "iOS Mirror". Seterusnya, pada tetingkap baharu, klik "Screen Mirroring" untuk mencerminkan iPhone ke Mac.

Langkah 2.Pergi ke iPhone anda, kemudian akses pilihan "Screen Mirroring" daripada "Pusat Kawalan"; ketik padanya, kemudian tunggu sehingga ia mengenali Mac anda menggunakan program tersebut. Jika ya, sila ketik "AnyRec Phone Mirror" pada skrin anda untuk mencerminkan iPhone kepada Mac.

Muat Turun Selamat
Cara Mencerminkan iPhone 16 ke Mac dengan QuickTime [Perlu USB]
Cara berikut untuk mencerminkan iPhone kepada Mac adalah melalui pemain QuickTime. Menggunakan pemain QuickTime, anda bukan sahaja akan melihat skrin iPhone anda; anda juga boleh mula merakam skrin Mac anda, termasuk demo, ulasan permainan, tayangan slaid dan banyak lagi. Ia boleh menukar fail dan melakukan suntingan asas juga! Melakukan semua ini memerlukan anda menggunakan kabel USB dan memerlukan sistem pengendalian anda untuk dijalankan dalam macOS X Yosemite atau lebih baru dan iOS atau lebih baru. Dan anda mungkin menghadapi Pencerminan skrin iPhone tidak berfungsi pada QuickTime.
Jika bersedia, berikut ialah cara untuk berkongsi skrin daripada iPhone ke MacBook dengan QuickTime:
Langkah 1.Dapatkan sendiri kabel USB, kemudian gunakannya untuk memasangkan iPhone anda ke MacBook anda. Lancarkan "Pemain QuickTime".
Langkah 2.Kemudian, navigasi tetikus anda ke menu di atas dan pilih "Fail". Daripada senarai juntai bawah, klik "Rakaman Filem Baharu".
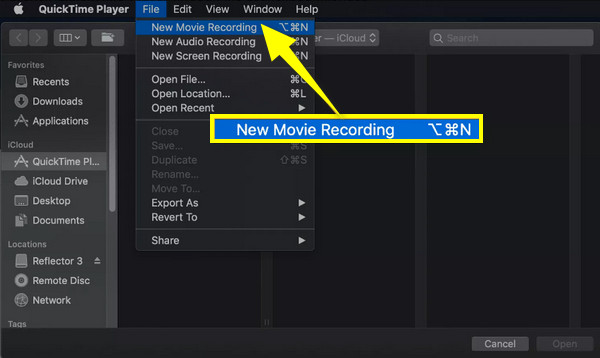
Langkah 3.Dalam bahagian "Rakaman Filem Baharu", klik "menu lungsur" untuk menyemak sama ada ia telah mengesan peranti iPhone anda; jika ya, klik padanya. Skrin iPhone anda kini sepatutnya berada pada skrin Mac anda dengan serta-merta.
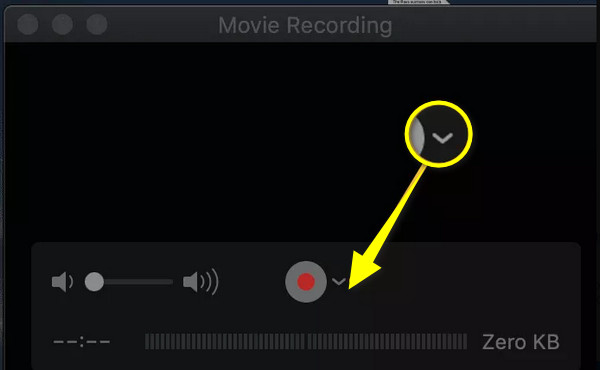
Cara Menggunakan Reflektor untuk Mencerminkan iPhone ke Mac dengan Wi-Fi
Cara terakhir yang anda ada di sini ialah Reflektor, a aplikasi cermin untuk Android dan iPhone. Aplikasi merentas platform dan mudah digunakan ini boleh menyaring iPhone ke MacBook dengan Wi-Fi. Ia boleh menerima pencerminan skrin daripada AirPlay, Google Cast dan Miracast, yang menjadikannya salah satu apl terbaik untuk membantu anda dalam pencerminan skrin iPhone anda. Berikut ialah cara menggunakannya untuk mencerminkan iPhone kepada Mac:
Langkah 1.Pasang "Reflector" pada Mac, kemudian pastikan kedua-dua peranti Apple dipautkan ke sambungan Wi-Fi yang sama.
Langkah 2.Pada iPhone anda, cari jalan anda ke pilihan "Screen Mirroring" dengan membuka "Pusat Kawalan". Kemudian, cari MacBook anda pada senarai peranti dan ketik padanya. Sebaik sahaja anda melihat "kod" pada Mac anda, masukkan kod itu ke dalam iPhone anda dan ketik "OK" untuk mencerminkan iPhone kepada Mac.
Langkah 3.Tetingkap "Reflector" akan muncul pada Mac anda, yang memaparkan skrin cermin iPhone anda dalam bingkai iPhone. Ketik "Berhenti Mencerminkan" pada iPhone anda atau keluar dari aplikasi pada Mac anda setelah selesai.
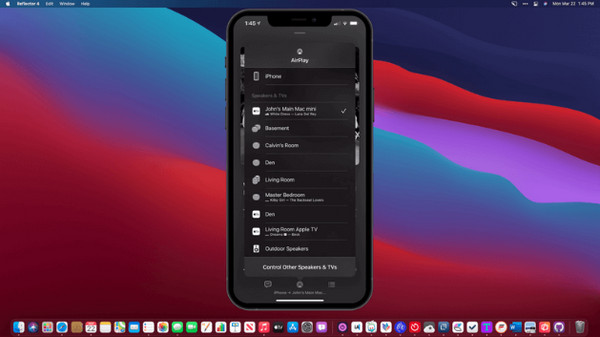
Soalan Lazim tentang Cara Mencerminkan iPhone ke Mac
-
Bagaimana untuk menjadikan cermin dari iPhone ke Mac stabil?
Untuk menjadikan pencerminan skrin stabil daripada iPhone ke Mac, pastikan rangkaian Wi-Fi stabil. Sambungan yang stabil adalah maya untuk pencerminan skrin bagi mengelakkan pengalaman tontonan yang ketinggalan. Juga, sila buat iDevice anda berdekatan antara satu sama lain untuk sambungan menjadi lancar.
-
Bolehkah saya menyaring skrin saya dari MacBook ke iMac?
ya. Untuk melakukan ini, pergi ke menu Apple, klik Keutamaan Sistem, dan pilih Perkongsian. Klik pada Perkongsian Skrin, kemudian masukkan nama dan alamat Mac anda. Masukkan nama pengguna dan kata laluan anda untuk Mac anda, dan kemudian anda akan disambungkan.
-
Adakah saya perlu membayar sebelum menggunakan Reflector untuk mencerminkan iPhone kepada Mac?
Tidak. Jika anda memutuskan untuk tidak membeli Reflector, anda boleh mendapat manfaat daripada percubaan percuma 7 hari yang ditawarkannya, tanpa kos untuk mencerminkan iPhone anda kepada Mac.
-
Bolehkah saya mencerminkan iPhone saya ke iMac saya melalui AirPlay?
ya. Semua iMac yang dikeluarkan pada 2019 dan kemudiannya mempunyai sokongan untuk ciri AirPlay. Anda juga boleh mempertimbangkan QuickTime Player dan cara lain yang dibincangkan untuk mencerminkan iPhone ke Mac untuk mengelakkan masalah keserasian.
-
Adakah saya boleh mengawal iPhone saya daripada Mac semasa pencerminan?
Walaupun pencerminan skrin membolehkan anda melihat skrin iPhone anda pada Mac, anda masih perlu menggunakan skrin sentuh pada iPhone anda untuk mengawal peranti anda, kerana pencerminan tidak memberikan kawalan daripada Mac.
Kesimpulan
Bolehkah anda cermin skrin dari iPhone ke MacBook? Sememangnya Ya! Siaran ini telah mengumpulkan cara wayarles dan berwayar yang boleh membantu anda mencerminkan iPhone ke Mac, termasuk pemain QuickTime, Reflector dan AirPlay. Antaranya, Cermin Telefon AnyRec ialah alat terbaik untuk harga, ciri dan fungsi lain. Daripada pencerminan skrin sebarang jenis telefon kepada komputer yang merakam skrin anda dengan lancar. Cubalah secara percuma sekarang dan nikmati menonton filem iPhone anda pada skrin yang lebih besar!
Muat Turun Selamat
