[5 Penyelesaian Disahkan] Cara Membetulkan Tangkapan Skrin Tidak Menyimpan/Berfungsi pada Mac
Utiliti tangkapan skrin adalah bahagian penting dalam sistem pengendalian Mac. Mac OSX mempunyai alat tangkapan skrin terbina dalam yang membolehkan anda mengambil gambar dengan mudah, tetapi sesetengah pengguna menyatakan kebimbangan bahawa mereka tidak boleh menyimpan tangkapan skrin pada Mac. Sebagai contoh, pengguna Reddit ini menyiarkan isunya dengan alat tangkapan skrin terbina dalam Mac:
Saya telah google ini dan nampaknya tiada apa-apa yang berkesan, jadi saya tidak begitu optimistik. Mac saya tidak boleh menyimpan tangkapan skrin atas sebab tertentu. Saya menekan butang tetapi tiada apa yang berlaku dan tiada tangkapan skrin ditunjukkan pada Desktop saya. Bagaimanakah saya boleh membetulkannya?
Jika anda menghadapi masalah yang sama, tidak perlu risau. Kami menyenaraikan 5 penyelesaian yang mungkin untuk anda menangani isu tersebut, bersama-sama dengan alat tangkapan skrin alternatif terbaik sebagai pilihan sandaran.
5 Cara untuk Membetulkan Tangkapan Skrin Mac Tidak Menyimpan Isu- 1.1 Semak Tetapan Pintasan Petikan Skrin Mac
- 1.2 Semak Laluan Menyimpan Tangkapan Skrin Lalai
- 1.3 Kemas kini Mac Anda kepada Versi Sistem Terkini
- 1.4 Lakukan Set Semula NVRAM
- 1.5 Gunakan Apl Petikan Skrin Mac Alternatif
5 Cara untuk Membetulkan Tangkapan Skrin Mac Tidak Menyimpan Isu
1.1 Semak Tetapan Pintasan Petikan Skrin Mac
Ada kemungkinan utiliti tangkapan skrin Mac anda berfungsi, tekan mudah kombinasi kekunci yang tidak berkaitan. Ikuti langkah di bawah untuk menetapkan semula pintasan papan kekunci tangkapan skrin anda.
Langkah 1.Buka apl "Keutamaan Sistem" dan navigasi ke pilihan "Papan Kekunci". Klik butang "Pintasan".
Langkah 2.Klik butang "Skrin" pada panel kiri.
Langkah 3.Di sebelah kanan panel, pastikan fungsi tangkapan skrin didayakan. Klik butang "Pulihkan Lalai" di bawah panel untuk menetapkan semula semua pintasan papan kekunci kepada lalai.
Langkah 4.Cuba jika utiliti tangkapan skrin anda berfungsi semula.
1.2 Semak Laluan Menyimpan Tangkapan Skrin Lalai
Anda mungkin menukar folder tangkapan skrin lalai kepada folder lain selain folder Desktop, menyebabkan tangkapan skrin tidak muncul pada Desktop. Gunakan kaedah berikut untuk menukarnya semula:
Pada mana-mana skrin, tekan kombinasi kekunci "Shift + Cmd + 5".

Langkah 2.Klik butang "Pilihan" pada bar alat. Dalam pilihan "Simpan ke", klik butang "Desktop".
Langkah 3.Cuba jika utiliti tangkapan skrin anda berfungsi semula.
1.3 Kemas kini Mac Anda kepada Versi Sistem Terkini
Satu lagi sebab yang mungkin ialah sistem Mac OSX anda dikemas kini atau perlu dibaiki. Adalah sesuai jika anda sudah mempunyai salinan sandaran sistem anda. Jika tidak, langkah berikut berpotensi membantu:
Langkah 1.Buka apl "Keutamaan Sistem". Klik butang "Kemas Kini Perisian".
Anda mungkin menghadapi pemberitahuan yang memberitahu anda bahawa kemas kini tersedia untuk Mac anda. Klik butang "Kemas Kini Sekarang" dan ikut arahan.

1.4 Lakukan Set Semula NVRAM
Satu lagi isu biasa yang mungkin dihadapi oleh Mac anda ialah salah konfigurasi NVRAM. Kadangkala isu dengan sistem Mac OSX anda tidak dapat dibetulkan sehingga anda melakukan tetapan semula NVRAM.
Langkah 1.Mulakan semula Mac anda. Sebaik sahaja anda mendengar bunyi permulaan, tekan gabungan kekunci "Cmd + Option + P + R" dengan segera.
Langkah 2.Teruskan menahan butang selama kira-kira 20 saat, Mac anda mungkin kelihatan dimulakan semula beberapa kali.
Langkah 3.Lepaskan butang selepas itu dan but ke dalam sistem anda seperti biasa.

1.5 Gunakan Apl Petikan Skrin Mac Alternatif
Selain daripada utiliti tangkapan skrin lalai, menggunakan apl tangkapan skrin Mac peringkat profesional boleh menjadi penyelesaian yang sangat baik. Ia menjimatkan masa anda dan memberikan anda hasil yang lebih baik, bersama-sama dengan anotasi dan kapasiti penyuntingan. Kami akan membuat cadangan kegemaran Pasukan Editorial kami di bahagian kedua artikel.
Apl Petikan Skrin Alternatif Mac Terbaik
Jika tiada kaedah yang berfungsi dengan baik untuk anda dan anda tergesa-gesa semasa Mac anda tidak menyimpan tangkapan skrin, cuba AnyRec Screen Recorder. Ia bukan sahaja kit alat tangkapan skrin berkuasa yang berfungsi untuk kedua-dua Mac dan Windows tetapi mempunyai ciri penyuntingan yang berkuasa juga. Selain hanya mengambil tangkapan skrin, ia menyokong tangkapan video dan audio, memberikan anda lebih daripada yang anda bayar.

Tangkap tangkapan skrin penuh, bertingkap dan tangkapan skrin wilayah tersuai dengan mudah.
Alat pengeditan tangkapan skrin yang berkuasa untuk menambah anotasi dan membuat pelarasan.
Eksport ke semua format imej popular seperti PNG, JPG/JPEG, BMP dan GIF.
Tetapkan kekunci pintas tersuai untuk mengambil tangkapan skrin.
Menyokong kedua-dua platform Windows PC dan Mac.
100% Selamat
100% Selamat
Langkah-langkah untuk Membuat Tangkapan Skrin pada Mac dengan Perakam Skrin AnyRec
Langkah 1.Muat turun dan pasang apl tangkapan skrin alternatif Mac terbaik daripada tapak web. Klik butang "Snapshot" di bahagian atas sebelah kanan tetingkap.
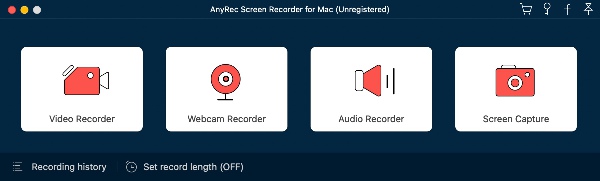
Langkah 2.Seret kursor tetikus anda untuk memilih kawasan skrin, lepaskan butang tetikus, tangkapan skrin akan diambil secara automatik untuk anda.

Langkah 3.Bar alat akan muncul di bawah tangkapan skrin yang memberikan anda ciri penyuntingan lanjutan. Setelah pengeditan selesai, klik butang "Simpan" setelah pengeditan selesai.

Petua
Jika anda adalah menghadapi masalah dengan utiliti skrin pada PC Windows, atau cuba mengambil tangkapan skrin iPhone untuk Facetime, kami juga mempunyai panduan lengkap untuk membantu anda.
Soalan Lazim tentang Tangkapan Skrin Mac
-
Cara membetulkan: Anda tidak mempunyai kebenaran untuk menyimpan di lokasi ini pada Mac?
Ini biasanya berlaku kerana masalah kebenaran. Buka apl "Finder", dan navigasi ke folder "Home" anda. Pada bar menu, navigasi ke "Fail > Dapatkan Maklumat" dan cari bahagian "Perkongsian & Kebenaran". Pastikan pilihan Privilege di sebelah kanan nama pengguna anda menunjukkan "Baca & Tulis".
-
Bagaimanakah cara menukar format tangkapan skrin Mac daripada png kepada jpg?
Secara lalai, tangkapan skrin disimpan pada desktop anda dengan nama "Tangkapan Skrin [tarikh] pada [masa].png". Jika anda ingin menukar format tangkapan skrin, buka tetingkap terminal dan masukkan arahan berikut: lalai tulis com.apple.screencapture taip JPGTekan kekunci "Enter" untuk menggunakan perubahan anda.
-
Mengapa saya tidak boleh mengambil tangkapan skrin pada Mac dengan apl Apple TV?
Utiliti tangkapan skrin Mac lalai akan dilumpuhkan secara automatik dengan apl Apple TV. Anda boleh menggunakan apl petikan skrin pihak ketiga sebaliknya.
Kesimpulan
Seperti yang telah kita bincangkan dalam artikel, ini adalah 5 penyelesaian terbaik yang mungkin apabila anda Tangkapan skrin Mac tidak disimpan ke desktop anda. Walaupun sebabnya berbeza-beza, kami amat menyarankan anda menggunakan perisian tangkapan skrin terbaik sebagai penyelesaian semua-dalam-satu untuk tugasan rakaman skrin Mac anda.
