M4V ke MP4: Cara Menukar M4V dengan Mudah untuk Semua Peranti
Memang sukar untuk melihat video M4V yang dikongsi pada peranti Android anda atau PC Windows anda. Oleh itu, menukar M4V kepada MP4 adalah perlu. Seperti yang anda ketahui, format M4V menyimpan filem, siri dan video dalam iTunes Store yang serasi dengan iTunes dan Mac QuickTime. Manakala MP4 ialah format yang serasi secara universal yang boleh dimainkan oleh kedua-dua peranti Apple dan bukan Apple. Oleh itu, siaran ini akan memberikan anda 6 alat terbaik untuk membantu anda dalam menukar M4V kepada MP4 pada Windows dan Mac. Apa tunggu lagi Menyelam terus ke dalam!
Senarai Panduan
Gunakan Batch M4V to MP4 Converter Tukar M4V kepada MP4 dengan iTunes Tukar M4V kepada MP4 dengan HandBrake [Mac Sahaja] Dapatkan 3 Cara untuk Menukar M4V kepada MP4 Dalam Talian FAQsCara Terbaik untuk Menukar Video M4V kepada MP4 pada Windows/Mac
Jika anda akan membuat senarai penukar terbaik di luar sana hari ini untuk menukar M4V kepada MP4 pada Windows/Mac, Penukar Video AnyRec tidak boleh dilepaskan! Ini adalah jenis program yang anda akan perhatikan jika anda mahukan sesuatu proses penukaran yang boleh dipercayai, pantas dan berkualiti. Ia menawarkan lebih daripada 1000 format untuk ditukar, selain daripada M4V kepada MP4, termasuk AVI, WAV, MOV dan banyak lagi. Berbanding dengan perisian penukar lain, alat ini juga mempunyai fungsi penyuntingan, seperti pemangkasan, penggabungan, penggunaan kesan, dsb., supaya anda boleh membuat lebih banyak perubahan sebelum menukar.

Menyokong lebih 1000 format, termasuk MP4, M4V, MOV, AVI, dan sebagainya.
Banyak fail boleh ditukar sekaligus menggunakan ciri penukaran kelompoknya.
Alat pengeditan terbina dalam untuk memangkas, meningkatkan kualiti, memampatkan video dan banyak lagi.
Parameter video yang boleh disesuaikan, seperti kadar sampel, kualiti, resolusi, dsb.
100% Selamat
100% Selamat
Langkah 1.Sebaik sahaja anda telah memasuki skrin utama AnyRec Video Converter, klik menu "Penukar", dan mulakan proses penukaran M4V ke MP4 dengan mengklik butang "Tambah Fail". Klik "Buka" setelah anda memilih fail M4V.
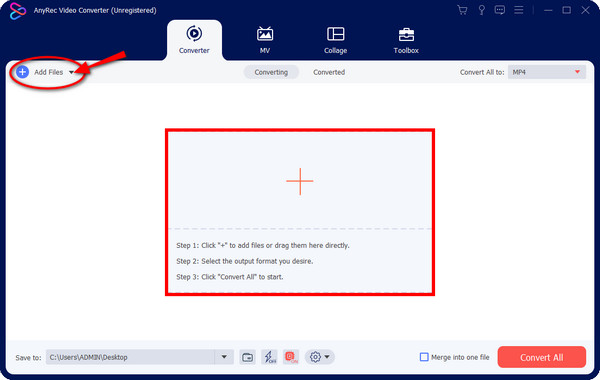
Langkah 2.Kemudian, masukkan senarai menu "Tukar Semua kepada" untuk memilih bahagian "Video", dan pilih format "MP4" yang anda inginkan dengan resolusi tersuai untuk mengekalkan kualiti yang tinggi. Anda boleh juga tingkatkan video daripada 1080p kepada 4K.
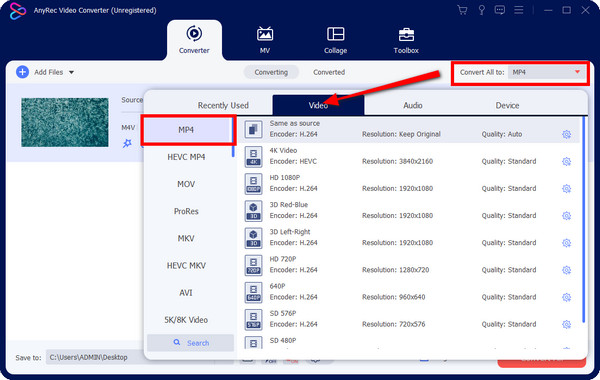
Anda juga boleh mengklik butang "Profil Tersuai" untuk menyesuaikan profil video berdasarkan keperluan dan kehendak anda. Klik butang "Buat Baharu" untuk menyimpan sebarang perubahan.
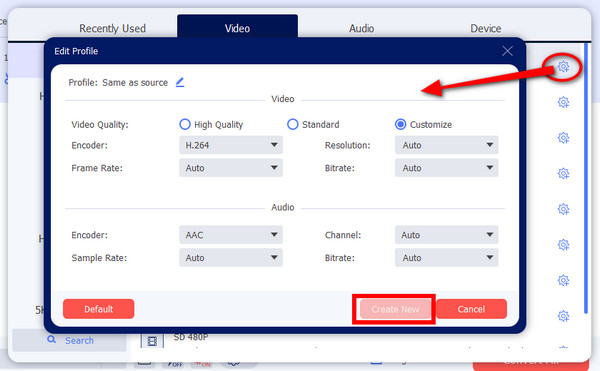
Langkah 3.Setelah semuanya diselesaikan, klik butang "Edit" atau "Potong" untuk suntingan tambahan. Kemudian, tetapkan nama fail dan lokasi sebelum anda meneruskan ke butang "Tukar Semua" untuk mendapatkan fail M4V anda yang ditukar kepada MP4.
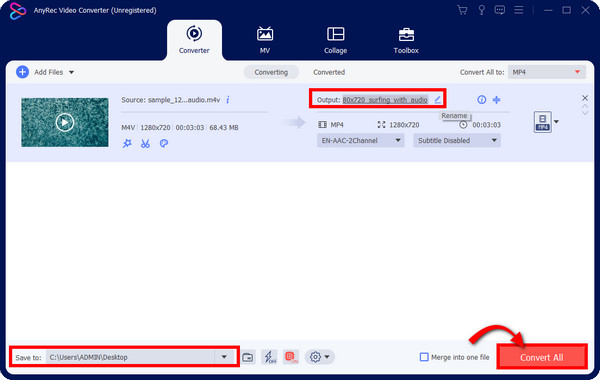
100% Selamat
100% Selamat
Cara Menggunakan VLC untuk Mengeksport M4V ke Format MP4 Dengan Mudah
Selain menjadi pemain media yang cekap, Pemain Media VLC boleh berfungsi sebagai alat penukaran video. Ia adalah program sumber terbuka dengan sokongan untuk pelbagai format video. Oleh itu, jika anda inginkan proses penukaran M4V kepada MP4 asas, VLC adalah antara pilihan utama! Selain itu, pemain ini menyokong semua platform, termasuk Android, iOS, Windows dan Mac. Jom tengok bagaimana untuk menukar fail ke MP4 dengan VLC.
Langkah 1.Jalankan Pemain Media VLC pada komputer anda. Kemudian, klik tab "Media" dan pilih pilihan "Tukar/Simpan".
Langkah 2.Pada tetingkap kecil yang baru dibuka, pergi ke tab "Fail", klik "Tambah" untuk membuka fail M4V anda yang ingin ditukar kepada MP4, dan kemudian klik butang "Tukar/Simpan" di bawah.
Langkah 3.Selepas itu, tetingkap "Tukar" akan dipaparkan pada skrin; navigasi ke senarai menu "Profil" untuk memilih "MP4" sebagai format anda. Anda juga boleh melaraskan codec video dan parameter lain yang anda suka.
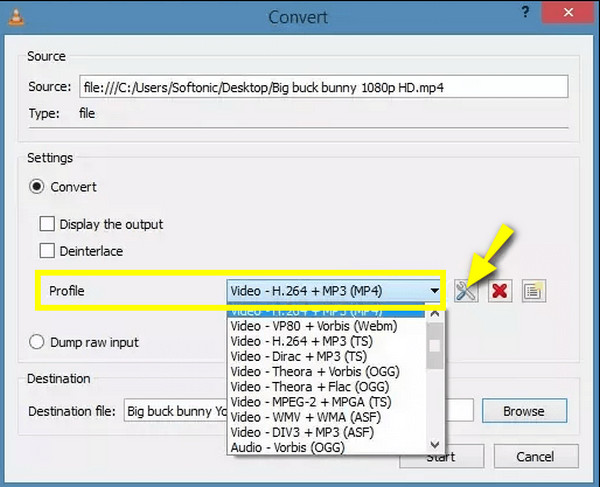
Langkah 4.Teruskan mengklik "Semak imbas" di bawah "Destinasi" untuk menetapkan nama dan lokasi fail. Akhir sekali, klik "Mula" untuk memulakan operasi penukaran M4V ke MP4.
Bagaimana untuk Mengubah M4V kepada MP4 melalui Handbrake pada Mac
Untuk menukar M4V kepada MP4 secara bebas pada Mac, anda tidak seharusnya melangkau Handbrake keluar! Program percuma dan sumber terbuka ini meliputi penukaran pada platform yang berbeza seperti Mac, Windows dan Linux.
Berikut ialah cara menggunakan kaedah Brek Tangan untuk menukar M4V kepada MP4:
Langkah 1.Setelah menjalankan Handbrake pada Mac, tetingkap akan ditunjukkan pada skrin untuk membuka fail .m4v anda pada Mac. Klik "Sumber Terbuka" untuk mengimport fail anda.
Langkah 2.Navigasi ke menu "Pratetap" untuk memilih pratetap yang anda perlukan untuk penukaran anda, seperti "Pantas 1080p30" atau lain-lain.
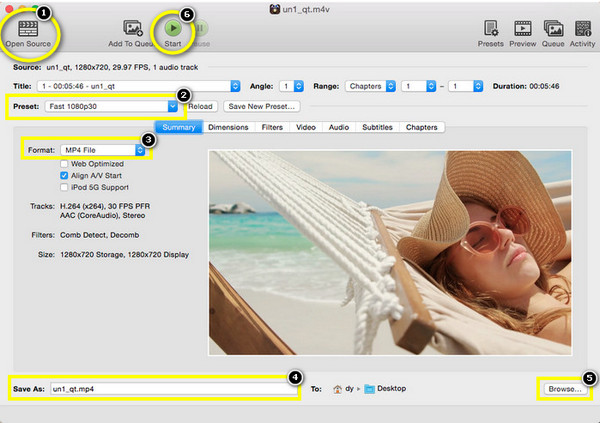
Langkah 3.Di bawah tab "Ringkasan", sahkan pada menu "Format" bahawa "Fail MP4" dipilih. Kemudian, anda kini boleh menetapkan nama fail dalam medan "Simpan Sebagai" dan pilih lokasi fail anda dengan mengklik "Semak imbas." Untuk meneruskan proses penukaran .m4v kepada .mp4 pada Mac dengan segera, klik butang "Mula" di atas.
3 Cara Percuma dan Mudah untuk Menukar M4V kepada MP4 Dalam Talian
Sebaliknya, jika anda lebih suka cara percuma dan pantas untuk menukar M4V kepada MP4, anda boleh melakukannya dalam talian! Di sini disenaraikan adalah alat dalam talian terbaik untuk menukar M4V kepada MP4 tanpa sebarang masalah pemasangan.
1. CloudConvert
Menyokong lebih 200 format untuk penukaran fail, CloudConvert ialah alat dalam talian yang tidak menyakitkan yang memberikan anda kualiti M4V yang ditukar kepada MP4. Ia membolehkan anda mengimport fail daripada storan awan, menyalin dan menampal URL, dan, sudah tentu, daripada fail tempatan. Selain itu, anda boleh menyesuaikan video anda sebelum menukarnya dengan alat pemangkasan, serta mengubah suai codec video dan audio.
Langkah 1.Buka pelayar web yang anda inginkan dan cari "CloudConvert". Kemudian klik "Pilih Fail" untuk membuka fail M4V anda.
Langkah 2.Beralih ke senarai menu "Lagi" untuk memilih "MP4" sebagai format output anda. Kemudian, klik butang "Tetapan" untuk melaraskan tetapan video atau melakukan beberapa pemangkasan. Untuk prosedur terakhir, klik "Tukar" untuk menyimpan fail .m4v kepada.mp4 anda yang ditukar.
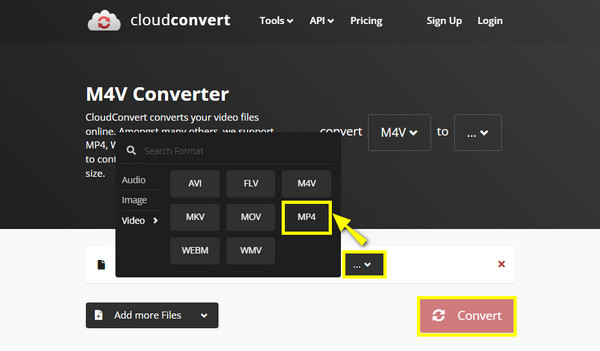
2. ConvertFiles
Untuk menukar M4V anda kepada MP4, anda memerlukan alat seperti ConvertFiles. Selain daripada video, ConvertFiles menyediakan penukaran yang lancar untuk dokumen, pembentangan, fail audio, imej dan banyak lagi. Ia juga mengendalikan pelbagai format dan penyemak imbas, sambungan dan peranti yang berbeza.
Langkah 1.Masukkan halaman utama "ConvertFiles" dan import fail.m4v anda dengan mengklik butang "Semak imbas".
Langkah 2.ConvertFiles akan mengenalinya serta-merta sebagai format iTunes atau Apple dalam "format Input", sila navigasi ke menu "Format Output" dan pilih "MP4".
Langkah 3.Setelah selesai, klik pada "Tukar." Secara pilihan, anda boleh mengklik "kotak pilihan" di sebelah kiri untuk mendapatkan pautan muat turun dihantar ke e-mel anda. Kemudian, anda boleh dengan mudah mainkan fail M4V pada Windows dan Android.
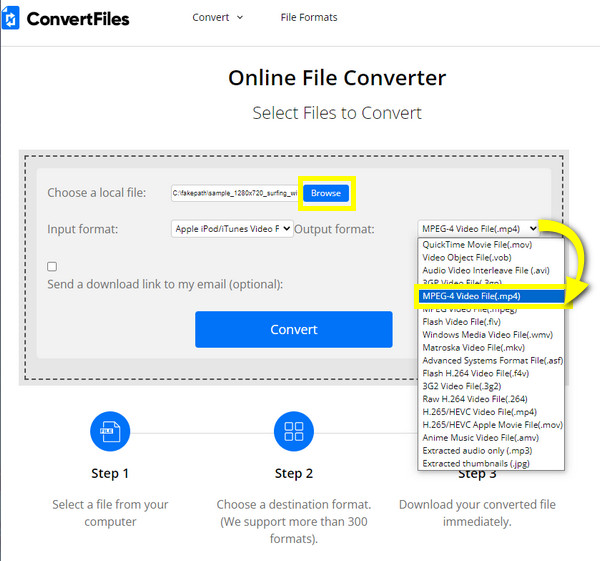
3. Penukaran
Dengan penukar M4V ke MP4 dalam talian berasaskan pelayar ini, anda akan mempunyai banyak pilihan untuk dipilih. Convertio membolehkan anda mengubah saiz, memutar dan memotong fail anda sebelum menukarnya. Selain daripada M4V dan MP4, alat ini meliputi format fail AVI, MOV, WebM, MKV dan lebih popular. Dan sama seperti dua yang pertama dibincangkan, anda boleh mencapai M4V anda yang ditukar kepada MP4 hanya dengan satu klik dengan Convertio!
Langkah 1.Selepas mencari "Convertio" pada penyemak imbas web anda, klik "Pilih Fail" untuk mengimport fail .m4v anda, membukanya melalui perkhidmatan storan awan atau seret dan lepaskannya.
Langkah 2.Setelah ditambah, klik senarai menu "Lagi" untuk melihat format yang disokong, pergi ke bahagian "Video", dan pilih "MP4" untuk menukar M4V kepada MP4. Klik butang "Tetapan" untuk lebih banyak pelarasan dan klik butang "Mula".
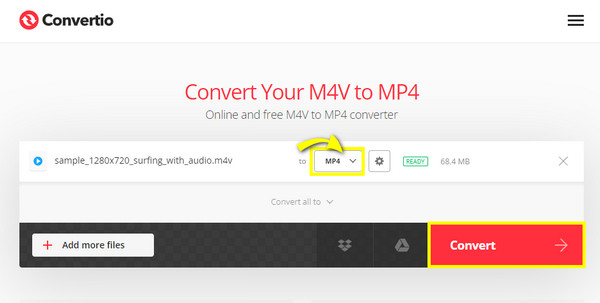
Soalan Lazim tentang Cara Menukar M4V kepada MP4 Dengan Mudah
-
Bolehkah saya menggunakan iTunes untuk menukar M4V kepada MP4 pada Windows dan Mac?
Tidak. Tidak kira format apa yang hendak ditukar, bukan hanya video M4V, iTunes tidak boleh mengeksport ke MP4 pada Windows dan Mac.
-
Bolehkah saya menamakan semula M4V kepada MP4?
ya. Ia kadangkala berfungsi untuk kebanyakan orang, tetapi ia mungkin membahayakan struktur fail dan kualiti video asal. Oleh itu, gunakan penukar yang boleh dipercayai untuk menukar M4V kepada MP4.
-
Adakah menukar M4V kepada MP4 dengan VLC pada Windows sama seperti pada Mac?
Ya, ia adalah serupa; satu-satunya perbezaan ialah perihalan setiap alat yang digunakan dan cara ia muncul pada skrin Mac anda. Pada Mac, anda boleh meneruskan ke tab Fail dan pilih Tukar/Strim untuk memulakan proses penukaran.
-
Apakah batasan yang boleh saya hadapi dengan Convertio semasa menukar M4V kepada MP4?
Walaupun Convertio boleh membantu anda dengan ketara dalam menukar, anda hanya boleh memasukkan saiz fail 100 MB dan maksimum 10 penukaran dalam masa 24 jam.
-
Bolehkah saya menukar kumpulan M4V kepada MP4 menggunakan alatan dalam talian?
ya. Nasib baik, dua penukar dalam talian yang disebutkan di atas, Convertio dan CloudConvert, membolehkan anda menambah berbilang fail untuk ditukar. Anda kemudian boleh mendapatkan semua fail tersebut sekaligus pada komputer anda.
Kesimpulan
Ringkasnya, menukar M4V kepada MP4 memberikan anda kebebasan sepenuhnya untuk memainkan video M4V anda pada peranti dan platform yang berbeza. Setiap satu boleh membantu anda menukar M4V kepada MP4 dengan mudah pada Windows dan Mac, menawarkan kaedah unik untuk memenuhi keperluan penukaran anda. Antaranya, Penukar Video AnyRec dicadangkan. Selain daripada memberi anda lebih daripada 1000 format popular, anda boleh menyerlahkan fail anda yang ditukar menggunakan alat penyuntingan terbina dalamnya. Dapatkan operasi penukaran kualiti yang sangat baik dengan memuat turun program Windows/Mac ini.
100% Selamat
100% Selamat
