panas
Penukar Video AnyRec
Tukar video daripada dan kepada format QuickTime.
Muat Turun Selamat
3 Penyelesaian untuk Betulkan QuickTime Tidak Dapat Membuka MP4 Berjaya pada Mac
Ramai orang melaporkan bahawa QuickTime mereka tidak boleh membuka MP4 pada Mac mereka. Walaupun MP4 ialah format video yang paling biasa, terdapat juga kemungkinan bahawa sesetengah pemain tidak dapat membukanya. Dan banyak sebab boleh membawa kepada keadaan ini. Siaran ini akan memberitahu anda sebabnya dan memberi anda tiga penyelesaian untuk membantu anda menyelesaikannya. Walaupun anda tidak dapat menyelesaikan masalah QuickTime tidak dapat membuka MP4, terdapat juga pemain alternatif yang akan diperkenalkan untuk anda dalam siaran ini.
Senarai Panduan
Bahagian 1: Mengapa Tidak Boleh Membuka MP4 pada QuickTime Bahagian 2: 3 Penyelesaian untuk QuickTime Tidak Dapat Mainkan MP4 Bahagian 3: Gunakan AnyRec sebagai Alternatif QuickTime untuk Memainkan MP4 Bahagian 4: Soalan Lazim tentang QuickTime Can't Open MP4Bahagian 1: Mengapa Tidak Boleh Membuka MP4 pada QuickTime
1. Versi QuickTime sudah Lapuk
Jika anda mempunyai masa yang lama untuk mengemas kini QuickTime anda, anda mungkin tidak membuka MP4 dengan QuickTime. Mungkin terdapat beberapa pepijat dalam perisian ini. Atau MP4 anda mungkin mempunyai data fail baharu yang tidak dapat dibaca oleh QuickTime lama. Kedua-dua isu ini akan menyebabkan QuickTime anda tidak dapat membuka MP4.
2. MP4 mempunyai Codec Video Tidak Serasi
Walaupun QuickTime menyokong format MP4, QuickTime masih tidak boleh membuka MP4 jika MP4 anda mempunyai beberapa codec video yang berbeza dan unik. Banyak fail MP4 mempunyai metadata lama atau tertentu, yang akan menyebabkan masalah membuka atau berkongsinya. Sekiranya anda tidak mengetahui format dan codec video yang disokong QuickTime, terdapat carta di bawah untuk memberitahu anda.
| Format Standard dan Codec Disokong oleh QuickTime | |
| Format Video | Codec Video |
| Filem QuickTime (.mov) MPEG-4 (.mp4, .m4v) MPEG-1 3GPP 3GPP2 AVI DV | MPEG-4 (Bahagian 2) H.265, H.264, H.263, dan H.261 Apple ProRes Apple Pixlet Animasi Cinepak Video Komponen DV DVC Pro Grafik Gerakan JPEG Foto JPEG Video Sorenson 2 Video Sorenson 3 |
Anda boleh klik kanan fail MP4 anda untuk melihat maklumatnya. Kemudian pergi untuk menyemak sama ada QuickTime menyokong codec videonya.
3. Fail MP4 rosak
Apabila fail MP4 anda rosak, QuickTime anda juga tidak boleh membuka MP4. Mungkin fail MP4 anda tiada beberapa codec. Atau jika anda memuat turun MP4 daripada internet, anda mungkin kehilangan beberapa data apabila muat turun telah terganggu. Jadi, anda juga harus memastikan kesempurnaan fail MP4 anda, dan kemudian anda boleh membukanya.
Bahagian 2: 3 Penyelesaian untuk QuickTime Tidak Dapat Mainkan MP4
Penyelesaian 1: Kemas kini QuickTime Anda
Anda boleh menyemak versi QuickTime anda untuk melihat sama ada ia sudah lapuk daripada versi terkini. Kemudian, anda boleh memilih hanya untuk mengemas kini QuickTime anda atau menaik taraf macOS anda secara serentak apabila QuickTime tidak dapat memainkan video MP4.
Langkah 1.Apabila anda melancarkan QuickTime, anda boleh mengklik butang "Perihal QuickTime Player" untuk menyemak versi semasa QuickTime anda.
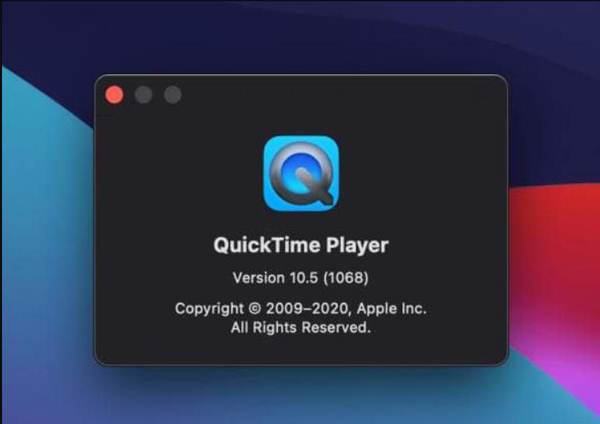
Langkah 2.Jika anda perlu mengemas kininya, anda boleh pergi ke App Store pada Mac anda untuk mengemas kini QuickTime. Apabila terdapat versi yang tersedia, anda boleh melihatnya pada panel "Kemas Kini".
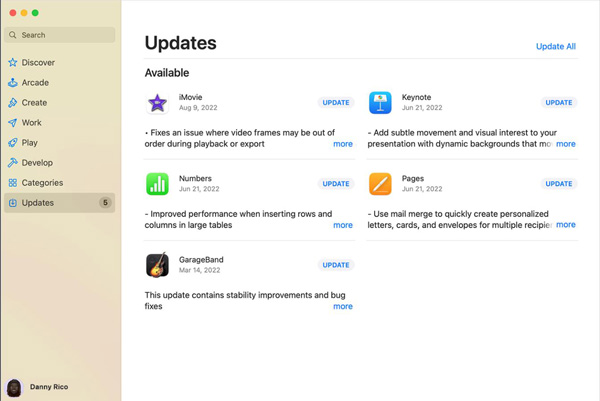
Langkah 3.Jika anda ingin menaik taraf macOS, klik butang "Kemas Kini Perisian Sedia Ada" daripada butang "Bantuan" pada Mac anda.
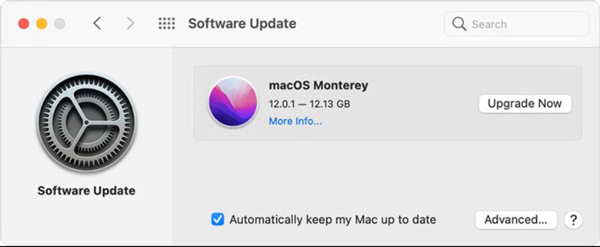
Penyelesaian 2: Tukar MP4 kepada Codec Serasi
Seperti yang kita semua tahu bahawa QuickTime menyokong format MP4. Jadi, anda boleh cuba menukar codec video apabila QuickTime anda tidak dapat membuka MP4. Jika anda ingin menggunakan alat profesional untuk menukar metadata, anda boleh gunakan Penukar Video AnyRec. Perisian ini boleh mengedit sebarang metadata video anda dan menjadikannya serasi dengan pemain yang anda mahu gunakan.

Tukar format video kepada QuickTime MOV dan 1000+ format lain.
Tukar codec video tanpa kehilangan kualiti dan data fail.
Mengandungi kesempurnaan video anda semasa penukaran.
Edit dan potong MP4 anda sebelum memainkannya pada QuickTime.
Muat Turun Selamat
Muat Turun Selamat
Langkah 1.Apabila anda melancarkan perisian penukar video, anda boleh mengklik butang "Tambah Fail" di bahagian atas skrin untuk menambah fail MP4 anda. Atau anda boleh mengklik ikon tambah pada skrin utama untuk memilih fail.
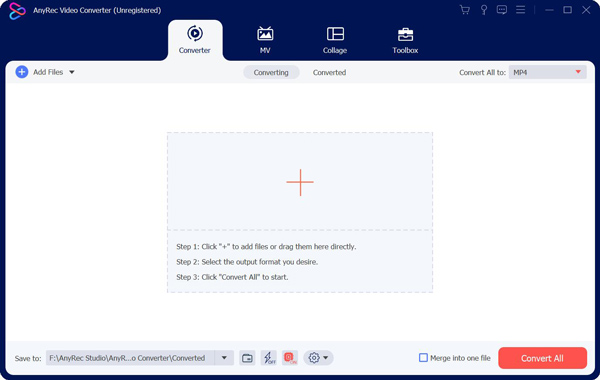
Langkah 2.Selepas menambah MP4 anda, anda boleh mengklik butang "Format" pada skrin utama. Dan kemudian, akan ada tetingkap untuk membolehkan anda memilih format. Anda boleh mengklik butang "Tetapan" dengan ikon gear untuk melaraskan fail data.
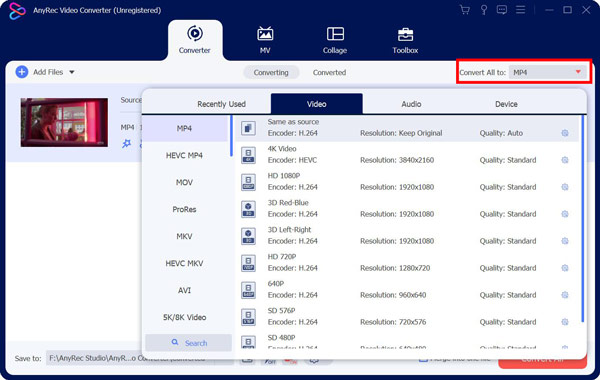
Langkah 3.Anda boleh melaraskan banyak profil untuk fail video anda. Anda boleh menukar pengekod, kadar bingkai, kadar bit dan resolusi. Anda boleh memilih yang sesuai untuk QuickTime dimainkan.
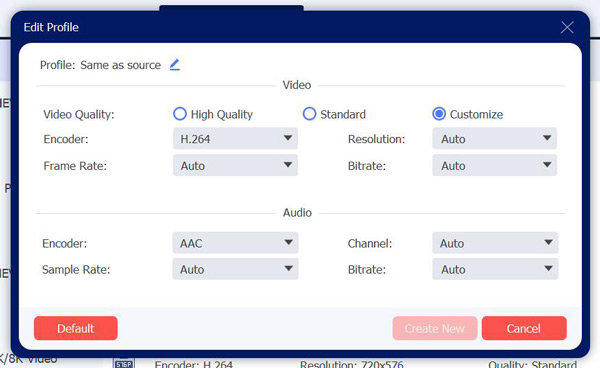
Langkah 4.Apabila semua tetapan selesai, anda boleh memilih destinasi fail MP4 anda untuk disimpan. Dan kemudian klik butang "Tukar Semua" di bahagian bawah untuk mendapatkan video MP4 anda.
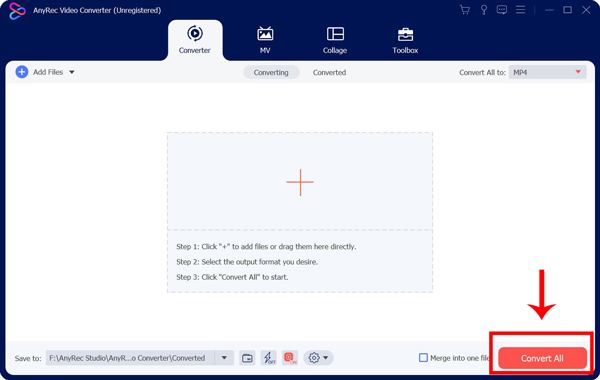
Penyelesaian 3: Betulkan Fail MP4
Jangan risau jika anda mendapati fail MP4 rosak apabila QuickTime tidak dapat memainkan MP4. Anda boleh menggunakan beberapa perisian seperti VLC untuk membetulkannya. Anda tidak boleh menggunakan sahaja VLC untuk memangkas video tetapi juga membaikinya. Sebelum anda menambah fail anda pada VLC, anda harus menukar sambungan fail anda daripada .mp4 kepada .avi. Dan kemudian VLC boleh membaikinya secara automatik.
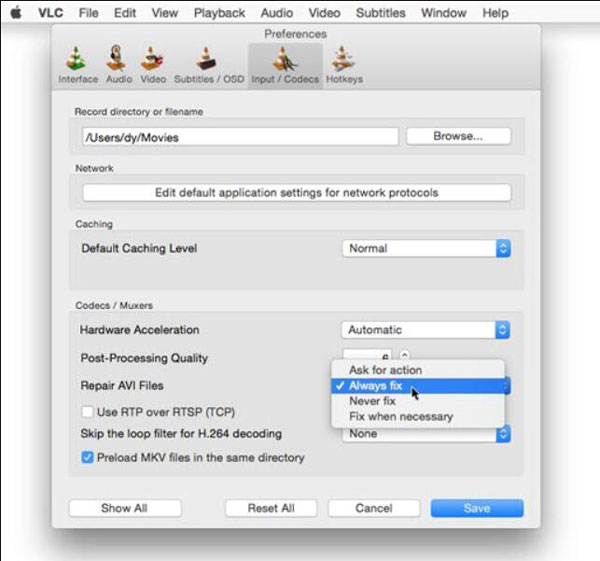
Jika QuickTime anda tidak dapat membuka fail MP4 walaupun anda mencuba penyelesaian di atas. Mungkin anda boleh menggunakan alternatif untuk menonton video pada Mac anda. Dan anda boleh gunakan Pemain Blu-ray AnyRec pada Mac anda. Perisian ini boleh memainkan video HD dan UHD untuk memberikan anda pengalaman visual premium.

Mainkan fail MP4 dengan butiran seperti hidup dan sejernih kristal.
Tonton video 4K dengan imej asal dan kualiti audio.
Tukar parameter video semasa memainkan MP4.
Serasi dengan semua format dan pengekod untuk dimainkan.
Muat Turun Selamat
Muat Turun Selamat
Langkah 1.Anda boleh melihat butang "Buka Fail" pada skrin utama apabila anda melancarkan perisian. Klik padanya untuk memilih fail MP4 anda untuk dimainkan.
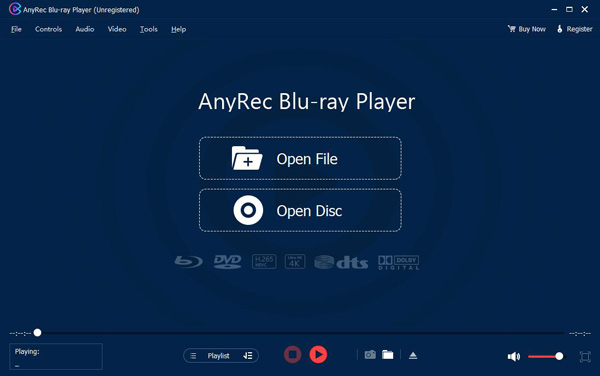
Langkah 2.Selepas anda memainkan MP4 anda, anda boleh mengklik butang "Kawalan" di atas bar menu. Kemudian anda boleh melaraskan mainan dan audio.
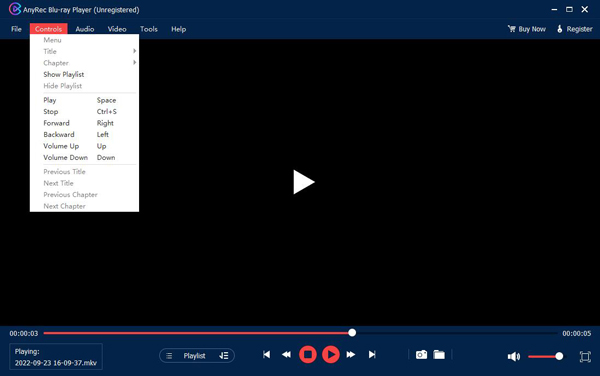
Langkah 3.Jika anda ingin memilih sari kata, anda boleh mengklik butang "Video". Anda juga boleh melaraskan saiz video dalam panel ini.
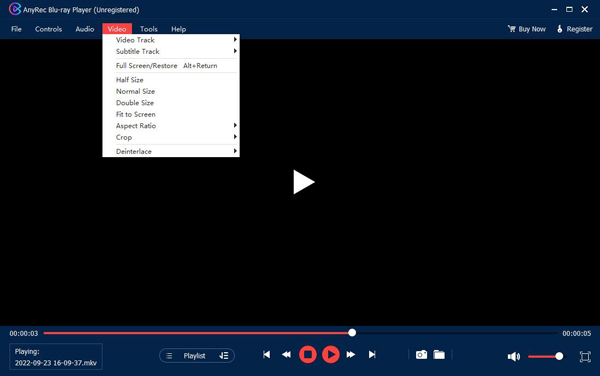
Bahagian 4: Soalan Lazim tentang QuickTime Can't Open MP4
-
Apakah codec video terbaik untuk MP4 untuk QuickTime untuk Dibuka?
Codec video H.264 ialah codec terbaik disyorkan untuk MP4, dan tiada masalah untuk QuickTime membukanya.
-
Format manakah yang harus saya tukarkan MP4 untuk QuickTime?
Anda boleh menukar MP4 kepada MOV, format yang paling serasi untuk QuickTime. Dan anda juga boleh melakukannya pada AnyRec Video Converter.
-
Bolehkah QuickTime saya memainkan cakera Blu-ray?
Tidak. Walaupun terdapat banyak format yang boleh anda mainkan pada QuickTime, ia tidak menyokong cakera Blu-ray.
Kesimpulan
Anda mesti tahu bagaimana untuk menyelesaikan masalah apabila QuickTime tidak dapat membuka MP4. Dan jika anda menukar codec, cara paling selamat dan pantas ialah menggunakan AnyRec Video Converter. Anda juga boleh menggunakan ini perisian untuk menukar QuickTime kepada MP4 untuk memudahkan tontonan. Tetapi jika penyelesaian tidak dapat membantu anda, anda mungkin mahu menggunakan Pemain Blu-ray AnyRec untuk membuka MP4 dengan lancar.
Muat Turun Selamat
Muat Turun Selamat
