panas
AnyRec PhoneMover
Pindahkan lagu dan muzik dari PC ke iPhone 16.
Muat Turun Selamat
Cara Memindahkan Muzik dari Komputer ke iPhone 16 Dengan Cepat
Adakah anda tidak sabar-sabar untuk memindahkan muzik anda sendiri ke iPhone 16 anda daripada komputer anda? Dalam panduan komprehensif ini, anda akan melalui lima kaedah berbeza. Sama ada anda lebih suka pendekatan klasik menggunakan iTunes, pilihan wayarles dengan AirDrop, atau alat berguna untuk memindahkan muzik secara bebas, anda akan menemui penyelesaian yang sempurna untuk keperluan pemindahan muzik anda. Baca siaran dan ketahui cara memindahkan muzik dari komputer ke iPhone!
Senarai Panduan
Cara Terbaik untuk Memindahkan Semua Muzik dari Komputer ke iPhone 16 Pindahkan Muzik Perpustakaan iTunes ke iPhone 16 melalui iTunes Pindahkan Muzik dari Komputer ke iPhone melalui AirDrop [Mac Sahaja] FAQsAlat Berguna untuk Memindahkan Semua Format Muzik daripada Komputer ke iPhone 16
Jika anda ingin memindahkan muzik dari komputer anda ke iPhone anda dengan mudah dengan sambungan yang stabil dan kelajuan pemindahan yang tinggi, AnyRec PhoneMover menyediakan penyelesaian yang mudah. Dengan alat ini, semua jenis fail muzik, sama ada dirakam daripada Memo Suara atau dimuat turun daripada tapak muzik yang dinyahsekat, boleh dipindahkan. Dan ia juga disertakan dengan pengecaman pengelasan pintar untuk membantu anda menyusun dengan lebih baik. Begini cara anda boleh melakukannya, bersama-sama dengan panduan langkah demi langkah:

Kategorikan muzik anda mengikut cara yang anda mahu, cth, mengikut masa, artis, dsb., seperti iTunes.
Pemindahan sambungan yang stabil untuk memastikan semua fail muzik anda lengkap.
Sokong pemindahan semua fail muzik, sama ada fail MP3, AIFF atau lain-lain.
Buat nada dering tanpa memindahkan fail muzik dari komputer ke iPhone.
Muat Turun Selamat
Langkah 1.Sambungkan iPhone ke komputer
Lancarkan program AnyRec PhoneMover pada komputer anda. Sambungkan iPhone 16 anda ke komputer anda menggunakan kabel USB. Ikut arahan untuk mempercayai komputer pada iPhone anda.
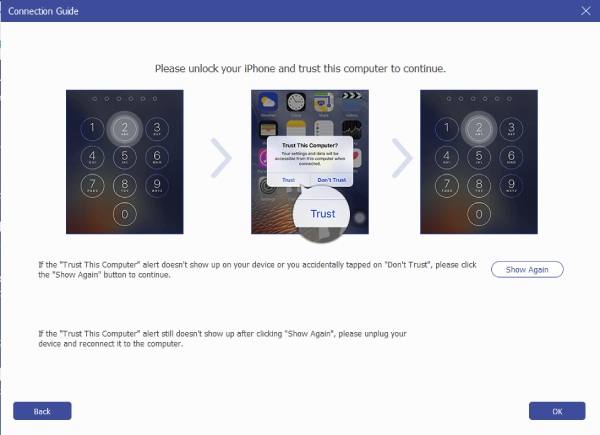
Langkah 2.Dapatkan semua muzik yang dipaparkan
Klik butang "Muzik", dan semua muzik iPhone anda akan dipaparkan di sebelah kanan antara muka. Pilih muzik yang anda mahu alihkan ke iPhone anda daripada komputer anda.
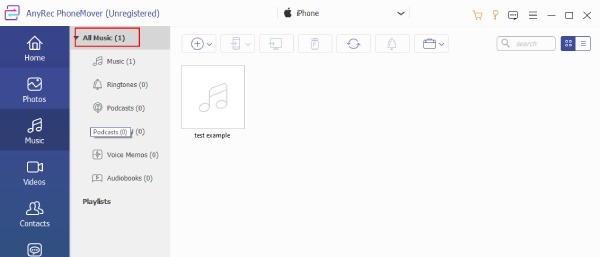
Langkah 3.Pindahkan muzik dari PC ke iPhone 16
Setelah anda membuat pilihan anda, klik butang "Eksport ke PC". Dan proses pemindahan akan bermula. AnyRec PhoneMover akan memindahkan muzik pilihan anda dari komputer anda ke iPhone 16 anda dengan cekap.
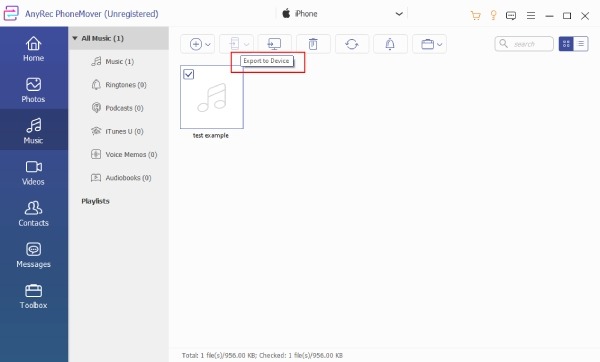
Dengan mengikuti langkah ini dan menggunakan AnyRec PhoneMover, anda boleh memindahkan muzik dari komputer anda ke iPhone 16 anda dengan lancar dengan mudah dan cekap. Alat ini menyokong bukan sahaja pemindahan fail antara iPhone dan komputer tetapi juga memindahkan fail dari Android ke PC.
Muat Turun Selamat
Cara Memindahkan Muzik dari Komputer ke iPhone 16 melalui iTunes
Apabila ia datang untuk memindahkan muzik anda dari komputer anda ke iPhone 16 anda melalui iTunes, perisian ini menyediakan anda dengan dua cara berbeza: menyegerak secara automatik dan memindahkan secara manual. Walau apa pun cara yang anda pilih, anda perlu mengikuti langkah ini untuk menyambungkan iPhone anda ke komputer anda terlebih dahulu:
Persediaan Sebelum Memindahkan Muzik dari Komputer ke iPhone 16 melalui iTunes
1. Pastikan iTunes Kemas Kini: Adalah penting untuk memasang versi iTunes terkini sebelum menyambungkan peranti anda. Versi perisian mundur boleh menyebabkan isu penyesuaian pengangkutan.
2. Penyegerakan Sehala: iTunes hanya membenarkan penyegerakan sehala dari komputer anda ke iPhone anda. Ia tidak menyokong pemindahan muzik dari iPhone anda kembali ke komputer anda.
Menyambung iPhone Anda ke iTunes
Langkah 1.Buka iTunes
Sambungkan iPhone ke komputer anda menggunakan kabel USB. Lancarkan iTunes, di penjuru kiri sebelah atas tetingkap iTunes, cari dan klik butang "Peranti".
Langkah 2.Kesan iPhone
iPhone anda akan muncul dalam anak tetingkap iTunes kiri di bawah bahagian "Peranti". Untuk meneroka jenis media yang tersedia, klik butang "Lagi" di sebelah peranti anda untuk mengembangkan entri.
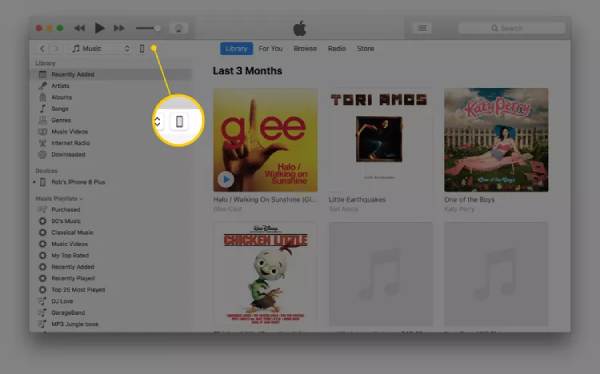
Memindahkan Muzik secara Automatik daripada iTunes
Untuk iTunes, cara paling mudah untuk memindahkan muzik ke iPhone anda daripada komputer anda ialah melalui penyegerakan automatik. Dengan cara ini, sebarang muzik yang boleh ditemui di iTunes akan disegerakkan secara automatik ke iPhone anda. Walau bagaimanapun, kaedah ini memerlukan langganan Apple Music. Berikut ialah operasi asas untuk pemindahan automatik:
Langkah 1.Pergi ke iTunes Music
Semasa pada tetingkap iTunes memaparkan peranti anda, navigasi ke anak tetingkap kiri dan klik butang "Muzik". Dayakan penyegerakan muzik dengan mengklik butang "Segerakkan Muzik".
◆ Untuk memindahkan keseluruhan pustaka muzik anda, klik butang "Seluruh pustaka muzik".
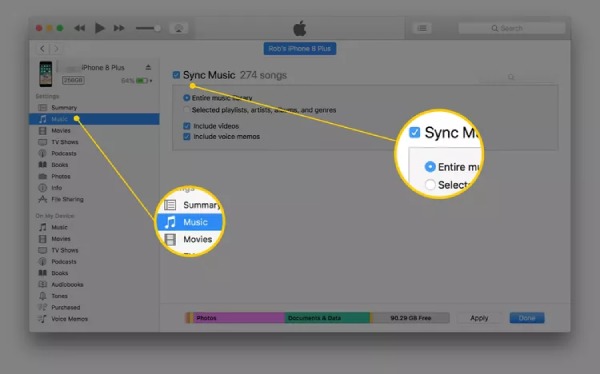
◆ Untuk memilih lagu tertentu, klik butang "Senarai main, artis, album dan genre yang dipilih". Tatal ke bawah untuk menentukan senarai main, artis, album dan genre yang anda mahu segerakkan.
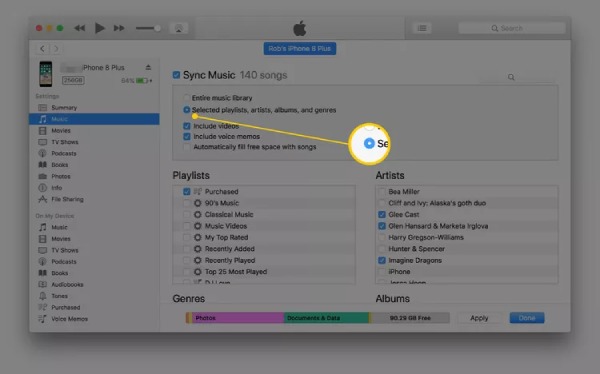
Langkah 2.Pindahkan muzik dari PC ke iPhone dengan iTunes
Untuk memulakan proses penyegerakan muzik automatik, klik butang "Guna". Dan proses akan bermula secara automatik. Anda akan menemui fail muzik tersebut daripada komputer anda sekarang pada iPhone anda.
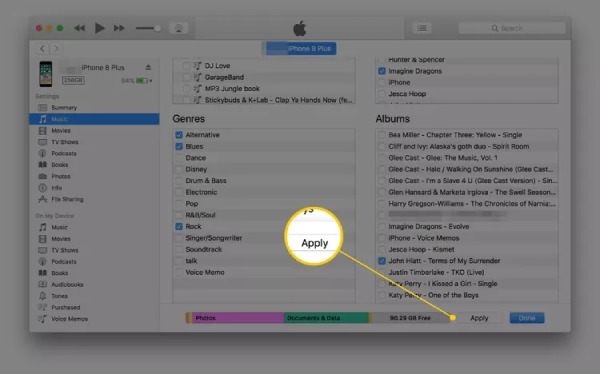
Memindahkan Muzik secara Manual daripada iTunes
Bagi mereka yang lebih suka hanya memindahkan muzik yang anda perlukan untuk mengelakkan penggunaan memori yang berlebihan semasa proses memindahkan muzik dari komputer ke iPhone, konfigurasikan iTunes untuk penyegerakan manual.
Langkah 1.Urus muzik dan video dalam iTunes
Di bahagian atas skrin utama iTunes, klik butang "Ringkasan" di panel kiri. Dayakan pengurusan muzik dan video manual dengan mengklik butang "Urus muzik dan video secara manual". Kemudian, simpan tetapan anda dengan mengklik butang "Guna".
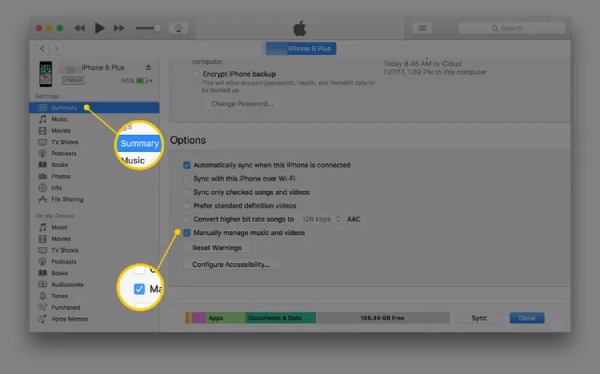
Langkah 2.Pindahkan muzik komputer ke iPhone dengan iTunes
Klik butang "Kembali" di bahagian atas iTunes dan cari bahagian "Perpustakaan" di anak tetingkap kiri. Anda boleh memilih "Lagu", "Album", "Artis" atau "Genre" mengikut kehendak anda. Untuk memindahkan lagu secara manual, seret dan lepaskannya dari tetingkap utama iTunes ke anak tetingkap kiri, tempat iPhone anda disenaraikan.
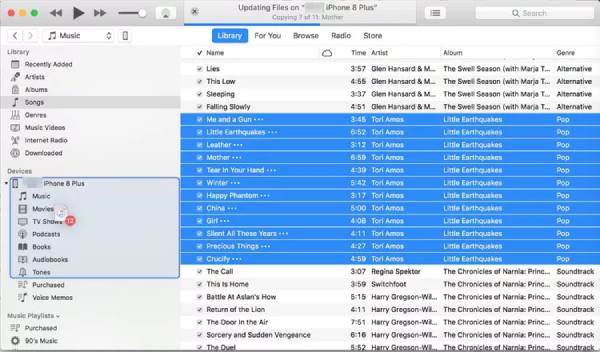
Dengan langkah ini, anda boleh memilih antara kaedah automatik atau manual untuk menguruskan pemindahan muzik dari komputer anda ke iPhone 16 anda melalui iTunes. Walau bagaimanapun, menyegerakkan muzik dari komputer ke iPhone mungkin berisiko kehilangan muzik dan juga data lain. Ia lebih disyorkan untuk terlebih dahulu tunggu sedikit masa untuk membuat sandaran data anda. Selain itu, ketidakserasian mungkin berlaku pada iTunes untuk fail yang bukan daripada jenis AIFF atau AIFC.
Cara Memindahkan Muzik dari Komputer ke iPhone melalui AirDrop
Jika anda ingin memindahkan muzik dari komputer Mac anda ke iPhone anda, anda boleh menggunakan kaedah yang paling mudah dan mudah - AirDrop. Walau bagaimanapun, sementara menggunakan AirDrop, muzik tidak akan muncul dalam apl Apple Music tetapi disimpan sebagai beberapa fail. Langkah-langkah mudah adalah seperti berikut:
Langkah 1.Hidupkan Wi-Fi dan Bluetooth pada iPhone dan Mac
Lancarkan apl Finder pada Mac anda dan buka AirDrop dari bar sisi kiri. Pastikan Mac dan iPhone anda menghidupkan Wi-Fi dan Bluetooth. Pada iPhone anda, leret ke bawah dari penjuru kanan sebelah atas untuk membuka Pusat Kawalan dan hidupkan Wi-Fi dan Bluetooth.
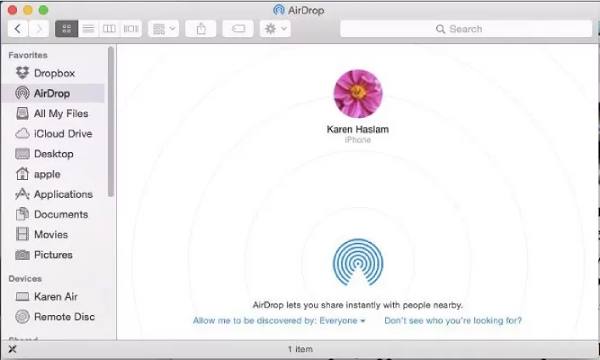
Langkah 2.Pilih fail muzik
Navigasi ke lokasi pada komputer anda di mana fail muzik anda disimpan. Klik dan seret fail muzik yang anda ingin pindahkan dari komputer anda ke iPhone anda di dalam skrin AirDrop pada Mac anda.
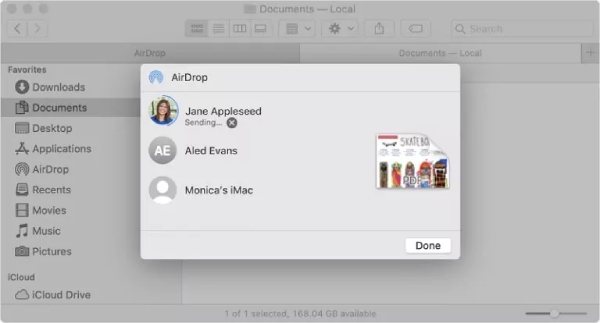
Langkah 3.Alihkan muzik dari komputer ke iPhone 16
Permintaan pemindahan akan muncul pada iPhone anda, dan anda boleh mengetik butang "Terima". Fail muzik yang dipindahkan akan tersedia dalam folder Fail pada iPhone anda, membolehkan anda memainkannya terus dari sana.
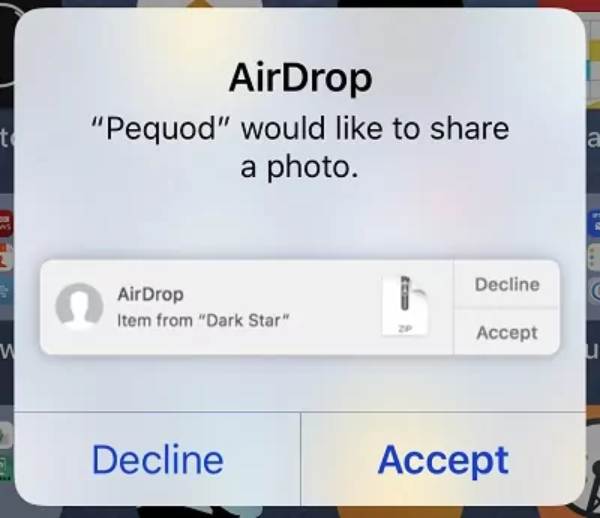
Soalan Lazim Mengenai Cara Memindahkan Muzik dari Komputer ke iPhone
-
Mengapa saya tidak dapat melihat pilihan Perpustakaan Penyegerakan dalam iTunes?
Terdapat dua kemungkinan sebab untuk situasi ini: pertama, anda tidak mempunyai langganan Apple Music atau iTunes Match; kedua, peranti anda tidak ditandatangani dengan ID Apple yang sama.
-
Adakah terdapat had semasa memindahkan muzik dari komputer ke iPhone melalui AirDrop?
Tidak, AirDrop tidak meletakkan sebarang had pada saiz fail yang boleh anda pindahkan melainkan anda tidak mempunyai storan yang mencukupi pada telefon anda untuk menyimpannya. Satu-satunya masalah ialah ia mungkin tidak pantas semasa proses.
-
Bolehkah saya masih memindahkan muzik ke iPhone saya daripada Windows PC melalui iTunes?
ya. Apple juga menawarkan perisian iTunes untuk pengguna Windows, yang boleh dimuat turun dari tempat seperti Microsoft Store.
-
Bolehkah saya memainkan MP3 yang dimuat turun dari komputer saya pada iTunes?
ya. iTunes menyokong banyak format fail audio anda; contohnya, ia boleh berfungsi dengan format fail bunyi AAC, AIFF, Apple Lossless, MP3 dan WAV.
-
Bolehkah saya memindahkan muzik iTunes yang dibeli dari komputer saya ke iPhone saya?
Ya, selagi kedua-dua peranti dilog masuk ke akaun iTunes yang sama, hak untuk muzik yang dibeli boleh dioperasikan.
Kesimpulan
Memindahkan muzik dari komputer anda ke iPhone anda kini lebih mudah berbanding sebelum ini, terima kasih kepada pelbagai kaedah yang tersedia. Sama ada anda lebih suka menggunakan iTunes, alat profesional seperti AnyRec PhoneMover atau perkhidmatan awan seperti AirDrop, terdapat penyelesaian untuk memenuhi keperluan anda. Jika anda mahukan cara penghantaran yang stabil dan selamat sambil menikmati ciri klasifikasi muzik canggih iTunes, anda boleh memuat turun AnyRec PhoneMover kini untuk menerima kebebasan memindahkan muzik dari komputer anda ke iPhone anda.
Muat Turun Selamat
