3 Kaedah Terbaik untuk Merakam Skrin pada Mac dengan Bunyi Dalaman secara Percuma
Jika anda tertanya-tanya cara merakam skrin pada Mac dengan bunyi, MacBook anda mempunyai ciri terbina dalam untuk merakam aktiviti pada skrin, seperti QuickTime Player. QuickTime Player adalah lebih daripada pemain media tetapi juga menangkap video dari MacBook anda dengan fail audio luaran. Untuk melindungi fail penstriman dalam talian, terutamanya fail muzik, Apple tidak menyediakan pilihan terbina dalam untuk merakam audio dalaman. Dengan siaran ini, anda akan mempelajari cara menyaring rakaman pada Mac dengan fail audio, termasuk bunyi luaran dan dalaman.
Senarai Panduan
Cara Merakam Skrin pada Mac dengan Audio oleh Perisian Terbina dalam Cara Merakam Skrin pada Mac dengan Audio Dalaman dan Luaran Cara Merakam Skrin pada Mac dengan Audio melalui Sambungan Soalan Lazim tentang Cara Merakam Skrin pada Mac dengan AudioCara Merakam Skrin pada Mac dengan Audio oleh Perisian Terbina dalam
Memiliki Mac bermakna anda mendapat peluang untuk menggunakan semua ciri terbina dalamnya. Dengan alatannya yang mantap, Pemain QuickTime ialah salah satu aplikasinya yang berkuasa untuk memainkan fail media. Bukan itu sahaja, tetapi ia juga mempunyai keupayaan untuk merakam aktiviti pada skrin pada Mac dengan audio luaran. Malangnya, ramai pengguna kecewa dengan QuickTime kerana ia tidak boleh menyertakan audio dalaman semasa rakaman skrin.
Anda memerlukan program Soundflower untuk menangkap bunyi sistem pada QuickTime, perisian lain untuk dimuat turun. Walaupun Soundflower ialah sambungan sumber terbuka untuk Mac, ia membantu QuickTime untuk mengakses dan merakam audio dalaman semasa rakaman skrin.
Cara untuk merakam skrin pada Mac dengan audio dalaman melalui QuickTime dan Soundflower:
Langkah 1.Memandangkan QuickTime Player ialah pemain media lalai untuk Mac, anda hanya perlu melancarkannya pada peranti anda kemudian. Mula-mula, muat turun sambungan Soundflower daripada tapak yang dipercayai dan ekstraknya daripada fail zip. Untuk memasang sepenuhnya sambungan pada peranti anda, anda perlu membenarkan program tersebut. Pergi ke "Keutamaan Sistem", pilih menu "Keselamatan dan Privasi", kemudian klik butang "Benarkan". Anda juga perlu memulakan semula peranti anda untuk menyelesaikan pemasangan.
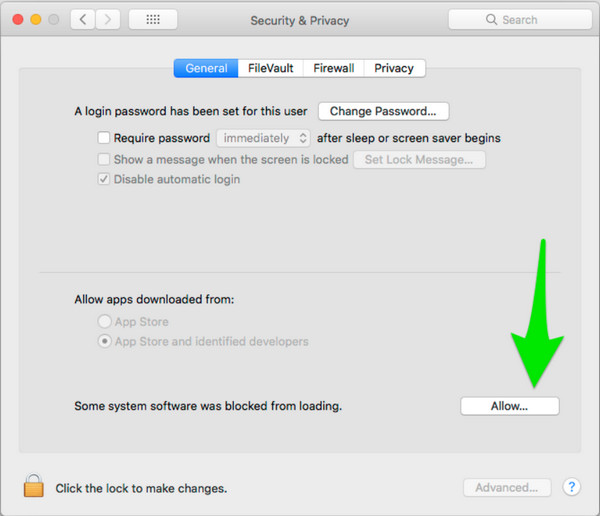
Langkah 2.Setelah peranti anda dimulakan semula, kembali ke "Keutamaan Sistem", kemudian klik butang "Tetapan Bunyi". Klik butang "Output" untuk menarik senarai peranti output yang tersedia pada audio komputer anda. Cari Soundflower sebagai salah satu entri daripada senarai. Anda akan melihat dua pilihan Soundflower: "SoundFlower (2ch) dan Soundflower (64ch)". Jika anda seorang pemula, anda boleh memilih "(2ch)" untuk konfigurasi yang lebih terurus. Simpan perubahan dan teruskan ke bahagian seterusnya.
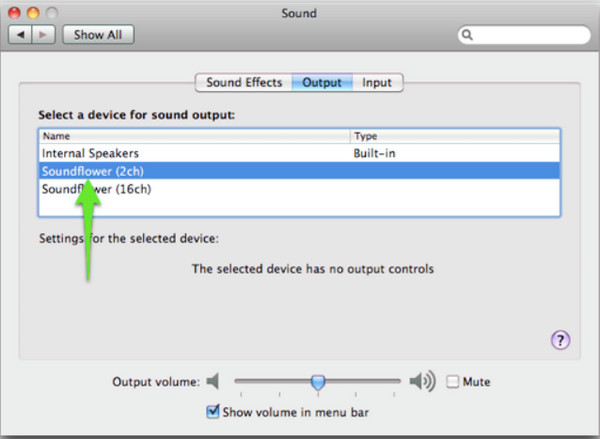
Langkah 3.Lancarkan "QuickTime Player" untuk menyediakan rakaman skrin. Klik butang "Fail" dari menu atas dan klik butang "Rakaman Skrin Baharu". Tetingkap yang akan muncul membolehkan anda merakam skrin anda. Tetapi sebelum itu, klik butang "Pilihan" di bahagian kanan tetingkap. Pastikan Mikrofon anda ditetapkan sebagai "Bunga Bunyi (2ch)" supaya QuickTime boleh merakam bunyi sistem daripada mikrofon anda dan bukannya bunyi luaran.
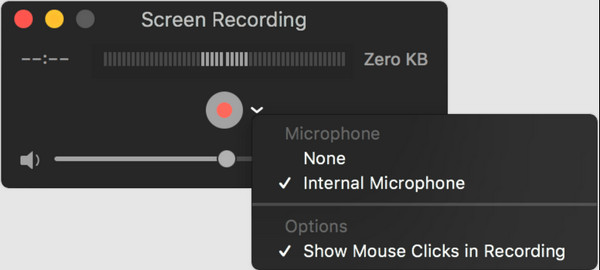
Langkah 4.Menu "Pilihan" mempunyai ciri boleh dikonfigurasikan lain seperti kualiti dan pilihan untuk menyembunyikan atau menunjukkan kursor pada rakaman. Setelah selesai, mulakan rakaman skrin pada Mac dengan bunyi dengan mengklik butang "Rekod". Sahkan bahawa anda ingin merakam, kemudian teruskan untuk melakukan projek anda. Anda boleh memilih antara rakaman skrin penuh dan separa skrin. Selepas selesai merakam, klik butang "Berhenti" dan teruskan untuk mengedit dan berkongsi skrin yang dirakam ke akaun media sosial anda.
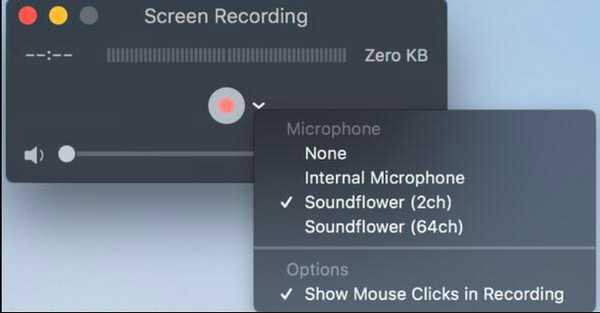
Cara Merakam Skrin pada Mac dengan Audio Dalaman dan Luaran
Walaupun QuickTime telah memberikan anda cara terbaik untuk merakam aktiviti pada skrin dengan bunyi, anda masih perlu memasang Soundflower untuk menangkap bunyi sistem peranti anda. AnyRec Screen Recorder tidak akan mengecewakan anda dengan perakam video terbina dalamnya. Tidak seperti QuickTime, ia membolehkan anda memasang dan merakam dengan mudah. Selain daripada kualiti video yang terbaik, anda juga boleh mengharapkan kualiti audio yang tinggi. Ciri termasuk sistem semakan bunyi untuk audio dalaman dan mikrofon anda, jadi anda boleh membetulkannya sebelum menekan butang Perakam. Gunakan Perakam Skrin AnyRec untuk merakam skrin pada Mac dengan audio luaran dan dalaman.

Dayakan rakaman skrin dengan bunyi sistem dan mikrofon pada Mac untuk permainan, mesyuarat perniagaan dan aktiviti pada skrin yang lain.
Benarkan pengguna menyimpan video output kepada format, kualiti, kadar bingkai, codec dan selang bingkai utama yang berbeza.
Sediakan kesan mikrofon seperti Pembatalan Bunyi dan Peningkatan dengan format dan kualiti audio yang boleh dikonfigurasikan.
Ia mempunyai antara muka yang mudah dengan menu widget untuk mengambil tangkapan skrin, menggunakan kesan lukisan masa nyata dan menetapkan jadual rakaman.
100% Selamat
100% Selamat
Cara untuk merakam skrin pada Mac dengan bunyi menggunakan Perakam Skrin AnyRec:
Langkah 1.Pergi ke tapak web Rasmi Perakam Skrin AnyRec dan klik butang "Muat Turun Percuma" untuk Mac. Kemudian, pasang perisian pada peranti anda dan lancarkannya untuk merakam skrin pada Mac dengan audio dalaman. Klik butang "Perakam Video" dari menu utama Perakam Skrin AnyRec.

Langkah 2.Pilih kawasan skrin yang anda mahu rakam. Anda juga boleh mengklik butang "Penuh" untuk rakaman skrin penuh. Kemudian, klik butang "Bunyi Sistem" untuk menangkap audio dalaman. Jika anda ingin menangkap suara anda atau melakukan ulasan, klik butang "Mikrofon". Anda boleh melakukan semakan bunyi daripada butang "Bunyi" dalam Keutamaan.

Langkah 3.Selepas pemeriksaan bunyi, klik butang "RKM" untuk mula merakam skrin pada Mac dengan bunyi. Menu widget membolehkan anda menggunakan kesan lukisan semasa merakam, mengambil tangkapan skrin dan menghentikan rakaman secara automatik dengan menetapkan jadual. Anda akan menemui fungsi lain, seperti butang jeda dan berhenti.

Langkah 4.Sebaik sahaja anda selesai merakam, potong video yang dirakam untuk mengeluarkan bahagian yang tidak diingini. Pilih laluan folder yang ditetapkan di mana anda ingin menyimpan fail video. Namakan semula fail atau pilih penutup daripada folder anda. Akhir sekali, klik butang "Simpan" untuk melengkapkan proses. Anda boleh pratonton semua fail yang dirakam dari folder Sejarah perisian atau pergi ke folder yang ditetapkan yang anda pilih.

Cara Merakam Skrin pada Mac dengan Audio melalui Sambungan
Satu lagi cara untuk merakam skrin pada Mac dengan audio dalaman ialah sambungan lain yang dipanggil Loopback. Ia adalah sambungan yang sangat baik yang boleh menggabungkan sumber audio dalam satu peranti maya. Ia mempunyai pilihan saluran manakala penghalaan boleh dikonfigurasikan dengan pendawaian maya yang mudah. Ia adalah alternatif terbaik untuk merakam skrin pada Mac dengan audio dalaman. Walau bagaimanapun, Loopback hanya boleh merakam satu sumber audio daripada peranti anda, seperti merakam dan menonton Olimpik dalam talian. Ia dikatakan tidak boleh merakam audio dalaman dan luaran semasa rakaman skrin. Namun begitu, sambungan itu menebus dirinya sendiri dengan memberikan anda video dan audio berkualiti terbaik.
Cara untuk merakam skrin pada Mac dengan audio dalaman menggunakan Loopback:
Langkah 1.Muat turun percuma dan pasang audio Loopback dari tapak yang bereputasi. Sediakan objek yang ingin anda rakam dari skrin anda. Jika anda membuka halaman pada penyemak imbas anda, lebih baik menggunakan Chrome atau Firefox. Kemudian, pergi ke menu "Keutamaan Sistem" untuk mengkonfigurasi ciri rakaman. Di bawah pilihan Bunyi, Klik butang "Output". Klik butang "Audio Loopback" untuk memilih output bunyi anda.
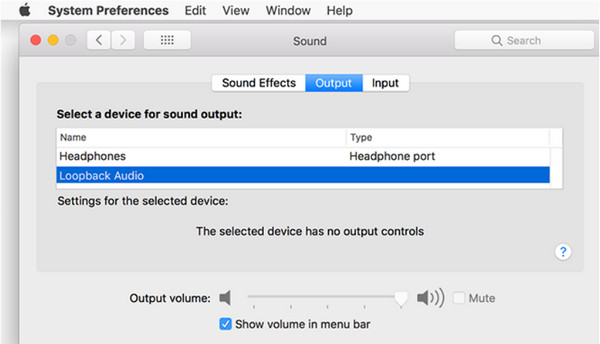
Langkah 2.Lancarkan QuickTime Player dan klik butang "Fail". Klik butang "Rakaman Skrin Baharu". Pilih pilihan skrin untuk saiz rakaman skrin. Buka menu "Pilihan" dan klik butang "Audio Loopback". Anda juga boleh mengkonfigurasi pilihan lain seperti "Tunjukkan Imej Kecil Terapung dan Tunjukkan Klik Tetikus".
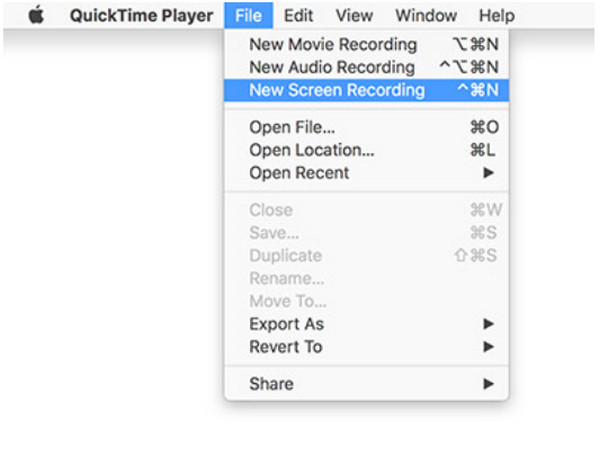
Langkah 3.Kembali ke objek atau tapak yang anda ingin rakam. Pastikan anda mempunyai 5 saat elaun untuk menangkap permulaan objek. Kemudian, klik butang "Rekod" untuk memulakan rakaman skrin. Selepas itu, jika anda ingin menghentikan rakaman, klik butang "Black Square/Stop" dari bahagian atas sebelah kanan skrin dan simpan video yang dirakam ke folder yang dikehendaki. Pastikan anda menetapkan tetapan daripada "Keutamaan Sistem" kepada lalai untuk mendengar bunyi daripada pembesar suara anda.
Soalan Lazim tentang Cara Merakam Skrin pada Mac dengan Audio
-
Ke mana perginya rakaman saya apabila saya merakam skrin pada Mac dengan bunyi?
Jika anda mempunyai utiliti tangkapan skrin asli macOS, semua fail yang dirakam disimpan ke Desktop secara lalai. Anda boleh menukar lokasi menggunakan Command + Shift + 5, di bawah Options dan Save To
-
Berapa lama saya boleh merakam skrin pada Mac dengan audio dalaman?
Perkara yang menarik tentang rakaman skrin pada Mac ialah masa rakaman tanpa had. Ia tidak akan menyekat anda daripada menangkap aktiviti pada skrin untuk tempoh yang anda suka. Namun, anda perlu ingat tentang ruang storan yang tersedia.
-
Apakah format video yang QuickTime menyimpan rakaman skrin saya pada Mac?
Format video lalai untuk rakaman skrin ialah MOV dan HEVC dengan codec H.264. Anda boleh mengeksport video yang dirakam ke pelbagai resolusi seperti 4K, 1080p dan 720p. Format output menjadikan fail tidak boleh dimainkan pada peranti mudah alih lain seperti Windows.
Kesimpulan
Mempelajari cara menyaring rakaman pada Mac dengan audio dalaman memberikan kaedah yang sangat baik untuk menangkap pelbagai aktiviti pada komputer riba anda. QuickTime ialah pilihan lalai untuk menangkap aktiviti pada skrin. Tetapi Rakaman skrin QuickTime tidak berfungsi dengan fail audio Dalaman. Anda boleh menggunakan Perakam Skrin AnyRec untuk merakam video tanpa terlalu banyak usaha. Output boleh disimpan ke format yang berbeza supaya anda boleh berkongsi dengan peranti lain dengan mudah. Cuba versi percubaan percuma dan alami cara yang berkesan untuk merakam skrin pada Mac dengan bunyi.
