Cara Mengeksport Kenalan dari iPhone 16 ke Mudah Alih/Komputer
Anda akan bersetuju bahawa mempunyai sandaran kenalan iPhone anda adalah dinasihatkan jika data hilang kerana kehilangan atau ranap peranti. Oleh itu, anda boleh mengeksport kenalan dari iPhone ke mana-mana peranti lain. Begitu juga, ia juga perlu jika anda bertukar kepada peranti baharu. Anda boleh menggunakan iCloud dan iTunes dengan mudah untuk mengeksport kenalan daripada iPhone ke Windows/Mac anda. Dan artikel ini juga menyediakan cara cepat di sini untuk memindahkan kenalan ke semua peranti dalam satu klik. Anda juga boleh berkongsi fail CSV dan HTML yang dieksport kepada rakan anda.
Senarai Panduan
Eksport Kenalan iPhone ke CSV/HTML Menggunakan AnyRec PhoneMover Simpan Kenalan iPhone sebagai vCard dengan iCloud Pindahkan Kenalan iPhone melalui E-mel Dapatkan Kenalan daripada iPhone melalui iTunes Soalan Lazim tentang Eksport Kenalan iPhoneEksport Kenalan iPhone ke CSV/HTML Menggunakan AnyRec PhoneMover
Sama ada anda ingin berkongsi kenalan ke peranti lain, seperti Android atau PC, atau mengeksport kenalan daripada iPhone dalam format CSV atau HTML, anda boleh melakukannya dengan AnyRec PhoneMover. Dalam program ini, anda boleh menyandarkan kenalan penting, memulihkan, mengurus nombor pendua, menyegerakkan data daripada satu iDevice ke yang lain dan banyak lagi. Selain daripada membenarkan anda menyegerakkan kenalan daripada iPhone, anda juga boleh mengeksport data lain, seperti foto, muzik, video, nada dering, buku audio, mesej dan banyak lagi. Jika anda sangat ingin tahu tentangnya, lawatinya hari ini dan gali lebih banyak ciri yang boleh anda nikmati.

Boleh mengeksport kenalan antara iDevices dan peranti dan komputer Android.
Pratonton semua kenalan dan mesej sebelum data dipindahkan ke komputer.
Urus dan alih keluar kenalan pendua sekaligus tanpa sebarang masalah.
Segerakkan kenalan iPhone dan data lain tanpa sekatan iTunes.
Muat Turun Selamat
Langkah 1.Sediakan kabel USB untuk menyambungkan iPhone anda ke komputer. Kemudian, lancarkan "AnyRec PhoneMover" dan tunggu untuk mengesan peranti anda.

Langkah 2.Kemudian, pergi ke "Kenalan" dari skrin utama, dan kemudian program akan mula mengimbas semua kenalan pada iPhone anda; ia akan muncul mengikut kategori "Tempatan", "Outlook", atau "iCloud". Tandakan kotak semak setiap kenalan yang anda ingin eksport daripada iPhone 16 .

Langkah 3.Selepas itu, navigasi ke butang "Eksport ke PC" untuk menyimpannya ke storan komputer tempatan anda. Atau, anda boleh mengklik "Eksport ke Peranti" untuk memindahkannya ke alat lain; jangan lupa untuk memautkan peranti lain ke komputer anda.

Langkah 4.Katakan anda mengeksportnya ke PC, pilih folder untuk menyimpan mesej tersebut, dan itu sahaja! Itulah cara untuk mengeksport keseluruhan senarai kenalan anda atau kenalan terpilih dari iPhone ke semua peranti dengan program yang sangat baik ini. Anda boleh kemudian menyegerakkan kenalan dari iPhone ke Mac.
Muat Turun Selamat
Cara Mengeksport Kenalan daripada iPhone sebagai vCard dengan iCloud
Bagaimana jika anda memilih untuk tidak perlu memuat turun program untuk mengeksport kenalan pada iPhone? Jangan risau, kerana anda boleh menggunakan iCloud untuk mengeksport kenalan daripada iPhone sebagai vCard. Format VCF bagi vCard mungkin serupa dengan penampilan kad perniagaan dalam talian. Menggunakan penyelesaian iCloud, anda boleh menyegerakkan data dengan mudah seperti Kenalan antara semua iDevice anda, seperti Mac dan iPad.
Langkah 1.Pada apl Tetapan iPhone anda, pergi ke "Nama" anda di atas, kemudian "iCloud". Cari "Kenalan" di bawah "Apl menggunakan iCloud", dan pastikan pilihan dihidupkan.
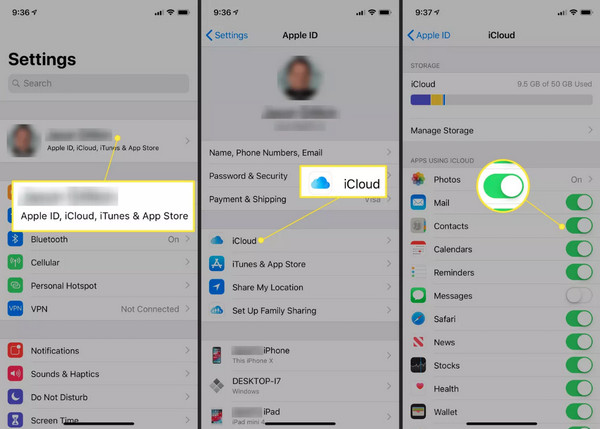
Langkah 2.Buka komputer anda dan pergi ke mana-mana penyemak imbas untuk membuka tapak web rasmi iCloud. Log masuk menggunakan akaun Apple ID anda yang anda gunakan pada iPhone anda, kemudian navigasi ke "Kenalan".
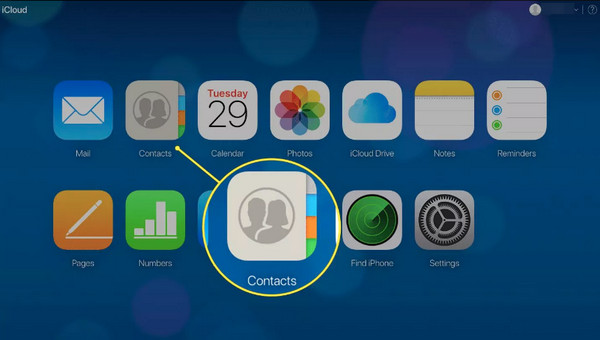
Langkah 3.Dari skrin Kenalan, klik butang "Tetapan" di bahagian bawah dan klik pilihan "Pilih Semua". Selepas semua telah dipilih, klik butang "Eksport vCard" untuk memuat turun kenalan iPhone ke fail CSV.
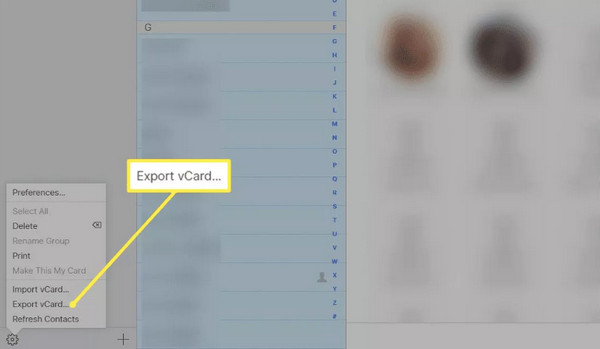
Gunakan E-mel untuk Mengeksport Kenalan daripada iPhone ke Mudah Alih/Komputer
Satu lagi kaedah terbaik untuk mengeksport kenalan dari iPhone ke semua peranti adalah melalui E-mel. Anda boleh menggunakannya untuk mengekalkan kenalan apabila anda bertukar daripada iPhone ke peranti lain, yang dicadangkan. Walau bagaimanapun, ia hanya boleh mengeksport satu kenalan pada satu masa daripada iPhone anda.
Kaedah ini hanya boleh dicapai dalam langkah mudah, jadi sediakan akaun anda dan ikuti tindakan di bawah untuk mengeksport semua kenalan daripada iPhone.
Langkah 1.Jalankan apl "Kenalan" iPhone anda, kemudian daripada senarai, pilih kenalan yang anda inginkan untuk dieksport.
Langkah 2.Setelah pada skrin kenalan tertentu, tatal ke bawah ke "Kongsi Kenalan" dan pilih "Mel" sebagai kaedah perkongsian.
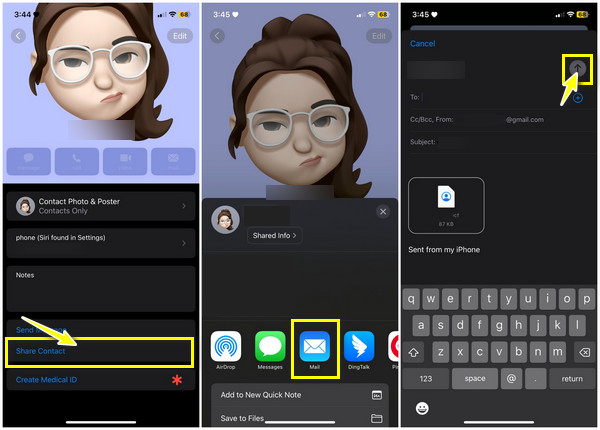
Masukkan butiran akaun anda yang betul dalam medan, dan ketik butang "Hantar". Sebaik sahaja anda membuka akaun anda ke komputer atau peranti lain, anda boleh mengakses kenalan dalam format "vCard".
Bagaimana untuk Mengeksport Kenalan daripada iPhone melalui iTunes
Dengan mengandaikan anda masih menggunakan iOS 4 dan ke bawah, bagaimanakah anda boleh mengeksport kenalan daripada iPhone? iCloud tidak akan dicadangkan kerana anda mesti menggunakan model dan versi yang lebih baharu untuk menggunakan penyelesaiannya, itulah sebabnya iTunes boleh menjadi pilihan ideal anda. Walau bagaimanapun, anda mesti ambil perhatian bahawa iTunes tidak dikendalikan dan dibahagikan antara aplikasi berasingan. Bagaimanapun, anda masih boleh menggunakan iTunes jika komputer Mac dan Windows anda menyokongnya. Jadi, berikut ialah cara untuk mengeksport kenalan daripada iPhone melalui iTunes:
Langkah 1.Jalankan versi terbaharu "iTunes" pada komputer anda, kemudian dapatkan kabel USB untuk memautkan iDevice anda ke PC anda.
Langkah 2.Navigasi ke butang "Peranti" di atas, kemudian dalam menu sebelah kiri, pilih "Maklumat" dan klik kotak pilihan "Segerakkan Kenalan". Kemudian, pilih pilihan yang sesuai di bawah.
Langkah 3.Pilih antara dua kaedah di bawah untuk berjaya mengeksport kenalan daripada iPhone anda melalui iTunes.
Eksport iPhone Conatcts ke Gmail/Outlook:
1. Anda kini boleh memilih antara "Gmail" atau "Outlook" di sebelah pilihan "Segerakkan Kenalan dengan"; jika ia memerlukan anda, log masuk ke akaun Google anda.
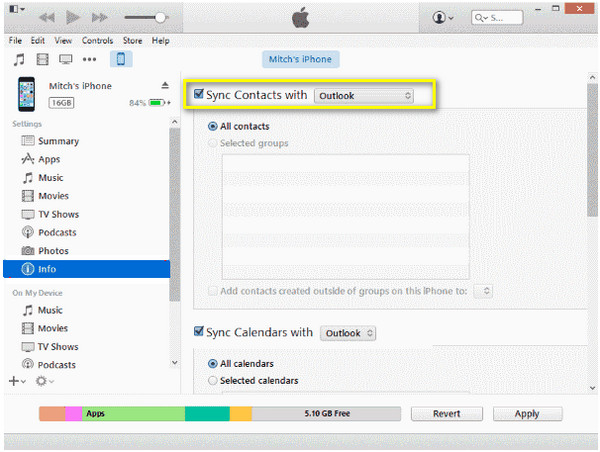
2. Kemudian, pilih kenalan yang ingin anda eksport: "Semua Kenalan" atau "Kumpulan Terpilih". Akhir sekali, klik "Guna/Segerak" untuk mengeksport kenalan iPhone ke Gmail/Outlook.
Eksport Kenalan iPhone ke Excel:
1. Sebagai alternatif, pilih "Kenalan Windows" daripada senarai juntai bawah selepas menyemak Kenalan Segerak. Kemudian pilih antara "Semua Kenalan" atau "Kumpulan Terpilih", dan klik "Guna/Segerak".
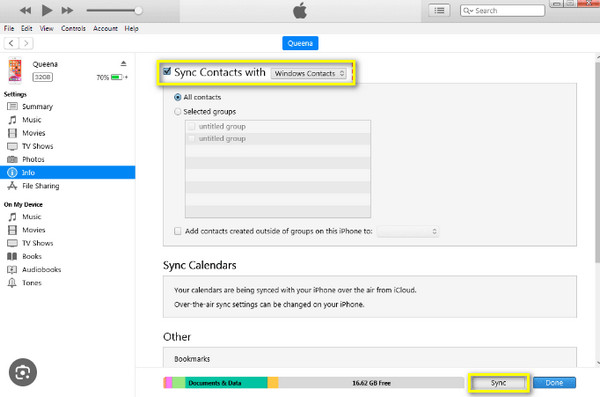
2. Kemudian, cari "Kenalan" dalam "Profil Windows" dan klik pada "Eksport." Kemudian pilih "CSV" daripada pilihan dan klik "Eksport".
3. Tetapkan nama untuk fail CSV anda dan klik "Semak imbas" untuk memilih destinasi fail, kemudian "Seterusnya". Selepas itu, pilih kenalan yang anda mahu eksport sebagai CSV dan klik "Selesai" untuk menyelesaikan pengeksportan kenalan iPhone anda.
Soalan Lazim tentang Cara Mengeksport Kenalan daripada iPhone
-
Bagaimana untuk menyimpan kenalan dari iPhone?
Menyimpan kenalan daripada iPhone anda boleh dilakukan dengan kaedah yang berbeza; pertimbangkan untuk menggunakan iCloud untuk pendekatan yang paling mudah. Anda juga boleh bergantung pada iTunes dan E-mel untuk menyimpan kenalan iPhone anda.
-
Bagaimanakah saya boleh menggunakan Gmail untuk mengeksport kenalan daripada iPhone?
Sebaik sahaja anda berada dalam apl Tetapan, cari Mel, kemudian ketik Akaun. Pilih pilihan Tambah Akaun, ketik pada Google, dan masukkan butiran akaun anda yang betul. Pilih Benarkan, cari jalan anda ke Kenalan dan hidupkan suis togolnya. Akhir sekali, ketik Simpan; kenalan anda kini kelihatan dalam Gmail anda.
-
Bagaimanakah anda memuat turun kenalan daripada iCloud?
Setelah iCloud.com dibuka pada penyemak imbas web, pergi ke Kenalan, kemudian pilih kenalan yang ingin anda muat turun, atau anda boleh memilihnya Semua. Kemudian, pilih Eksport vCard daripada pilihan dalam ikon Gear.
-
Bolehkah saya memindahkan kenalan dari iPhone ke Mac melalui AirDrop?
ya. Nasib baik, dengan ciri AirDrop, anda boleh memindahkan kenalan secara wayarles dari iPhone ke Mac dan iDevices lain yang berdekatan. Hanya pastikan kedua-dua AirDrop dihidupkan dan peranti berdekatan antara satu sama lain.
-
Bolehkah saya menggunakan kad SIM untuk mengeksport kenalan daripada iPhone?
Tidak. iPhone tidak menyimpan kenalan pada kad SIM; sebaliknya, anda boleh menggunakan kaedah seperti iCloud untuk menyandarkan kandungan antara peranti.
Kesimpulan
Untuk menyelesaikannya, anda kini mempunyai maklumat terperinci tentang cara mengeksport kenalan daripada iPhone menggunakan iCloud, E-mel, iTunes dan lain-lain. Kini lebih mudah untuk membuat sandaran iPhone anda dan memastikan kenalan anda selamat dan kukuh. Antara penyelesaian, pilihan ideal untuk mengeksport kenalan daripada iPhone ialah AnyRec PhoneMover. Alat ini membolehkan anda membuat sandaran, memindahkan dan memulihkan data penting, seperti kenalan, gambar, video dan banyak lagi. Anda juga boleh menggunakannya untuk mengurus dan padam kenalan pendua pada iPhone. Muat turunnya hari ini dan lihat lebih banyak alat perkongsian dan pengurusannya.
Muat Turun Selamat
