panas
Penukar Video AnyRec
Menukar dan mengedit video/audio dalam 1000+ format.
Muat Turun Selamat
MKV kepada MP4: Tukar Video MKV dalam GB/MB pada Semua Platform
Walaupun filem MKV anda daripada DVD/Blu-ray sentiasa berkualiti tinggi, ia hanya boleh dimainkan pada beberapa pemain dan peranti, seperti QuickTime Player dan Windows Media Player. Oleh itu, anda boleh menukar MKV kepada MP4, format yang digunakan secara universal pada semua platform. Selain itu, ia akan mengurangkan saiz fail dan menjimatkan ruang storan anda. Sama ada anda menggunakan Windows atau Mac, baca siaran ini untuk mengetahui sepuluh cara mudah terbaik untuk menukar format MKV kepada MP4 tanpa kehilangan kualiti.
Senarai Panduan
Batch Tukar MKV kepada MP4 pada Windows/Mac Percuma Tukar MKV ke MP4 Menggunakan VLC Ubah MKV kepada MP4 melalui Handbrake Tukar MKV kepada MP4 melalui FFmpeg Codec 6 Cara Dalam Talian untuk Menukar MKV kepada MP4 Dengan Mudah FAQs| Kaedah untuk Menukar MKV ke MP4 | Ciri dan Had |
| Penukar Video AnyRec | Tukar sekumpulan video MKV kepada MP4 dengan tetapan tersuai untuk mengekalkan kualiti yang tinggi. |
| Pemain Media VLC | Main dan tukarkan filem MKV kepada MP4 dengan codec H.264 dan resolusi tetap, yang menyebabkan kehilangan kualiti. |
| Brek tangan | Tukar video kepada format MKV/MP4/WebM terhad dengan tetapan pratetap dan kualiti tinggi. |
| FFmpeg | Masukkan arahan kompleks untuk melakukan penukaran MKV kepada MP4, penyuntingan video dan banyak lagi. |
| Zamzar | Hanya menyokong penukaran MKV kepada MP4 dalam 50MB, yang hanya direka untuk fail video kecil. |
| Penukaran | Tukar sekumpulan video MKV kepada MP4 dengan pantas tanpa alat penyuntingan lanjutan. |
| Penukar Video Percuma AnyRec | Penukar MKV dalam talian yang benar-benar percuma yang mengeksport video MP4 dengan parameter yang dikehendaki. |
| CloudConvert | Masukkan filem MKV daripada Google Drive, One Drive, dsb., dan tukar video pada kelajuan yang agak perlahan. |
| Online-Convert | Menukar, memangkas dan memampatkan video dengan parameter yang boleh disesuaikan dan kelajuan pemprosesan yang perlahan. |
| ConvertFiles | Tukar video MKV kepada MP4 secara individu dan kemudian muat turun/kongsi video yang ditukar. |
Cara Terbaik untuk Menukar MKV kepada MP4 tanpa Kehilangan Kualiti
Untuk mengekalkan kualiti tinggi asal semasa menukar MKV kepada MP4, pergi ke Penukar Video AnyRec sekarang, yang membolehkan anda melaraskan peleraian, kadar bit dan lebih banyak parameter! Ia boleh menangani sekumpulan filem MKV dengan cepat pada kelajuan 50x lebih pantas. Selain itu, anda boleh terus menukar video MKV ke peranti yang diingini dengan tetapan pratetap untuk menjamin main balik yang lancar. Penukar MKV kepada MP4 yang berkuasa ini juga menyediakan banyak alat penyuntingan, seperti perapi video, pemangkas, penanggal tera air, penambah kualiti dan banyak lagi.

Tukar MKV daripada Blu-ray/DVD kepada MP4 dengan kualiti tinggi asal.
Tukar codec video MP4 kepada H.264 atau HEVC untuk peranti yang berbeza.
Berurusan dengan kumpulan fail MKV yang besar dengan cepat dengan bar proses.
Fungsi tambahan untuk memangkas/memutar/memangkas video, menambah kesan dan banyak lagi.
Muat Turun Selamat
Muat Turun Selamat
Langkah 1.Muat turun dan lancarkan AnyRec Video Converter. Klik butang "Tambah Fail" untuk memuat naik video MKV anda dalam kelompok. Menyeret fail juga boleh dilaksanakan.

Langkah 2.Klik butang "Format" dan kemudian klik butang "Format" di bawah bahagian "Video". Untuk menukar MKV kepada MP4 dengan kualiti yang tinggi, anda boleh mengklik butang "Profil Tersuai" untuk menukar tetapan.

Langkah 3.Anda boleh melakukan operasi yang sama pada semua fail MKV dan kemudian klik butang "Tukar Semua" untuk menyimpan MP4 yang diubah dalam folder yang dikehendaki.

Muat Turun Selamat
Muat Turun Selamat
Cara Menggunakan Pemain Media VLC untuk Menukar MKV kepada MP4
VLC Media Player ialah pemain media yang serba boleh dan digunakan secara meluas yang turut menawarkan penukaran video MKV kepada MP4 yang berkuasa dan keupayaan menyunting video, seperti memotong video. Biasanya, ia akan mengekalkan kebanyakan kualiti asal, tetapi tiada kawalan kualiti lanjutan. Selain itu, anda tidak boleh menukar sekumpulan video MKV kepada MP4 dengan VLC pada kelajuan yang pantas.
Langkah 1.Klik "Media" dan kemudian butang "Tukar/Simpan" pada VLC Media Converter. Kemudian, anda boleh mengklik butang "Tambah" untuk memuat naik fail MKV. Klik butang "Tukar/Simpan" untuk meneruskan.
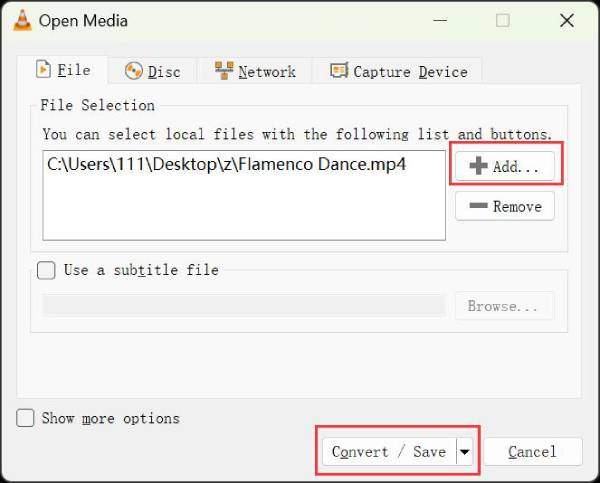
Langkah 2.Klik senarai lungsur turun "Profil" dan pilih format MP4 dalam codec H.264 atau HEVC. Akhir sekali, klik butang "Pelayar" untuk menetapkan destinasi dan klik butang "Mula" untuk menukar MKV kepada MP4.
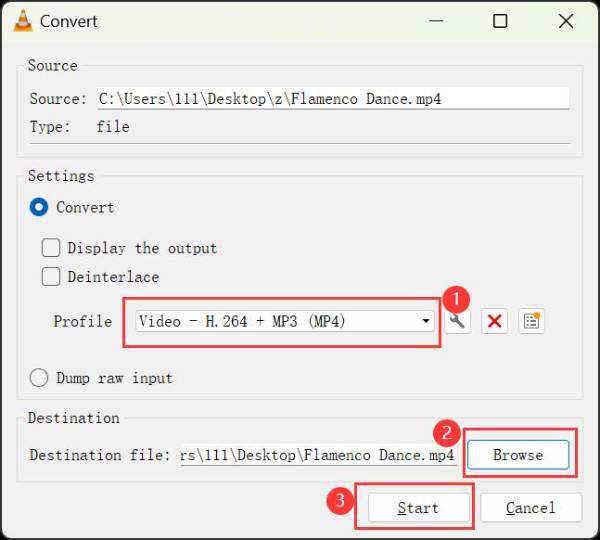
Ubah MKV kepada Format MP4 melalui Handbrake
Handbrake ialah transkoder video sumber terbuka yang terkenal yang menukarkan pelbagai format video, termasuk MKV kepada MP4. Ia digemari kerana ciri lanjutannya, seperti penyahjalinan, penskalaan dan pemangkasan. Dan ia juga menawarkan output berkualiti tinggi dengan pelbagai tetapan pratetap atau boleh disesuaikan. Walau bagaimanapun, keluk pembelajaran boleh menjadi curam untuk pemula.
Langkah 1.Buka Handbrake dan klik butang "Folder" atau "Fail" untuk menambah fail MKV anda dalam kelompok. Anda juga boleh seret dan lepas fail MKV untuk ditukar kepada MP4.

Langkah 2.Selepas itu, anda boleh menetapkan resolusi dan kadar bingkai dalam tetapan "Preset". Kemudian, klik senarai juntai bawah "Format" dan pilih MP4 sebagai format output.
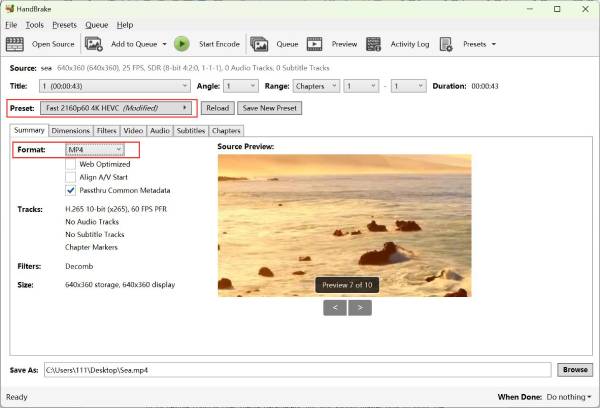
Langkah 3.Sebelum menukar MKV kepada MP4, anda juga boleh memangkas, memangkas, menambah sari kata dan mengedit video dengan lebih lanjut. Akhir sekali, klik butang "Mulakan Kod" untuk menyimpan fail.

Bagaimana untuk menukar MKV ke MP4 melalui FFmpeg Codec
FFmpeg ialah rangka kerja multimedia profesional yang boleh menyahkod, mengekod dan menukar kod fail video/audio. Menggunakannya untuk menukar MKV kepada MP4 akan memastikan output berkualiti tinggi kerana kawalan fleksibelnya ke atas parameter media. Tetapi anda harus menguasai cara memasukkan arahan kompleks tanpa panduan.
Langkah 1.Selepas pemasangan kompleks FFmpeg, anda boleh mengklik butang "Windows Start" dan taip "cmd" untuk membuka. Sekarang, anda harus memasukkan "FFmpeg" untuk melancarkan alat.
Langkah 2.Kemudian, anda boleh menampal laluan lokasi MKV dalam arahan dan masukkan arahan berikut untuk menukar sambungan fail daripada .mkv kepada .mp4.
ffmpeg -i name.mkv -vcodec copy -acodec copy name.mp4
Langkah 3.Selain itu, anda boleh menetapkan arahan yang berbeza untuk melaraskan resolusi, kadar bit dan banyak lagi. Tekan kekunci "Enter" untuk memulakan, dan video MP4 yang ditukar akan disimpan dalam folder FFmpeg.
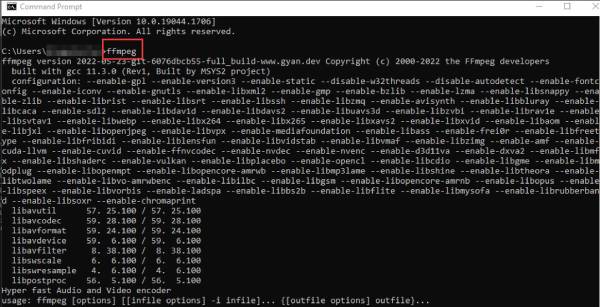
6 Cara Dalam Talian untuk Menukar MKV kepada MP4 Dengan Mudah
1. Zamzar
Zamzar, penukar MKV ke MP4 dalam talian percuma, direka untuk menyediakan penyelesaian yang cepat dan mudah. Ia juga menawarkan pemberitahuan e-mel apabila penukaran selesai. Tetapi anda harus memberi perhatian kepada had saiz fail 50MB dan kelajuan penukaran MKV ke MP4 yang perlahan, terutamanya untuk fail besar.
Langkah 1.Cari Zamzar pada mana-mana pelayar dan klik butang "Pilih Fail" untuk menambah mana-mana video MKV yang anda suka.
Langkah 2.Klik senarai juntai bawah "Tukar kepada" dan pilih format "MP4". Akhir sekali, klik butang "Tukar Sekarang" untuk mula menukar MKV kepada MP4.
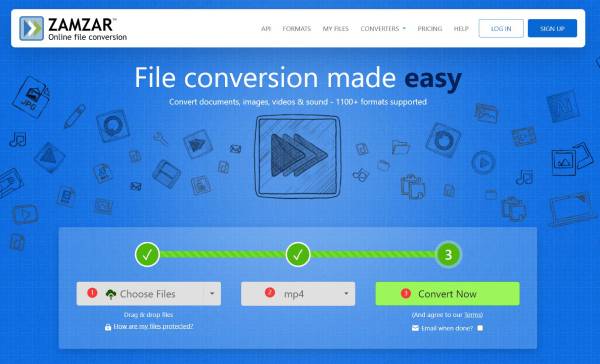
2. Penukaran
Convertio ialah penukar dalam talian popular yang menyokong pelbagai format, termasuk MKV ke MP4. Ia menawarkan kelajuan penukaran yang pantas dan kualiti output yang baik secara amnya. Walau bagaimanapun, kawalan parameter tidak seluas dalam alat desktop profesional.
Langkah 1.Pergi ke tapak web rasmi Convertio pada Windows/Mac, dan klik butang "Pilih Fail" untuk menambah filem MKV daripada tempatan, Google Drive atau pautan.
Langkah 2.Klik senarai lungsur turun "Kepada" dan klik format "MP4" dalam senarai "Video". Anda juga boleh menetapkan parameter dengan butang "Tetapan". Akhir sekali, klik butang "Tukar" untuk memulakan.
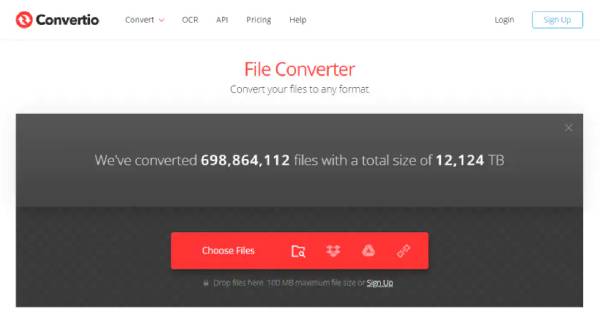
3. Penukar Video Percuma AnyRec
AnyRec Free Video Converter ialah alat berkuasa yang menyediakan cara mudah untuk menukar kumpulan MKV kepada MP4 dan format lain. Ia juga membolehkan anda melaraskan resolusi, kadar bit dan parameter lain untuk memastikan kualiti yang diingini. Tetapi ia hanya penukar MKV ke MP4 yang mudah tanpa sebarang fungsi penyuntingan.
Langkah 1.Navigasi ke Penukar Video Percuma AnyRec dan klik butang "Tambah Fail untuk Mula" untuk memilih kumpulan video MKV.
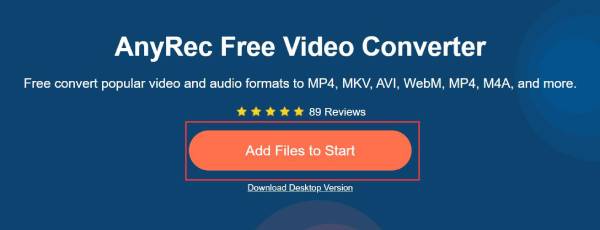
Langkah 2.Tandakan kotak semak "MP4" dalam senarai bawah, dan klik butang "Tetapan" untuk menukar parameter dan mengekalkan kualiti yang tinggi. Akhir sekali, klik butang "Tukar" untuk memulakan penukaran MKV ke MP4.
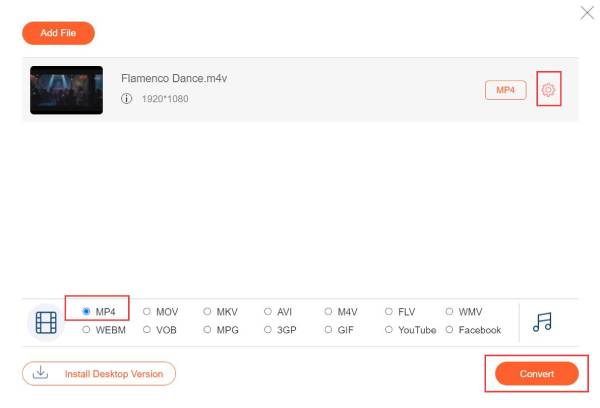
4. CloudConvert
CloudConvert ialah alat penukaran MKV ke MP4 dalam talian serba boleh yang turut berurusan dengan pelbagai perkhidmatan storan awan, termasuk Google Drive, One Drive dan banyak lagi. Ia terkenal dengan prestasi yang mantap dan pilihan penyesuaian yang meluas. Walau bagaimanapun, kelajuan penukaran dipengaruhi oleh sambungan internet.
Langkah 1.Pergi ke CloudConvert File Converter pada mana-mana penyemak imbas. Klik butang "Pilih Fail" untuk menambah video MKV yang dikehendaki.
Langkah 2.Klik senarai lungsur turun "Tukar kepada" dan klik tab "Video". Kemudian, anda boleh memilih "MP4" sebagai format output untuk menukar MKV ke MP4. Klik butang "Tukar" untuk memulakan.
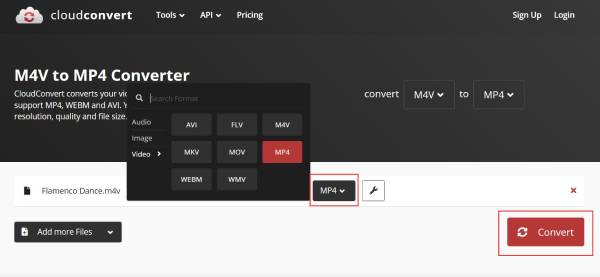
5. Online-Convert
Online-Convert ialah penukar MKV kepada MP4 yang mantap secara percuma. Ia menyediakan pilihan lanjutan untuk melaraskan tetapan video dan audio untuk meningkatkan kualiti output. Anda juga boleh memangkas dan memampatkan video MP4 yang ditukar. Satu-satunya kelemahan ialah anda perlu menunggu lama untuk memuat naik dan menukar video.
Langkah 1.Cari Online-Convert dan pergi ke "Video Converter". Dalam alat "Tukar kepada MP4", klik butang "Pilih Fail" untuk menambah sebarang video MKV.
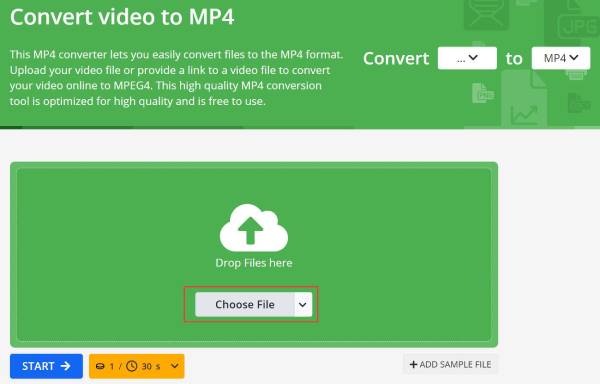
Langkah 2.Tunggu untuk memuat naik, dan kemudian anda boleh melaraskan kualiti output, memangkas video MKV, mengurangkan saiz fail, dan banyak lagi. Selepas itu, klik butang "Mula".
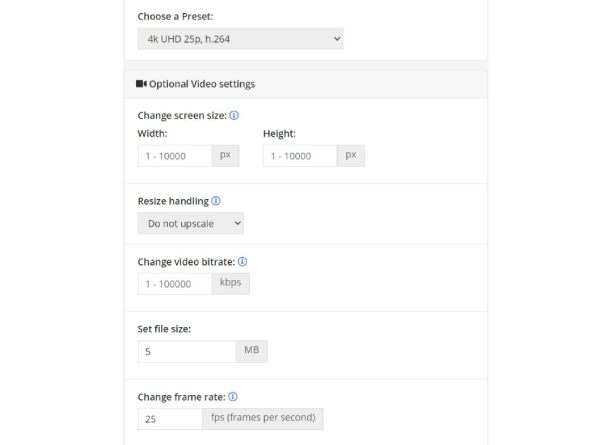
6. ConvertFiles
ConvertFiles juga boleh mengubah video MKV anda kepada MP4 dengan cepat tanpa pemasangan perisian. Anda juga boleh berkongsi pautan muat turun dengan peranti lain atau rakan anda melalui e-mel. Tetapi ia hanya boleh melakukan satu penukaran MKV ke MP4 sekali, dan tiada pilihan untuk melaraskan tetapan.
Langkah 1.Pergi terus ke laman web rasmi ConvertFiles. Kemudian, klik butang "Semak imbas" untuk menambah satu video MKV untuk ditukar kepada MP4.
Langkah 2.Format input akan dikenali secara automatik, dan anda harus menetapkan format output kepada "MP4" dengan butang lungsur turun. Sekarang, klik butang "Tukar".
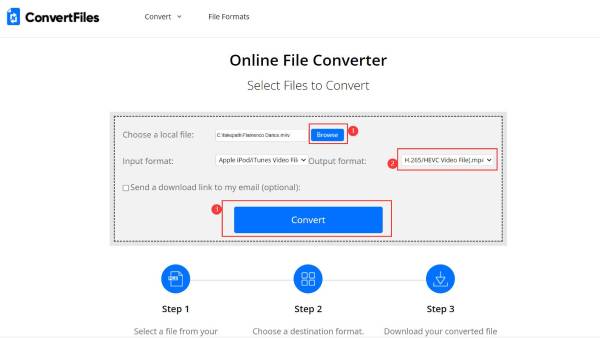
FAQs
-
Bilakah anda perlu menukar MKV kepada MP4?
Apabila anda mencari format yang agak kecil dengan rakaman berkualiti baik, MP4 ialah pilihan yang lebih baik. Selain itu, anda tidak perlu mencari program lain untuk membukanya kerana kebanyakan peranti menyokong MP4.
-
Bagaimana untuk menukar MKV ke MP4 pada telefon pintar?
Terdapat banyak penukar video untuk Android/iPhone anda di Google Play atau App Store. Anda boleh mencuba Kilang Format Video, AllVidConverter, dll. Selain itu, menukar MKV kepada MP4 dalam talian melalui telefon pintar juga boleh diakses.
-
Adakah QuickTime Player boleh menukar MKV kepada MP4?
Tidak. Walaupun QuickTime menyokong memainkan video MP4 dalam codec H.264 dan MPEG-4, ia tidak boleh menukar video kepada MP4. Itu kerana format output QuickTime terhad kepada MKV, yang serasi dengan Mac.
Kesimpulan
Daripada MKV, MP4 boleh dimainkan pada semua peranti atau platform tanpa masalah. Oleh itu, anda telah mempelajari 10 cara mudah di atas untuk menukar MKV kepada MP4. Alat dalam talian lebih mudah digunakan tanpa pemasangan. Tetapi untuk mengekalkan kualiti keluaran yang tinggi dan melakukan lebih banyak pengeditan pada MP4 yang ditukar, lebih baik anda mencuba AnyRec Video Converter. Ia menyediakan tetapan resolusi, kadar bingkai, kadar bit yang boleh disesuaikan dan banyak lagi. Muat turun percuma untuk mendapatkan hasil yang dipertingkatkan sekarang.
Muat Turun Selamat
Muat Turun Selamat
