[Diselesaikan] 2 Cara Mudah untuk Merakam Mesyuarat Lync dengan Kualiti Tinggi pada Windows/Mac
Bagaimana untuk Rakam mesyuarat Microsoft Lync? Tidak kira anda ingin mencatat mesyuarat dalam talian atau menghantar kandungan penting kepada mereka yang tidak hadir, merakam mesyuarat Lync adalah perkara yang sangat penting. Terutama pada masa kini apabila persidangan dalam talian menjadi popular selepas wabak COVID-19.
Nasib baik, ia menyediakan perakam skrin terbina dalam untuk merekodkan mesyuarat Lync sebagai hos atau peserta. Tetapi ia juga mempunyai beberapa batasan. Jadi artikel ini akan memperkenalkan satu lagi cara mudah untuk merekodkan mesyuarat Lync. Tidak kira anda ingin merakam audio, video, pemesejan segera, persembahan PowerPoint atau acara langsung, anda boleh mempelajari dua cara yang cekap ini dengan langkah terperinci dalam artikel ini.
Senarai Panduan
Cara Merakam Mesyuarat Lync melalui Perakam Terbina dalam Panduan Terbaik tentang Cara Merakam Mesyuarat Lync Dengan Mudah Soalan Lazim untuk Merakam Mesyuarat Lync pada Windows/MacCara Merakam Mesyuarat Lync melalui Perakam Terbina dalam
Walaupun Microsoft Lync ialah versi lama Skype, ia juga menyediakan tangkapan skrin lalai untuk merakam mesyuarat Lync dengan semua fungsi asas. Selain hos mesyuarat, peserta juga boleh merekodkan mesyuarat Lync jika dibenarkan. Sila ikuti langkah terperinci di bawah:
Langkah 1.Lancarkan perisian Lync pada komputer anda dan masukkan mesyuarat yang dikehendaki. Kemudian anda akan melihat butang "Lagi" dengan tiga titik di sudut kanan bawah. Klik butang ini dan kemudian klik butang "Mulakan Rakaman" untuk merakam mesyuarat Lync. Jika anda seorang peserta, anda boleh meminta hos menghidupkan kebenaran rakaman skrin untuk anda. (Peraturan ini juga berfungsi jika anda mahu merekodkan mesyuarat Zum sebagai peserta.)
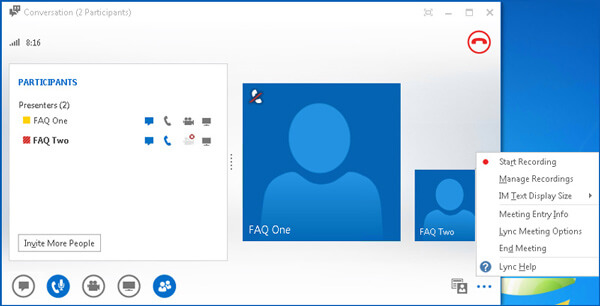
Langkah 2.Selepas itu, anda boleh menjeda dan menghentikan rakaman dengan bebas. Klik butang "Lagi" sekali lagi. Kemudian, klik butang "Hentikan Rakaman" untuk menyelesaikan rakaman. Mereka akan disimpan secara automatik pada komputer anda.
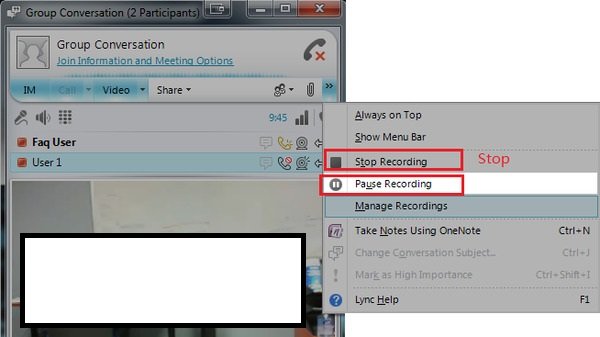
Langkah 3.Anda boleh melihat semua rakaman pada akaun "Pengurus Rakaman Microsoft Lync". Atau anda boleh pergi ke folder "C:Pengguna(nama pengguna anda) Rakaman Lync" untuk mencari semua rakaman Lync. Anda boleh memilih untuk bermain, berkongsi dan memadamkannya.
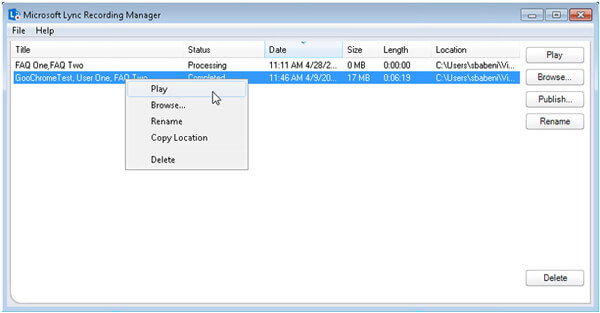
Bacaan lanjut
Keburukan Menggunakan Perakam Lync Lalai
Cara Tanpa Had Anda untuk Merakam Mesyuarat Lync pada Windows dan Mac
Untuk menyelesaikan semua batasan yang dinyatakan sebelum ini, anda hanya perlu muat turun percuma AnyRec Screen Recorder untuk Windows/Mac. Dengan perakam skrin serba boleh ini, anda boleh merakam mesyuarat di Lync dengan peleraian 1080p dan maksimum 60 fps untuk bermain dengan lancar atau memuat naik di Facebook. Anda juga boleh menambah anotasi untuk mengambil nota dalam masa nyata. Ketahui lebih lanjut tentang cirinya di bawah.

Rakam mesyuarat Lync dengan skrin penuh atau kawasan terpilih secara bebas.
Mampu merakam bunyi sistem, mikrofon dan kamera web anda sendiri.
Sediakan alat pengeditan untuk menambah anotasi dalam masa nyata untuk mengambil nota dengan mudah.
Kekunci pintas untuk memulakan, menjeda dan menghentikan rakaman mesyuarat Lync pada bila-bila masa.
Muat Turun Selamat
Muat Turun Selamat
Di sini anda boleh mempelajari langkah terperinci untuk merekodkan mesyuarat Lync:
Langkah 1.Muat turun percuma AnyRec Screen Recorder dan lancarkannya pada komputer anda. Klik butang "Perakam Video" pada antara muka utama untuk memasuki tetingkap seterusnya dan merekod mesyuarat dalam talian.

Langkah 2.Kini anda boleh mengklik butang "Penuh" untuk menangkap keseluruhan skrin. Atau anda boleh mengklik butang "Tersuai" untuk merakam bahagian yang dikehendaki pada Lync. Kemudian hidupkan Mikrofon, Bunyi Sistem dan Webcam mengikut keperluan anda.

Langkah 3.Sebelum anda mula merakam pada Lync, anda boleh mengklik butang "Tetapan Rekod" dan melaraskan parameter video dalam anak tetingkap "Output". Tukar kualiti video, kadar bingkai dan format eksport untuk mengekalkan kualiti rakaman yang tinggi. Kemudian klik butang "OK" dan klik butang "REC".

Langkah 4.Selepas itu, anda boleh pratonton dan klip bahagian tambahan rakaman Lync. Akhir sekali, klik butang "Simpan" untuk memilih laluan storan untuk menyimpannya.
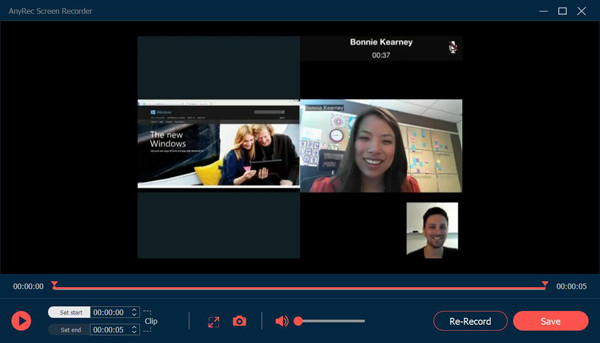
Ini bukan sahaja cekap untuk merekodkan mesyuarat di Lync, tetapi juga kaedah yang tersedia untuk rakaman pada Skype untuk Perniagaan - versi terkini Lync. Cubalah sekarang!
Muat Turun Selamat
Muat Turun Selamat
Soalan Lazim untuk Merakam Mesyuarat Lync
-
1.Di manakah saya boleh mencari rakaman Lync saya pada komputer?
Jika anda menggunakan perakam skrin lalai untuk menangkap mesyuarat Lync, rakaman akan disimpan pada akaun awan anda dan komputer anda. Pergi ke Pengurus Rakaman Microsoft Lync dan log masuk ke akaun anda, atau hanya navigasi ke fail setempat C:Users(nama pengguna anda) Lync Recordings.
-
2. Bolehkah saya merakam mesyuarat Lync sebagai peserta?
Ya awak boleh. Satu-satunya perkara yang anda perlu rakam pada Lync sebagai peserta ialah meminta hos untuk kebenaran merakam. Apabila anda dibenarkan merakam, anda akan melihat butang RKM bertukar merah. Atau anda boleh gunakan perakam skrin rahsia untuk menangkap mesyuarat Lync secara tertutup.
-
3.Bagaimana untuk merakam mesyuarat Lync dalam talian secara percuma?
Untuk merakam mesyuarat Lync dalam talian, anda perlu bergantung pada Perakam Skrin Percuma AnyRec. Tanpa memuat turun sebarang perisian, anda boleh menggunakan semua fungsi rakaman dan anotasi asas. Ia juga akan memberikan kualiti dan kadar bingkai yang lebih tinggi daripada perakam skrin terbina dalam.
Kesimpulan
Artikel ini telah memperkenalkan dua kaedah yang cekap untuk rekod mesyuarat Lync. Walaupun ia menyediakan perakam skrin lalai, rakaman Lync dirakam dalam kualiti yang sangat rendah, dan rakaman disimpan dalam format WMV untuk Windows. Dalam kes ini, anda lebih baik menggunakan AnyRec Screen Reorder untuk merakam mesyuarat video pada Lync dengan kualiti tinggi. Jika anda masih mempunyai soalan, sila hubungi kami.
Muat Turun Selamat
Muat Turun Selamat
 10 Permohonan Teratas Mesti Ada untuk Rakaman Mesyuarat
10 Permohonan Teratas Mesti Ada untuk Rakaman Mesyuarat