iPhone에서 Mac으로 메시지를 동기화하는 방법 - 당신을 위한 궁극의 가이드
Mac 컴퓨터에서 대화를 계속하려면 iPhone에서 Mac으로 메시지를 동기화하는 것이 좋습니다. 이 작업을 수행하면 문자 메시지를 보거나 보내는 데 확실히 큰 도움이 될 것입니다. 또한 동기화되거나 전송된 메시지도 백업으로 사용할 수 있기 때문에 유용합니다. 지금 바로 iPhone에서 Mac으로 메시지를 동기화하는 세 가지 방법에 대해 알아보십시오!
가이드 목록
1부: iPhone에서 Mac으로 메시지를 동기화하는 3가지 최상의 방법 추가 팁: iPhone 메시지를 Windows와 동기화하는 방법 3부: iPhone에서 Mac으로 메시지 동기화에 대한 FAQ방법 1: 문자 메시지 전달을 사용하여 iPhone에서 Mac으로 메시지를 동기화하는 방법
다른 소프트웨어나 응용 프로그램을 사용하지 않고 Mac에서 메시지를 보내고 받으려면 다음을 설정할 수 있습니다. 문자 메시지 전달 iPhone에서 Mac으로 메시지를 동기화합니다. 설정 후에는 동일한 Apple ID를 사용해야 하며 iPhone 메시지가 동기화되고 Mac에서 액세스할 수 있습니다. 이러한 방식으로 iPhone에서 Mac으로 메시지를 동기화하는 구체적인 단계는 다음과 같습니다.
1 단계.동기화하기 전에 iPhone과 Mac에서 동일한 Apple ID 계정으로 iMessage에 로그인해야 합니다. 그리고 iPhone을 잠금 해제하고 "설정"으로 이동해야 합니다. 그런 다음 메시지 버튼을 탭하여 "보내기 및 받기" 옵션을 선택하세요.
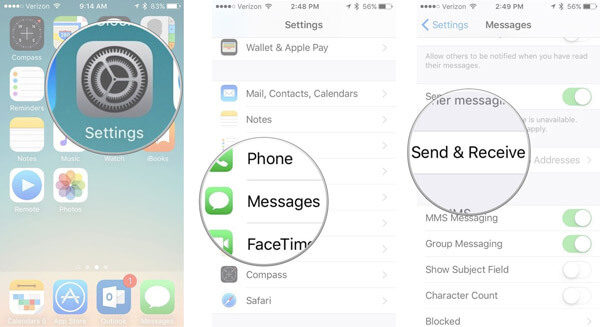
2 단계.Mac에서는 "메시지" 앱으로 이동하여 "메시지" 버튼을 클릭해야 합니다. 메시지 목록에서 "기본 설정" 버튼을 클릭하세요. 그런 다음 "iMessage" 버튼을 클릭하세요.
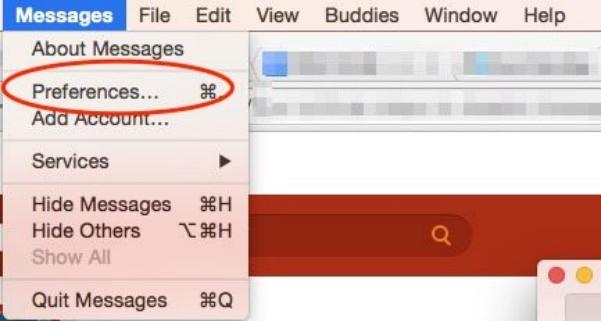
3단계.이제 iPhone의 "설정"으로 다시 이동하여 "메시지" 버튼을 눌러 "문자 메시지 전달" 옵션을 선택해야 합니다. iPhone의 문자 메시지를 동기화하려면 Mac을 선택하세요. 그런 다음 이 설정을 허용하려면 2단계 인증 또는 확인 코드를 사용해야 합니다. 이제 iPhone에서 Mac으로 메시지를 동기화할 수 있습니다.
Apple ID가 이중 인증을 사용하지 않는 경우 다른 기기에 확인 코드가 나타납니다. iPhone에서 인증 코드를 입력할 수 있습니다.
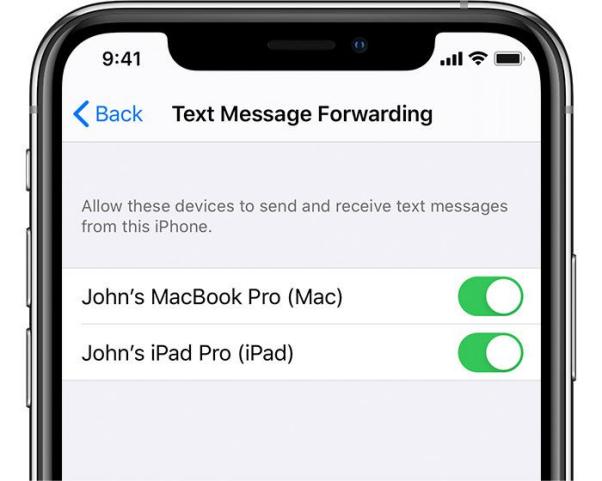
방법 2: iCloud를 통해 iPhone에서 Mac으로 메시지를 동기화하는 방법
iCloud는 연락처, 메시지 및 음악을 포함한 데이터를 백업하는 유명한 도구입니다. iPhone에서 Mac으로 메시지를 동기화하는 데 사용할 수도 있습니다. 또한 메시지를 전송하기 위해 두 장치를 연결하기 위해 USB 케이블이 필요하지 않습니다. 인터넷 연결이 필요하고 동일한 iCloud 계정으로 로그인해야 합니다.
1 단계.iPhone에서 직접 설정 앱을 실행하세요. ["귀하의 이름"]을 탭하여 Apple ID 페이지를 엽니다. 그런 다음 iCloud 버튼을 탭하여 메시지를 켜세요.
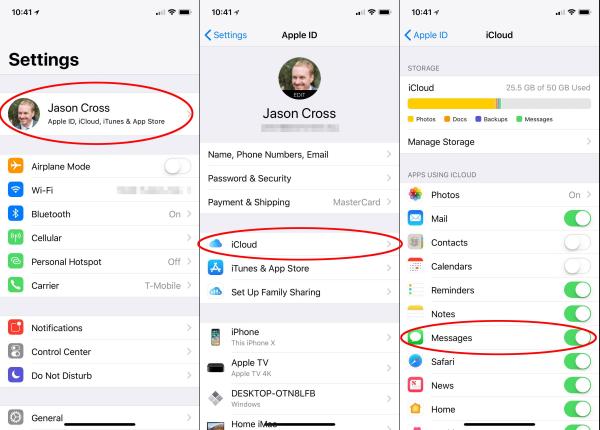
2 단계.Mac에서 "메시지" 앱을 열고 상단의 "메시지" 버튼을 클릭하세요. 그런 다음 메뉴에서 기본 설정 옵션과 계정 옵션을 선택합니다. 계정 창에서 "iCloud" 옵션에서 "메시지 활성화"를 선택할 수 있습니다. 마지막으로 "지금 동기화" 버튼을 클릭하여 iPhone에서 Mac으로 메시지를 동기화하세요.
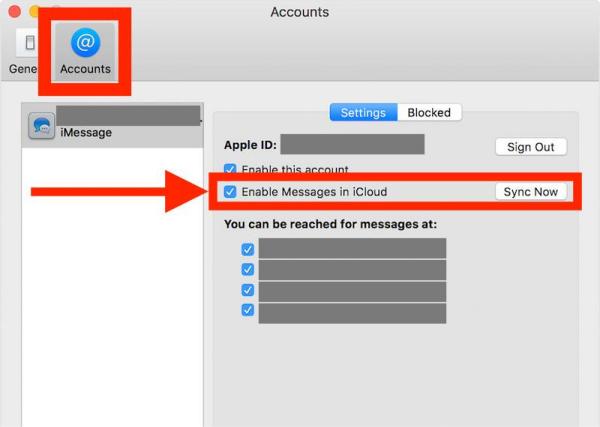
방법 3: Finder를 사용하여 iPhone에서 Mac으로 메시지를 동기화하는 방법
iOS 8.0 이상을 사용하는 경우 Finder를 사용하여 iPhone에서 Mac으로 메시지를 동기화할 수도 있습니다. iPhone/Mac에서 파일을 편집, 구성 및 백업할 수 있는 기본 데이터 관리자입니다.
1 단계.Mac에서 직접 "Finder" 앱을 실행하세요. 그리고 먼저 안정적인 USB 케이블을 사용하여 iPhone과 Mac을 연결해야 합니다.
2 단계.새 인터페이스를 열려면 왼쪽에 있는 "iPhone 이름"을 클릭하세요. 이름, 유형, 저장 공간 등 iPhone에 관한 정보가 표시됩니다. 그런 다음 일반 버튼을 클릭하여 "iPhone의 모든 데이터를 이 Mac에 백업" 옵션을 선택하세요.
3단계.마지막 방법은 "지금 백업" 버튼을 클릭하여 iPhone의 메시지를 Mac으로 동기화하는 것입니다.
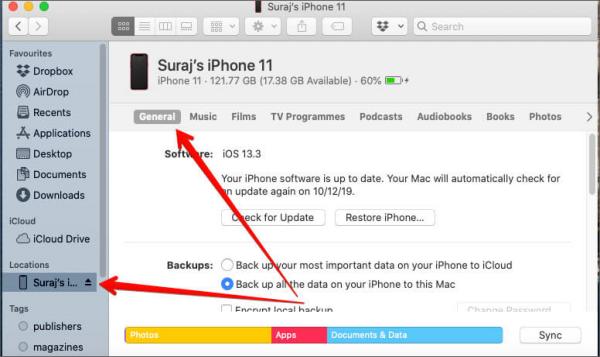
추가 팁: iPhone 메시지를 PC에 동기화하는 방법
Mac 사용자가 아닌 경우 iPhone에서 PC로 메시지를 동기화할 수도 있습니다. AnyRec 폰무버 모든 iOS, Android 및 PC 간에 파일을 동기화할 수 있는 올인원 도구입니다. 이 뛰어난 도구는 편집, 추가, 삭제, 변경, 복제 및 재생과 같은 데이터를 구성할 수 있는 iPhone 관리자이기도 합니다.

클릭 한 번으로 iPhone에서 PC로 메시지를 일괄 동기화하세요.
클릭 한 번으로 iPhone에서 PC로 메시지를 일괄 동기화하세요.
중복 파일을 찾아 삭제하여 iPhone에서 더 많은 공간을 확보하십시오.
iPhone을 위한 고유한 벨소리를 만드는 강력한 기능입니다.
안전한 다운로드
1 단계.AnyRec PhoneMover를 설치할 때 지금 실행하세요. 단단한 USB 케이블을 사용하여 iPhone을 컴퓨터에 연결할 수 있습니다. QR 코드를 스캔하는 것도 iPhone을 컴퓨터에 연결하는 또 다른 방법이지만 "MobileSync" 앱을 다운로드해야 합니다.
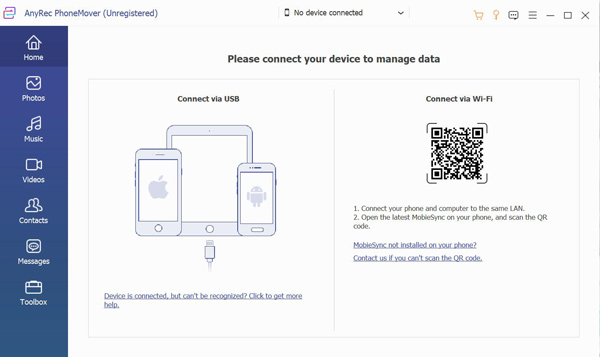
2 단계.왼쪽의 "메시지" 버튼을 클릭하면 오른쪽 창에서 iPhone의 모든 메시지를 볼 수 있습니다. 확인란을 클릭하면 메시지 내용을 실시간으로 미리 볼 수 있습니다. 메시지 뒤에 있는 확인란을 클릭하여 컴퓨터에서 동기화할 메시지를 선택하세요. 첫 번째 확인란을 클릭하여 모든 메시지를 선택할 수도 있습니다.
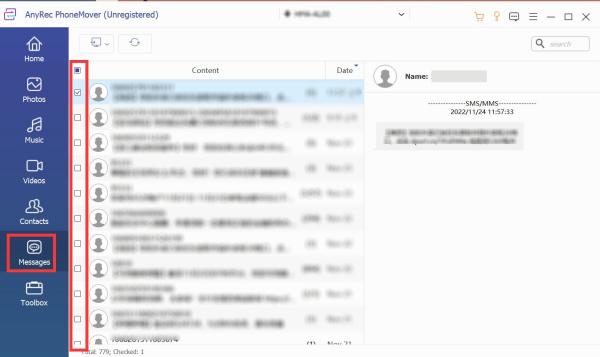
3단계.메시지를 전송하려면 "PC로 내보내기" 버튼을 클릭하세요. 메시지를 다운로드하려면 "CSV 파일, HTML 파일", "TXT" 파일 등 세 가지 파일 형식을 선택해야 합니다. 그런 다음 iPhone에서 컴퓨터로 메시지를 동기화할 출력 폴더를 선택합니다.
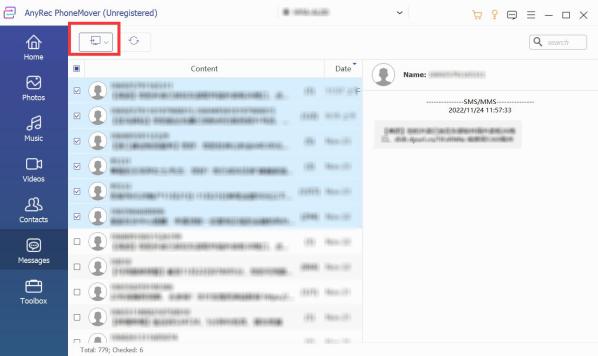
3부: iPhone에서 Mac으로 메시지 동기화에 대한 FAQ
-
1. iMessage가 iPhone에서 Mac으로 메시지를 동기화할 수 없는 이유는 무엇입니까?
iPhone과 Mac이 다른 Apple ID를 사용하고 있을 수 있습니다. iPhone에서 Mac으로 메시지를 동기화하려면 동일한 Apple ID와 암호로 iMessage에 로그인해야 합니다.
-
2. iMessage와 SMS/MMS의 차이점은 무엇입니까?
iMessage를 사용하여 네트워크를 통해 텍스트, 이미지 및 비디오를 다른 iOS 장비로 보낼 수 있습니다. 그리고 이러한 메시지는 항상 암호화됩니다. 그러나 암호화 없이 모든 모바일 장치에 SMS를 보낼 수 있습니다.
-
3. iTunes를 사용하여 iPhone에서 Mac으로 메시지를 동기화하는 방법은 무엇입니까?
Mac에서 iTunes를 열고 iPhone과 Mac을 연결합니다. iPhone 버튼을 클릭하고 이 컴퓨터 iPhone에서 Mac으로 메시지를 동기화하는 옵션.
결론
이제 세 가지 방법 중 하나를 선택하여 iPhone에서 Mac으로 메시지를 동기화할 수 있습니다. 가장 중요한 것은 위의 모든 솔루션이 신중하게 선택되고 효율적이라는 것입니다. 하지만 iPhone에서 Windows로 메시지를 동기화하고 싶다면 AnyRec PhoneMover가 여러분의 선택을 기다릴 준비가 되어 있습니다!
안전한 다운로드
