품질 손실 없이 Android에서 iPhone으로 비디오 보내기
다른 시스템에서는 항상 파일 공유에 문제가 있습니다. 따라서 Android에서 iPhone 15/14/13/12/11로 비디오를 보내려는 경우 Bluetooth 또는 AirDrop을 사용할 수 없습니다. 그것에 대해 걱정하지 마십시오; 이 게시물에서는 도움이 될 세 가지 솔루션을 제공합니다. 그리고 발송 과정에서 품질이 저하될까 봐 최대한 품질을 높게 유지하는 방법도 있습니다. 이제 기사를 읽고 Android에서 iPhone으로 비디오를 전송하는 데 가장 적합한 방법을 확인할 수 있습니다.
가이드 목록
파트 1: 대량 동영상 일괄 전송 [가장 빠름] 2부: 동영상을 Google 포토와 동기화 3부: 작은 크기의 채팅 앱으로 비디오 보내기 파트 4: Android에서 iPhone으로 비디오 전송에 대한 FAQ파트 1: 대량 동영상 일괄 전송 [가장 빠름]
Android에서 iPhone으로 비디오를 보내는 방법에는 여러 가지가 있지만 몇 가지 도구를 사용하여 장치 간에 원본 품질의 비디오를 보낼 수 있습니다. 그리고 AnyRec 폰무버 이 작업을 수행하도록 권장됩니다. 이 Android-iOS 전송 도구를 사용하면 Android에서 iOS로 또는 그 반대로 동영상을 빠르게 전송할 수 있습니다. 또한 사진, 음악 파일, 연락처, 메시지 등과 같은 파일을 공유하면 전송 과정에서 품질 손실이 없습니다.

사진, 연락처, 음악, 비디오 및 SMS를 쉽게 전송할 수 있습니다.
전화 파일을 관리하여 전화를 질서 있고 효율적으로 만드십시오.
중복을 찾아 중복을 자동으로 삭제합니다.
컴퓨터에서 편리하게 전화 파일을 추가, 삭제, 전송 및 이름을 바꿉니다.
최신 iOS 18(iPhone 16) 및 Android 14를 지원합니다.
안전한 다운로드
1 단계.AnyRec PhoneMover를 실행하면 휴대폰을 연결하는 두 가지 방법을 볼 수 있습니다. USB 와이어를 사용하여 휴대폰을 PC에 연결하거나 QR 코드를 스캔할 수 있습니다. 그리고 QR 코드 스캔을 선택한 경우 최신 MobileSync를 설치하고 휴대폰과 컴퓨터가 동일한 Wi-Fi에 연결되어 있는지 확인해야 합니다.
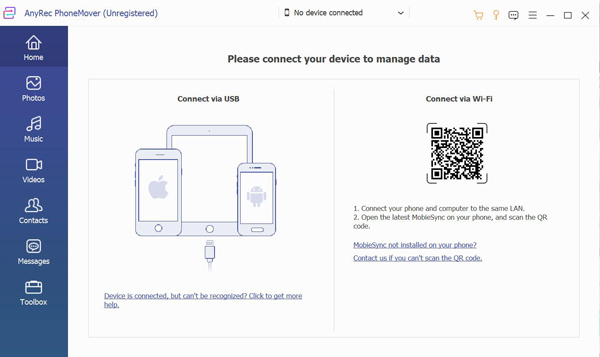
2 단계.하나의 장치를 연결하면 휴대폰에 대한 정보가 표시됩니다. Android에서 iPhone으로 비디오를 보내려면 "새 장치 연결" 버튼을 클릭해야 합니다.
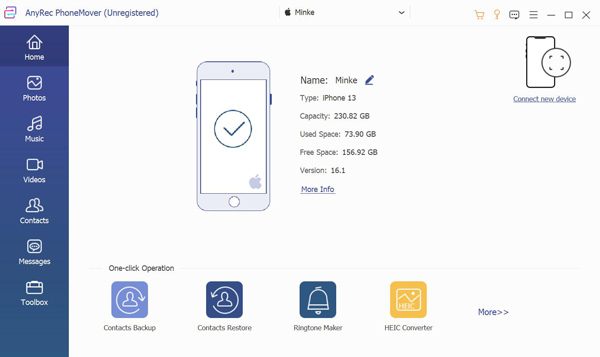
3단계.연결이 종료된 경우; 왼쪽 막대에 휴대전화의 파일이 표시되는 것을 볼 수 있습니다. 동영상 또는 사진 버튼을 클릭하면 휴대전화에서 동영상 파일을 볼 수 있습니다. 그리고 잘못된 비디오를 보내지 않도록 비디오를 마우스 오른쪽 버튼으로 클릭하여 미리 볼 수 있습니다.
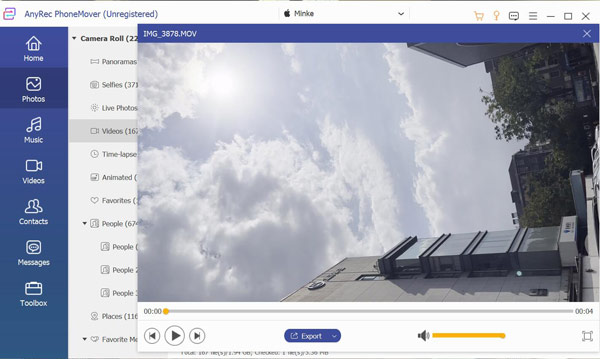
4단계.보내고 싶은 동영상을 선택한 경우 전화 아이콘이 있는 "전송" 버튼을 클릭할 수 있습니다. 나중에 비디오를 보낼 장치를 선택하십시오. Android 동영상을 iPhone으로 전송하면 이를 알리는 창이 나타납니다.
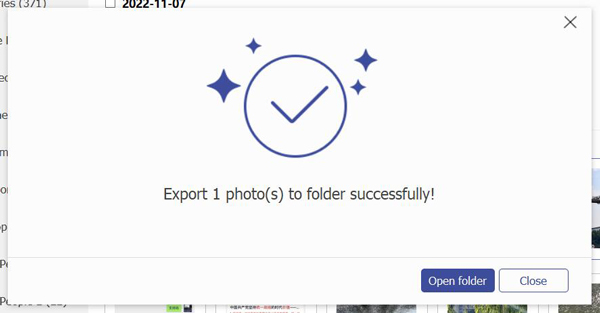
2부: 동영상을 Google 포토와 동기화
컴퓨터를 통해 파일을 보내고 싶지 않다면 Google 포토를 다운로드하여 Android에서 iPhone으로 동영상을 보낼 수 있습니다. 그러나 이런 식으로 Android에서 iPhone으로 비디오를 전송하면 품질 손실이 발생합니다. 동영상을 다시 업로드하고 다운로드하면 해상도가 떨어지기 때문입니다. 또한 인터넷 연결 속도가 빠른지 확인하십시오.
1 단계.Google 포토 앱을 엽니다. "백업 및 동기화"를 켜고 "다음"을 눌러 계속 진행하세요. 그런 다음 "원본" 또는 "고품질"로 백업 설정을 선택할 수 있습니다. 원본을 탭한 경우 동영상을 백업할 수 있는 충분한 공간을 확보해야 합니다. 고품질을 사용하면 비디오가 공간 제한 없이 압축됩니다. 다음으로 확인을 탭하세요.
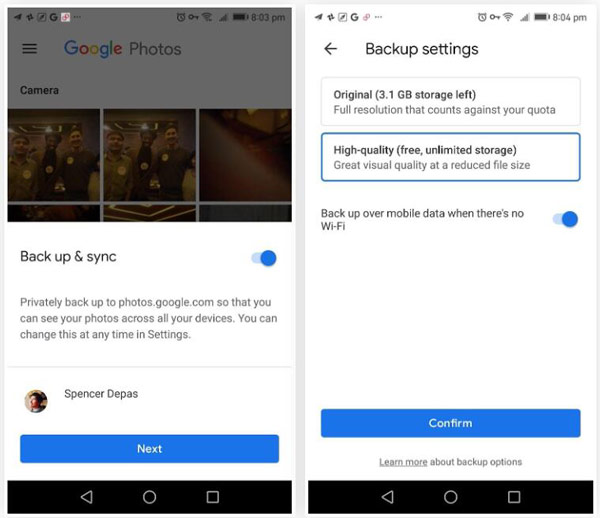
2 단계.Google 포토 앱에서 '백업 및 동기화'를 켜면 동영상이 클라우드 서비스에 업로드됩니다. 이를 통해 Gmail 연락처로 비디오를 보낼 수 있습니다. 그런 다음 '보내기'를 탭하여 동영상을 공유하세요.
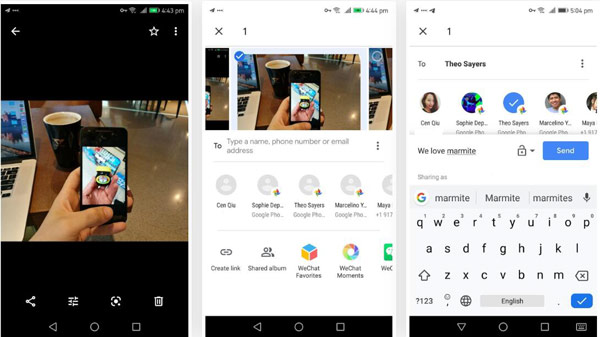
3단계.Google 포토를 사용하면 모든 운영체제에서 열 수 있는 링크를 통해 콘텐츠를 공유할 수 있습니다. 원하는 동영상을 선택하고 '공유'를 누른 경우 왼쪽 하단의 '링크 만들기'를 탭하세요. 그러면 Google 포토에서 원하는 곳에 붙여넣을 수 있는 링크를 생성합니다. iPhone으로 링크를 보냅니다. 링크를 탭하면 동영상으로 직접 이동하여 동영상을 다운로드할 수 있는 옵션이 제공됩니다.
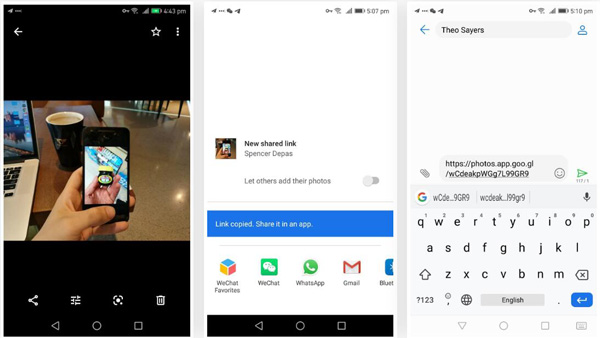
3부: 작은 크기의 채팅 앱으로 비디오 보내기
가장 인기 있는 채팅 앱은 WhatsApp입니다. 사람들은 WhatsApp을 사용하여 서로에게 문자 메시지를 보내고 사진, 비디오, 음악 등과 같은 다양한 파일을 공유할 수 있습니다. 그러나 WhatsApp의 최대 비디오 파일 크기는 16MB입니다. 또는 Snapchat, Facebook Messenger 및 기타 채팅 앱을 사용하여 비디오를 보낼 수도 있습니다.
작은 크기로 Android에서 iPhone으로 비디오를 쉽게 보낼 수 있습니다. 그러나 채팅 앱을 사용하는 가장 큰 단점은 품질이 압축된다는 것입니다.
WhatsApp을 사용하여 다음과 같은 간단한 단계를 통해 Android에서 iPhone으로 비디오를 보내는 단계는 다음과 같습니다.
1 단계.WhatsApp과 같은 채팅 앱을 엽니다. 그리고 받는 사람 채팅 선택
2 단계.보내려는 비디오를 선택하십시오. WhatsApp의 경우 갤러리에서 직접 문자를 보내는 대신 문서 첨부 파일로 비디오를 보낼 수 있습니다. 그렇지 않으면 자동 압축되어 품질이 손상됩니다. 비디오를 문서 첨부 파일로 보내는 것은 동일하게 유지됩니다.
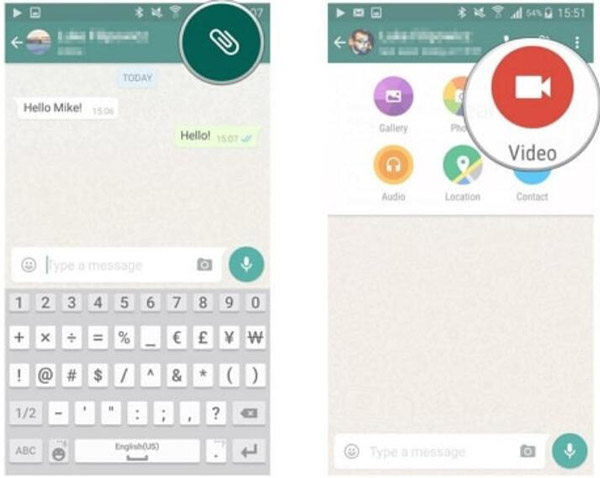
팁
Android에서 iPhone으로 비디오를 첨부 파일로 보낼 수도 있습니다. 이메일의 최대 동영상 크기 제한은 25MB입니다. 당신은해야 비디오의 MB 크기 줄이기 이메일로 보내기 전에.
파트 4: Android에서 iPhone으로 비디오 전송에 대한 FAQ
-
Android에서 iPhone으로 블루투스를 통해 동영상을 보낼 수 있습니까?
아니오, 당신은 할 수 없습니다. Apple은 Bluetooth를 통한 파일 공유를 허용하지 않습니다. 따라서 Bluetooth를 통해 Android에서 iPhone으로 파일을 전송할 수 없습니다.
-
Android에서 iPhone으로 비디오를 보낼 때 왜 비디오가 흐려지나요?
두 장치에서 픽셀의 목적은 다릅니다. 대부분의 Android 기기에서 비디오 픽셀은 720p 또는 480p. 그리고 iPhone에서는 약 1080p입니다. 이 차이로 인해 적절한 압축이 이루어지지 않고 비디오가 흐려질 수 있습니다.
-
품질 저하 없이 Android에서 iPhone으로 비디오를 어떻게 보낼 수 있습니까?
Google Drive, iCloud, Dropbox 등과 같은 클라우드 스토리지 서비스를 사용할 수 있습니다. 그러나 큰 크기의 비디오를 일괄적으로 빠르게 전송하려면 다음을 사용할 수 있습니다. AnyRec 폰무버 없이 Android에서 iPhone으로 비디오를 보내려면 비디오 품질 압축.
결론
Android에서 iPhone으로 비디오를 보내는 방법에는 세 가지가 있습니다. 쉬운 방법은 WhatsApp이지만 품질은 보장할 수 없습니다. Google에서 해상도 예약을 도와드릴 수 있지만 동영상을 위한 공간이 작습니다. 따라서 가장 좋은 솔루션은 AnyRec 폰무버, 공간 제한 및 품질 약속이 없습니다.
안전한 다운로드
