4가지 쉬운 방법으로 Mac에서 HEIC 파일을 여는 방법
장치에 HEIC 파일이 저장되어 있는 경우 여기 이 문서에서 이 사진 형식에 대한 유용한 정보를 얻을 수 있습니다. iPhone 사용자의 경우 휴대폰으로 사진을 찍은 후 사진 앱에 형식이 표시되지 않을 수 있습니다. Mac으로 전송하면 HEIC 형식임을 알 수 있습니다. 그러나 일부 HEIC 사진은 Mac에서 열리지 않습니다. 따라서 다음 팁은 Mac에서 HEIC 파일을 여는 방법과 HEIC 사진이 Mac에서 열리지 않는 문제를 해결하기 위한 솔루션에 대한 것입니다.
파트 1: HEIC 파일이란? 파트 2: Mac에서 HEIC 파일을 여는 방법 3부: Mac에서 HEIC 파일 열기에 대한 FAQ파트 1: HEIC 파일이란?
HEIC는 High-Efficiency Image Container의 약어이며 iOS 기기에 사진을 저장하기 위해 Apple에서 개발했습니다. 이 파일 형식은 크기를 줄이면서 좋은 이미지 품질을 유지할 수 있습니다.
HEIC 형식은 크기가 작고 품질이 좋지만 널리 사용되지는 않습니다. 따라서 다른 장치로 전송하면 열리지 않을 수 있습니다. 다행스럽게도 HEIC를 사용하여 iPhone에 이미지를 저장할지 여부를 결정할 수 있습니다.
iPhone에서 HEIC를 JPG로 전환
1 단계.iPhone을 잠금 해제하고 설정 앱을 연 다음 카메라를 탭합니다.
2 단계.계속하려면 형식을 탭하세요. 그런 다음 카메라 캡처에 대한 두 가지 옵션이 표시됩니다. 가장 호환 가능을 탭하여 전환하십시오.
3단계.그런 다음 사진을 찍으면 iPhone에 JPG 형식으로 저장됩니다.
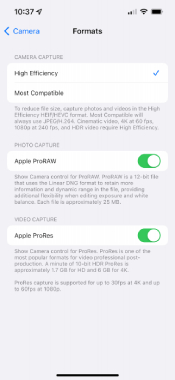
파트 2: Mac에서 HEIC 파일을 여는 방법
기존 사진의 경우 전송 후 Mac에서 HEIC 파일을 열어야 합니다. MacBook과 iPhone은 모두 Apple 제품이지만 Mac에서 HEIC 사진을 열려면 macOS High Sierra 이상이 필요합니다. 그러나 걱정하지 마십시오. 다음 방법 중 세 번째 방법이 macOS 시스템에 관계없이 도움이 될 수 있습니다. 이제 HEIC 사진을 준비하고 아래 단계에 따라 Mac에서 HEIC 파일을 만드는 방법을 확인하십시오.
2.1 Mac에서 HEIC 파일을 여는 가장 빠른 방법
사진 라이브러리를 사용하여 Mac에서 HEIC 파일 열기
이 방법은 macOS High Sierra 이상이 있다는 전제에서만 사용할 수 있습니다. 그런 다음 아래 단계를 읽을 수 있습니다.
1 단계.HEIC 파일을 Mac으로 전송한 후 Mac에서 "사진" 앱을 엽니다.
2 단계."파일" 버튼을 클릭한 후 "가져오기" 버튼을 클릭하세요. 열어야 하는 HEIC 사진을 선택하고 클릭합니다.
3단계.그런 다음 "가져오기" 버튼을 클릭하여 확인하면 사진 라이브러리에 표시됩니다.
미리보기를 사용하여 Mac에서 HEIC 파일 열기
1 단계.Mac에 저장되거나 전송된 HEIC 파일을 찾습니다. 그런 다음 마우스 오른쪽 버튼으로 클릭하십시오.
2 단계. 팝업 메뉴에서 연결 프로그램 버튼을 클릭합니다. 다음으로 미리보기 버튼을 클릭합니다.
3단계.그런 다음 미리보기에서 Mac의 HEIC 파일을 보고 열 수 있습니다.
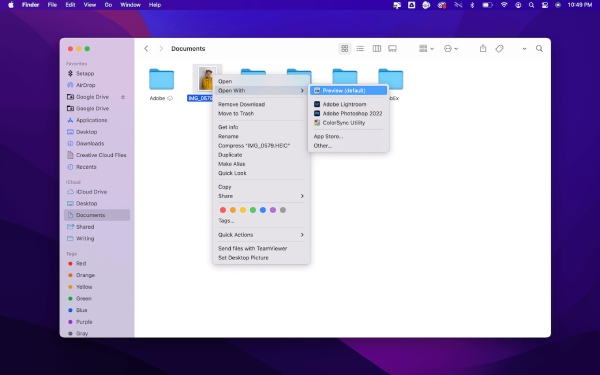
팁
이 방법은 macOS High Sierra 및 이후 시스템에서만 작동합니다.
HEIC 이미지를 변환하여 Mac에서 HEIC 파일 열기
macOS 시스템 및 모델에 대한 제한이 없으므로 호환 가능한 형식으로 변환한 후 Mac 또는 기타 장치에서 HEIC 파일을 쉽게 열 수 있습니다. 예를 들어 HEIC 사진을 모든 장치에서 가장 호환되는 형식인 JPG 형식으로 변환한 후 쉽게 열 수 있습니다. AnyRec 무료 HEIC 온라인 변환기 변환을 수행하는 데 도움이되는 도구입니다. 브라우저가 있는 한 언제든지 이 도구에 액세스하여 HEIC 사진을 변환할 수 있습니다.
◆ 일괄 변환 모드로 시간을 절약하세요.
◆ 몇 번의 클릭만으로 몇 초 만에 HEIC 사진을 변환합니다.
◆ EXIF 파일의 원본 화질 및 HEIF 정보를 유지합니다.
1 단계.의 웹 사이트로 이동 무료 HEIC 온라인 변환기을 클릭한 다음 "HEIC/HEIF 파일 추가" 버튼을 클릭하세요. Mac에 있는 HEIC 파일을 선택하세요. 하나 이상의 파일을 업로드할 수 있으며 무료로 사용할 수 있는 최대 파일 수는 하루에 10개입니다.
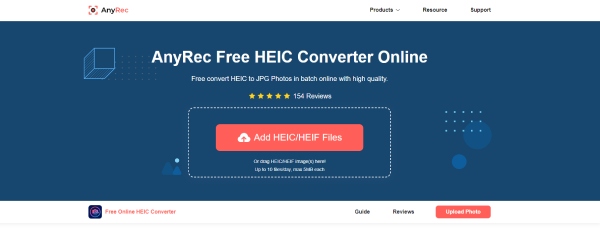
2 단계.파일이 업로드되면 웹사이트에서 자동으로 파일 처리를 시작합니다. 빠르게 변환이 완료된 것을 볼 수 있습니다. 다음으로, "다운로드" 버튼을 클릭하여 Mac에 저장할 수 있습니다. 또는 변환할 파일을 계속 추가할 수 있습니다.
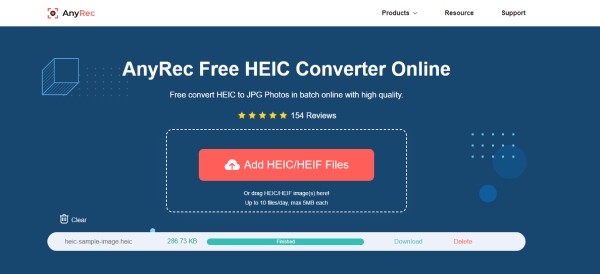
2.2 클라우드 서비스를 통해 Mac에서 HEIC 파일 열기
Google Drive 및 Dropbox와 같은 일부 클라우드 스토리지 서비스도 HEIC 파일 열기를 지원합니다. 따라서 사진을 온라인 스토리지 서비스에 업로드하고 Mac에서 HEIC 파일을 열 수 있습니다.
1 단계.먼저 iPhone에 Google Drive 또는 Dropbox 앱이 설치되어 있는지 확인해야 합니다.
2 단계.사진 앱을 열고 HEIC 파일이 무엇인지 확인하려면 정보 아이콘을 탭하면 됩니다. 헤이프, 이 사진은 HEIC 파일입니다.
3단계.공유 버튼을 탭하고 Google Drive/Dropbox를 선택한 다음 업로드합니다. 그런 다음 Mac에서 클라우드 서비스에 로그인합니다.
4단계.방금 업로드한 HEIC 파일을 찾아 두 번 클릭하여 미리 봅니다.
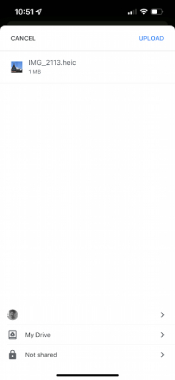
2.3 HEIC 사진이 Mac에서 열리지 않는 이유
HEIC 사진이 Mac에서 열리지 않는 경우 문제를 해결하기 위해 시도할 수 있는 몇 가지 실행 가능한 팁이 있습니다.
1. Mac을 macOS High Sierra(10.13) 이상으로 업그레이드하면 HEIC 사진이 이 시스템에서 지원됩니다.
2. HEIC를 JPG와 같은 다른 형식으로 변환합니다. 위의 가이드에 따라 방법을 확인할 수 있습니다. 그러면 HEIC 사진을 자유롭게 열 수 있습니다.
3. HEIC 파일을 Mac에 다시 공유할 수 있습니다. 파일을 열지 못하게 막은 마지막 전송 중에 일부 간섭 또는 기타 불확실한 이유가 있을 수 있기 때문입니다.
3부: Mac에서 HEIC 파일 열기에 대한 FAQ
-
Windows 10에서 HEIC 파일을 여는 방법은 무엇입니까?
MacBook이 없고 Windows 컴퓨터에서 HEIC 사진을 열려면 Microsoft Store로 이동하여 확장 프로그램인 HEIF 이미지 확장 프로그램을 다운로드할 수 있습니다. 그런 다음 사진으로 HEIC 파일을 열면 볼 수 있습니다.
-
Mac에서 HEIC 파일을 연 후 편집하는 방법은 무엇입니까?
전문 사진 편집기인 Photoshop을 설치하여 도움을 받을 수 있습니다. Photoshop은 HEIC를 비롯한 다양한 형식을 지원하며 HEIC 사진을 쉽게 가져오고 고급 도구로 편집하거나 다듬을 수 있습니다.
-
Android에서 HEIC 파일을 어떻게 열 수 있습니까?
HEIC 형식으로 사진을 다운로드한 경우 Google 드라이브에 업로드하여 보거나 JPG 형식으로 변환할 수 있습니다. 그런 다음 내장 갤러리로 사진을 볼 수 있습니다.
결론
이제부터는 번거로움 없이 Mac에서 HEIC 파일을 쉽게 열 수 있습니다. macOS High Sierra가 있든 없든 위의 솔루션은 항상 요구 사항을 충족할 수 있습니다. 그건 그렇고, 모든 장치에서 HEIC 사진을 열려고 하면 무료 온라인 HEIC 변환기가 최선의 선택이 될 수 있습니다.
