iPhone에서 스크롤 스크린샷을 무제한으로 찍는 방법
자세한 단계를 통해 iPhone에서 스크롤 스크린샷을 찍는 3가지 효율적인 방법을 알아보세요.
- AnyRec 스크린 레코더: "폰 레코더" 클릭>"iOS 레코더">iPhone에서 "스크린 미러" 켜기>전체 화면의 스냅샷을 찍습니다.
- 기본 스크린샷 캡처: "사이드" 및 "볼륨 크게" 누르기> "사진 미리 보기" 누르기> "전체 페이지" >> "완료" >> "PDF를 파일로 저장" 누르기.
- 보조 터치: "설정"> "접근성"> "터치">"보조 터치"> "기기"> "스크린샷">"전체 페이지"를 탭하세요.

화면의 콘텐츠 사진을 찍고 싶을 때 iPhone에서 스크린샷을 찍는 것이 자연스럽고 쉬워집니다. 하지만 어때? iPhone에서 스크롤 스크린샷 찍기 웹페이지 또는 페이지가 많은 PDF 파일? 측면 및 볼륨 높이기 버튼으로 가능합니까? 긴 사진의 모든 내용을 캡처하려면 계속해서 읽으면서 iPhone 15/14/13/12에서 스크롤 스크린샷을 찍는 3가지 효율적인 방법을 알아보세요. 기본 도구와 최상의 대안이 모두 제공됩니다.
가이드 목록
모든 iPhone에서 스크롤링 JPG/PNG 스크린샷 찍기 [권장] iPhone에서 스크린샷을 PDF 파일로 찍는 2가지 무료 방법 iPhone 스크롤 스크린샷을 찍는 방법에 대한 FAQ모든 iPhone에서 스크롤링 JPG/PNG 스크린샷 찍기 [권장]
휴대폰에서 스크롤 스크린샷을 캡처하는 것이 어렵다면 훌륭한 대안을 사용할 수 있습니다. AnyRec Screen Recorder. iPhone 15/14/13 등을 위한 전화 녹음 기능이 포함된 다중 플랫폼 도구입니다. 웹 페이지 전체 화면의 스크린샷을 스크롤하는 스냅샷 기능을 제공합니다. 또한 모든 장치와 플랫폼에서 최상의 공유를 위해 사진 형식과 품질을 조정할 수 있습니다. 뛰어난 이미지 편집 옵션을 사용하면 iPhone의 스크롤 스크린샷에 페인트, 숫자, 텍스트 및 기타 구성 요소를 적용할 수도 있습니다.

iPhone 화면을 컴퓨터에 미러링하고 쉽게 스크롤 스크린샷을 찍을 수 있습니다.
iPhone의 스크롤 스크린샷을 PNG, BMP, TIFF, GIF 등으로 내보낼 수 있습니다.
스크롤 스크린샷을 찍기 전에 화면 영역을 사용자 정의하세요.
캡처된 iPhone 녹음 및 스크린샷을 쉽게 편집하고 공유할 수 있습니다.
1 단계.장치에 AnyRec 스크린 레코더를 설치하십시오. 앱을 열고 "전화 녹음기" 버튼을 클릭하세요. "iOS Recorder" 버튼을 클릭하고 iPhone과 컴퓨터를 동일한 Wi-Fi 네트워크에 연결하세요.
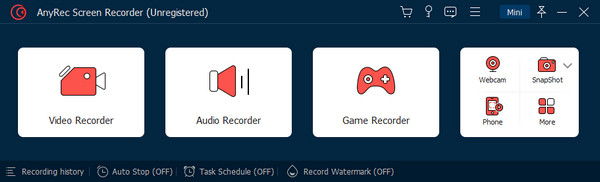
2 단계."Screen Mirroring"을 켜고 AnyRec Screen Recorder를 선택하세요. 장치가 연결되면 휴대폰 화면이 모니터에 나타납니다.
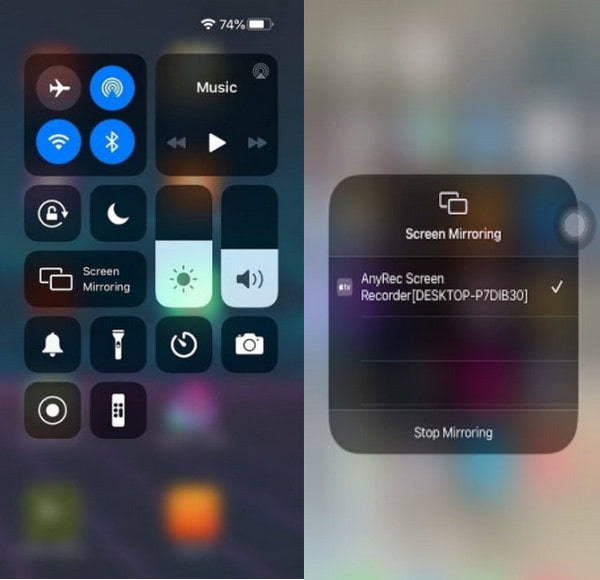
3단계.위젯 메뉴는 패널 아래 또는 오른쪽에 제공됩니다. iPhone에서 스크롤 스크린샷을 찍으려면 "스냅샷" 버튼을 클릭하세요.
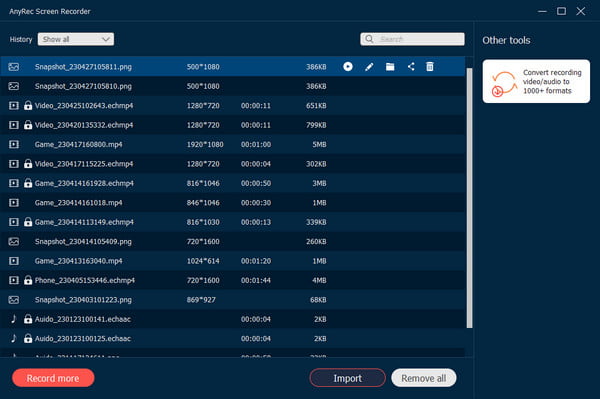
iPhone에서 스크린샷을 PDF 파일로 찍는 2가지 무료 방법
iPhone에서 스크린샷을 찍는 것은 간단히 기기의 측면 버튼을 누르는 것이며, 이 작업은 스마트폰에서 보편적인 작업입니다. 하지만 iPhone 15/14/13/12에서 스크롤 스크린샷을 찍는 데 사용할 수 있나요? 그리고 새로 출시된 iOS 기능을 사용하면 Assistant Touch를 사용하여 화면을 캡처할 수도 있습니다. 자세한 단계와 함께 다음 2가지 방법을 읽어보세요.
1. 버튼 활용
추천하기에는 진부할 수도 있지만 여기서는 더 많은 볼거리를 볼 수 있습니다. 측면 버튼을 사용하려면 아래 단계를 따르세요. 전체 페이지 화면 캡처 아이폰에서.
1 단계.모바일 기기에서 Safari 앱을 실행하고 웹페이지에 접속하세요. 캡처하려는 콘텐츠를 찾았으면 "사이드(Side)"와 "볼륨 업(Volume Up)" 버튼을 동시에 누르세요.
2 단계.스크린샷이 활성화되면 화면 왼쪽 하단에서 "사진 미리보기"를 탭하세요. 그런 다음 상단 메뉴에서 "전체 페이지"를 탭하세요.
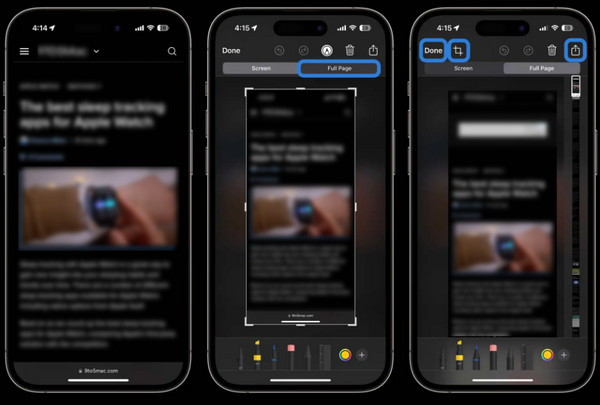
3단계.스크린샷을 찍은 후 "완료"를 탭하고 "PDF를 파일에 저장" 또는 "내보낼 파일에 모두 저장"을 선택하세요. "공유"를 눌러 사진을 소셜 미디어에 직접 공유할 수도 있습니다.
사진 내보내기는 PDF 파일로 내보내집니다.
2. 보조 터치 사용
Assistive Touch는 훌륭한 대안입니다. 아이폰의 스크린샷 iPhone의 측면 버튼을 사용할 수 없는 경우 iOS에 내장된 기능이므로 모든 버전에서 사용할 수 있습니다. 아래 단계를 참조하세요.
1 단계.기능을 활성화하려면 "설정"을 여세요. "접근성" 메뉴에서 "터치"로 이동하여 "보조 터치"를 활성화하세요.
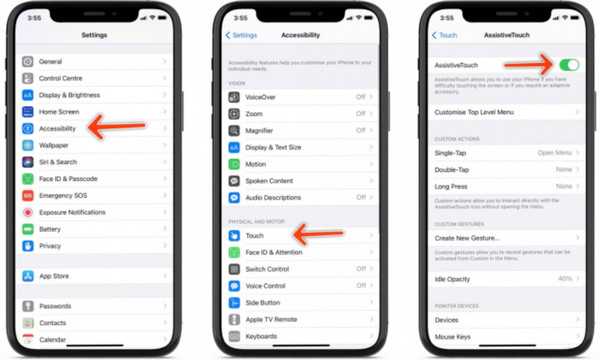
2 단계.그런 다음 캡처하려는 콘텐츠로 이동합니다. "보조 터치"를 탭하고 "장치"를 선택하세요. 화면을 캡처하려면 "스크린샷"을 탭하세요. 그런 다음 "Full Pag"를 눌러 iPhone에서 스크롤 스크린샷을 만드세요. 그럴 것이다 스크린샷을 PDF로 저장 기본적으로 "파일" 앱에 있습니다.
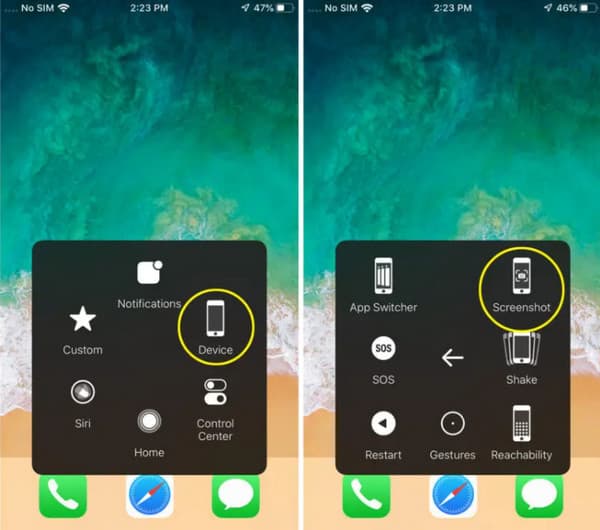
iPhone 스크롤 스크린샷을 찍는 방법에 대한 FAQ
-
1. iPhone의 뒤로 탭을 사용하여 스크린샷을 찍을 수 있나요?
예. 이 기능은 iOS 14에 처음 도입된 이후 화면상의 활동을 캡처하는 데 탁월한 발전을 이루었습니다. 뒤로 탭을 사용하려면 휴대폰 설정에 액세스하고 접근성으로 이동하세요. 스크린샷을 찍으려면 iPhone 뒷면을 두 번 또는 세 번 탭하세요.
-
2. iPhone에서 스크롤 스크린샷을 편집하는 방법은 무엇입니까?
iPhone "사진" 앱으로 이동합니다. 캡처한 긴 스크린샷을 모두 찾으려면 스크린샷 폴더를 엽니다. iPhone 화면 오른쪽 상단에 있는 "편집" 버튼을 탭하세요. 나중에 텍스트를 추가할 수 있습니다. 개인정보를 흐리게 처리, 자르기, 그리기 추가 및 더 많은 편집 효과 적용.
-
3. Siri를 사용하여 iPhone에서 스크린샷을 찍는 방법은 무엇입니까?
Siri는 iOS 사용자의 기본 도우미입니다. 인터넷에서 검색하고, 좋아하는 노래를 부르고, 스크린샷 찍기와 같은 간단한 작업도 수행할 수 있습니다. "Siri야, 스크린샷을 찍어줘"라고 말하기만 하면 자동으로 작업이 수행됩니다.
결론
이 게시물을 읽고 나면 알게 된 사실이 있습니다. iPhone에서 스크롤 스크린샷을 찍는 방법 쉬운 단계로. 화면 활동을 캡처하는 것은 모든 기기에서 보편적으로 필요하므로 iOS는 더 많은 옵션을 제공합니다. 한편, 기기의 모든 기본 버튼과 기능을 사용하더라도 AnyRec Screen Recorder와 같은 대안을 계속 사용할 수 있습니다. 또한 뛰어난 비디오, 오디오 및 웹캠 녹화 솔루션이기도 합니다. 지금 무료 평가판으로 사용해 보세요.
