iPhone 14/Plus/Pro/Pro Max에서 스크린샷을 찍는 5가지 효과적인 방법
새 휴대폰을 갖게 되면 새로운 것을 배울 수 있기 때문에 매우 흥미로울 것입니다. 아이폰 14 출시와 함께, 어떻게 해야 하는지 아시나요? iPhone 14의 스크린샷? 이 게시물을 읽고 나면 이전 모델과 마찬가지로 스크린샷을 찍을 수 있는 버튼 레이아웃이 유사하다는 것을 알게 될 것입니다. 하지만 iPhone 화면을 캡처할 수 있는 기능이 더 많이 있으므로, 이 게시물에서는 적절한 가이드와 함께 iPhone 14에서 스크린샷을 찍는 방법을 다룰 것입니다. 시작하자!
가이드 목록
1부: AnyRec을 사용하여 iPhone 14/Plus/Pro/Pro Max에서 스크린샷 만들기 2부: iPhone 14/Plus/Pro/Pro Max에서 스크린샷을 찍는 4가지 방법 파트 3: iPhone 14 스크린샷에 관한 FAQ1부: AnyRec을 사용하여 iPhone 14/Plus/Pro/Pro Max에서 스크린샷 만들기
iPhone 14에서 스크린샷을 찍으면 화면에 나타나는 내용만 캡처할 수 있지만 다음을 사용하여 전체 페이지 스크린샷을 만들 수 있습니다. AnyRec Screen Recorder 스냅샷 기능으로. 영역 측정을 지정하는 효과적인 십자형 커서로 전체 화면을 캡처할 수 있습니다. 물론 브라우저에서 열린 탭을 선택하고 한 번의 클릭으로 캡처할 수 있습니다. 그리기 효과를 사용하면 숫자, 도형, 선, 텍스트 등의 요소를 제한 없이 추가할 수 있습니다. AnyRec Screen Recorder를 사용하면 iPhone 14에서 스크린샷을 찍는 것이 쉽습니다.

모든 iPhone 14 모델에서 최고의 이미지 품질로 스크린샷을 캡처하세요.
화면의 모든 부분을 정밀하게 측정하여 무제한으로 캡처할 수 있습니다.
페인트, 브러시, 하이라이트 색상과 같은 추가 효과를 사용하여 사진을 저장하세요.
사진을 복사하고, 더 긴 이미지를 캡처하고, 다양한 형식으로 저장할 수 있습니다.
1 단계.소프트웨어를 다운로드하려면 "다운로드" 버튼을 클릭하세요. iPhone 14에서 스크린샷 찍기를 시작하려면 전화 "버튼"을 클릭하세요. 그런 다음 제어판에서 화면 미러링 옵션을 엽니다.
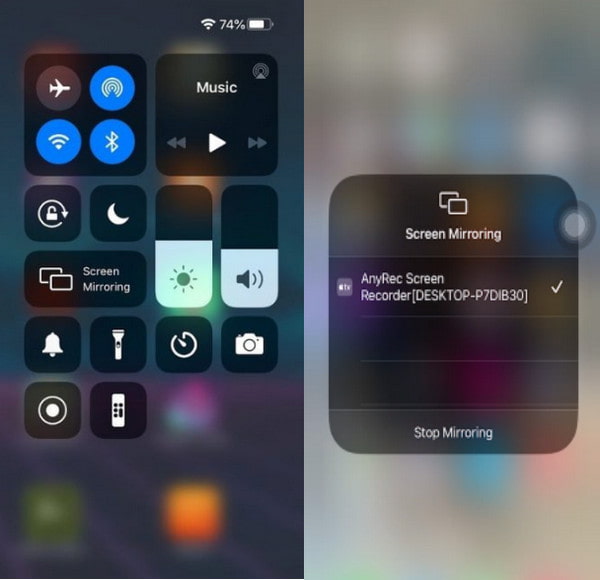
2 단계.장치가 연결되면 모니터에 전화기 화면이 표시됩니다. 캡처할 콘텐츠로 이동한 다음 "스냅샷" 버튼을 클릭하여 스크린샷을 찍습니다.
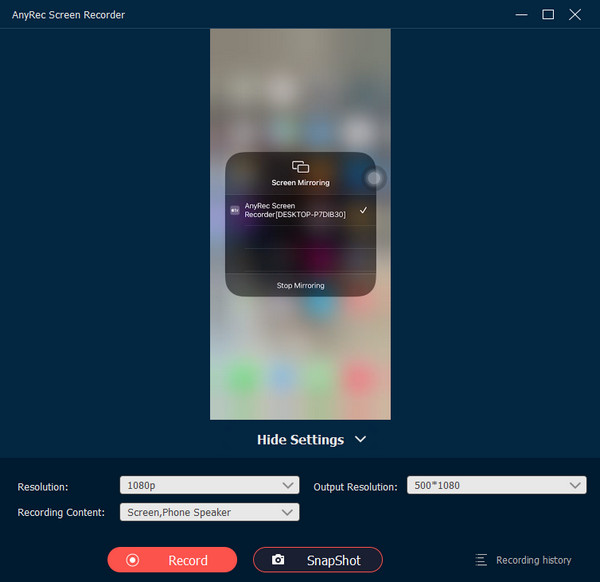
3단계.화면 레코더의 "녹화 기록"으로 이동하면 거기에서 모든 스크린샷을 찾을 수 있습니다. 공유 버튼을 선택하고 보내고 싶은 소셜 미디어를 선택하세요.
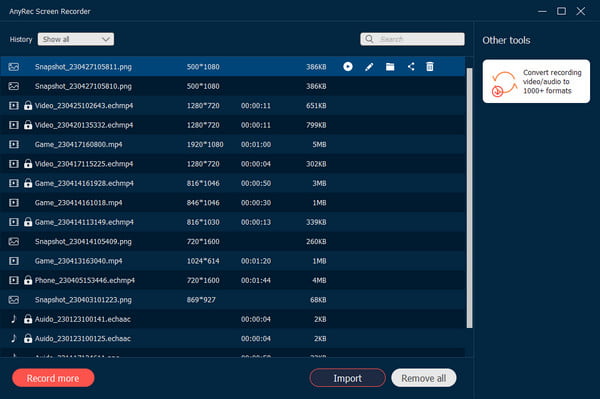
2부: iPhone 14/Plus/Pro/Pro Max에서 스크린샷을 찍는 4가지 방법
iPhone 14, Plus, Pro, Pro Max는 기능은 동일하지만 가장 좋은 점은 화면 캡처를 위한 추가 기능입니다. 이 부분에서는 iPhone 14에서 스크린샷을 찍는 네 가지 방법과 따라야 할 세부 단계를 다룹니다. 다른 iPhone과 마찬가지로 사용해 볼 수도 있습니다. 아이패드 스크린샷 단축키.
iPhone 뒤로를 탭하세요.
1 단계.휴대폰 설정으로 이동하여 접근성으로 이동하세요. 터치 메뉴에서 뒤로 탭 옵션을 탭하세요. 작업을 선택하고 두 번 탭 또는 세 번 탭을 활성화할지 여부를 선택합니다.
2 단계.설정 후 스크린샷을 찍으려면 iPhone의 뒷면을 두 번 탭하세요. 이 기능을 사용하여 AssistiveTouch, 접근성 및 기타 기능에 액세스할 수도 있습니다.
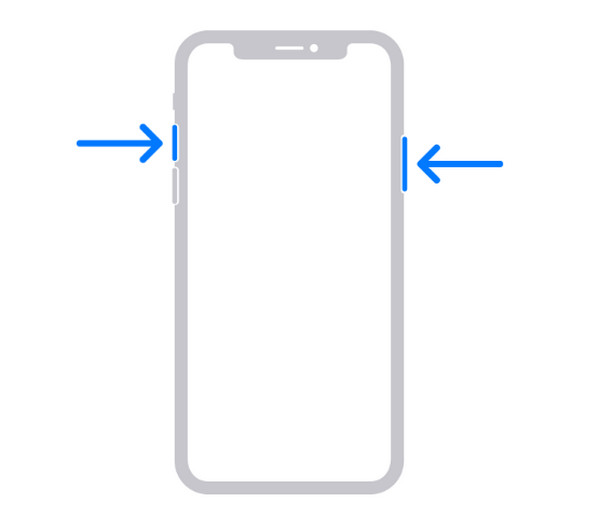
1 단계.스크린샷을 찍는 가장 일반적인 방법은 "사이드"와 "볼륨 높이기" 버튼을 동시에 누르는 것입니다.
2 단계.버튼을 빠르게 놓으면 전화기가 스크린샷을 찍습니다. 화면 왼쪽 하단에 썸네일이 나타납니다.
측면 버튼 누르기:
1 단계.스크린샷을 찍는 가장 일반적인 방법은 측면 버튼과 볼륨 크게 버튼을 동시에 누르는 것입니다.
2 단계.버튼을 빠르게 놓으면 전화기가 스크린샷을 찍습니다. 화면 왼쪽 하단에 썸네일이 나타납니다.
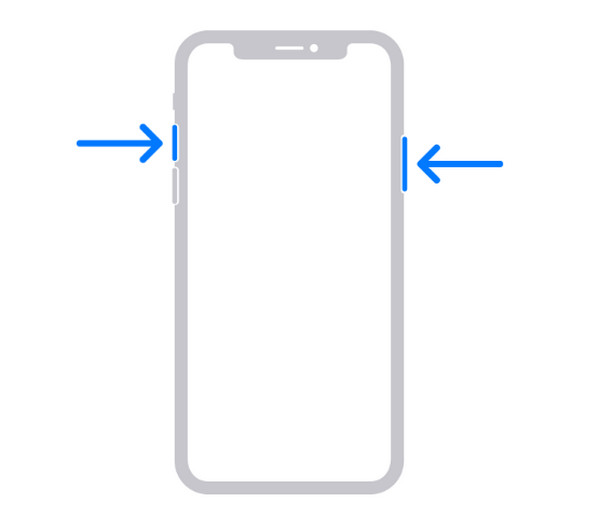
도움의 손길:
1 단계.설정으로 이동하여 접근성 메뉴를 찾으세요. 신체 및 운동 섹션에서 터치 옵션을 선택하세요. 상단 부분에서 Assistive Touch 슬라이더를 활성화합니다.
2 단계.설정에서 "최상위 수준 사용자 정의"를 눌러 스크린샷 기능을 추가하세요. 하나의 아이콘을 목록의 스크린샷으로 바꿉니다. 언제든지 Assistive Touch를 통해 해당 기능에 접근할 수 있습니다.
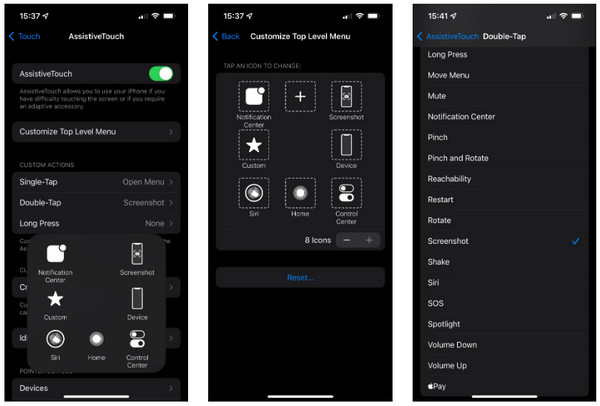
Safari에서 스크린샷 스크롤하기
1 단계.이 방법은 긴 페이지를 캡처하는 데 도움이 됩니다. 스크롤 스크린샷에 액세스하려면 일반적인 스크린샷을 보려면 측면 버튼과 볼륨 높이기를 누르세요.
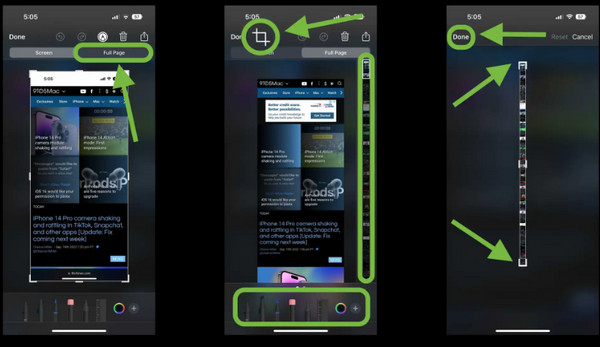
2 단계.화면 왼쪽 하단의 썸네일이 사라지기 전에 탭하세요. 오른쪽 상단에서 "전체 페이지"를 탭하면 페이지가 캡처됩니다.
파트 3: iPhone 14 스크린샷에 관한 FAQ
-
1. iPhone 14 스크린샷의 기본 이미지 형식은 무엇입니까?
아이폰에서는 스크린샷 이미지가 보통 PNG로 저장되는데, 다른 기기와 공유해야 할 경우 불편하다. iPhone을 Mac에 연결하고 미리보기를 사용하여 이미지를 변환할 수 있습니다. 그런 다음 스크린샷을 열고 파일 버튼을 클릭하세요. 원하는 출력 형식을 선택하고 구하다 버튼을 눌러 완료합니다.
-
2. iPhone 14의 스크린샷 기능을 수정하는 방법은 무엇입니까?
기기에 문제가 발생하여 스크린샷을 찍을 수 없다고 가정해 보겠습니다. 눌러서 강제 재부팅 집 그리고 힘 10초 동안 버튼을 누르세요. 또 다른 방법은 AssistiveTouch를 사용하여 스크린샷을 찍는 것입니다. 하지만 장치가 여전히 응답하지 않으면 전원 및 홈 버튼을 눌러 화면 콘텐츠를 캡처하세요.
-
3. Siri를 사용하여 iPhone 14에서 스크린샷을 찍는 방법은 무엇입니까?
Siri를 사용하여 자유롭게 스크린샷을 찍을 수 있습니다. 'Siri야'라고 말하면 Siri를 소환할 수 있으며 명령을 따릅니다. '스크린샷 찍기'라고 말하면 Siri가 자동으로 화면을 캡처합니다. 손을 사용할 수 없을 때 이것은 쉬운 대안입니다.
결론
iPhone 14와 최신 버전의 iOS는 일반적인 기능에도 불구하고 기능이 업그레이드되었습니다. 이 게시물은 언제든지 사용할 수 있는 다양한 기술로 iPhone 14에서 스크린샷을 찍는 방법을 배우는 데 도움이 되었습니다. 그러나 더 넓은 범위의 화면 캡처를 위해서는 AnyRec Screen Recorder가 가장 좋습니다. 스크린샷 앱 iOS, 안드로이드, 윈도우, 맥용. 또한 휴대폰에서 비디오와 게임 플레이를 캡처합니다. 다음을 클릭하여 이 뛰어난 스크린 레코더를 사용해 보십시오. 무료 다운로드 단추.
