iSpring 무료 캠 검토: 이것이 최고의 스크린 레코더인가요?
iSpring은 화면 녹화 도구를 제공합니다: iSpring 무료 캠 그리고 iSpring Cam Pro. 둘 사이의 가장 큰 차이점은 다른 하나는 무료 화면 녹화이고, 다른 하나는 정식 버전인 프리미엄이라는 것입니다. 하지만 오늘은 iSpring Free Cam의 주요 기능, 장단점을 통해서만 심층적으로 검토하겠습니다. 이 게시물을 통해 귀하는 iSpring 스크린 레코더가 좋은지 여부를 알게 될 것이며 시간을 투자할 가치가 있는 대안을 보게 될 것입니다. 시작하자!
가이드 목록
Part 1. iSpring Free Cam의 주요 기능 Part 2. iSpring Free Cam 사용 후 체험 3부. iSpring Free Cam의 최고의 대안 4부. iSpring Free Cam에 관한 FAQPart 1. iSpring Free Cam의 주요 기능
iSpring Free Cam은 컴퓨터 화면의 모든 부분에서 일어나는 모든 일을 캡처할 수 있는 화면 녹화 소프트웨어입니다. 도구가 제공하는 단순성 덕분에 경험이 없는 사람들도 사용하기가 매우 쉽습니다. 메인 화면을 보는 순간부터 빠르게 녹음을 시작하고 최근에 작업한 내용을 작업할 수 있습니다. 이를 통해 특정 창이든 전체 화면이든 녹화할 화면 부분을 선택할 수 있습니다.
부분 선택 외에 다른 기능으로는 비디오 다듬기, 음성 해설 수행, 소셜 미디어 플랫폼 업로드 등이 있습니다. iSpring Free Cam에서 기대할 수 있는 다른 기능을 아래에서 확인하세요.
녹음 영역
iSpring Free Cam으로 녹화할 항목을 선택하면 활성 창을 선택하거나 화면의 모든 부분을 사용자 정의할 수 있습니다. 기본적이고 깔끔한 인터페이스를 통해 쉽게 접근할 수 있습니다.
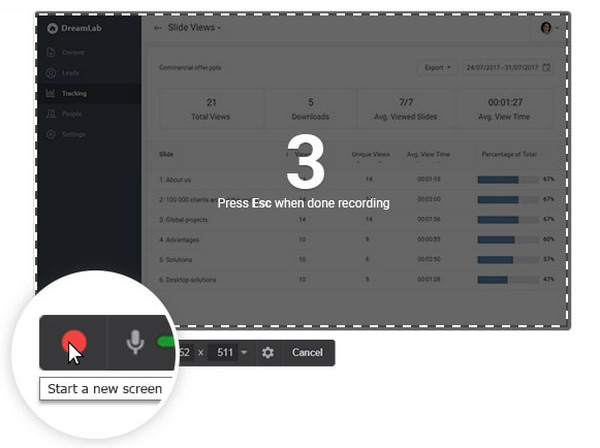
소음 감소
녹음에 오디오를 추가할 때마다 배경 소음이 많이 발생하며 iSpring 스크린 레코더는 몇 번의 클릭만으로 이러한 모든 소음을 제거할 수 있습니다. 이렇게 하면 녹음할 때 주변의 추가 소음이 소프트웨어로 제거될 수 있으므로 결코 좌절하지 않을 것입니다.
오디오 인핸서
배경 소음을 제거할 수 있으면 제대로 들리지 않을 경우 볼륨 레벨을 높일 수도 있습니다. 오디오 다듬기 기능을 사용하면 듀오 볼륨을 조정하거나 완전히 조용하게 만들 수도 있습니다. 페이드 아웃 및 인 효과를 추가할 수도 있습니다.
영상 편집
녹화가 완료되면 iSpring Free Cam이 제공하는 이러한 기능을 사용하여 볼륨 조절, 트림, 연결과 같은 기본 편집을 수행할 수 있습니다. 따라서 편집 및 공유 요구 사항에 기본 소프트웨어만 필요한 경우 편집을 위해 다른 소프트웨어를 다운로드할 필요가 없습니다.
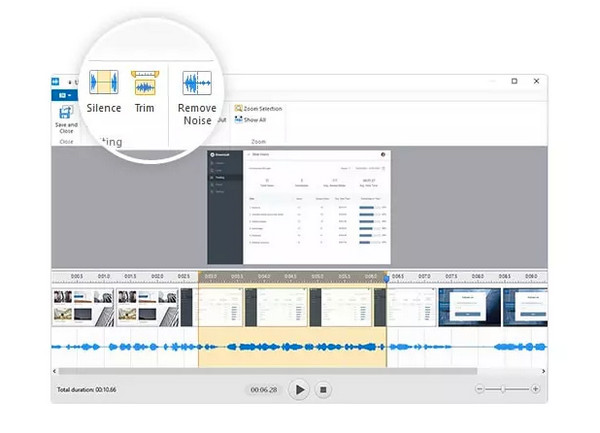
나누는
녹화된 비디오의 결과에 만족하시나요? iSpring Free Cam을 사용하면 YouTube에서 무료로 쉽게 공유할 수 있습니다. 그러나 녹화물을 WMV 비디오로만 저장하도록 제한하고 원하는 플랫폼으로 공유할 수 있습니다.
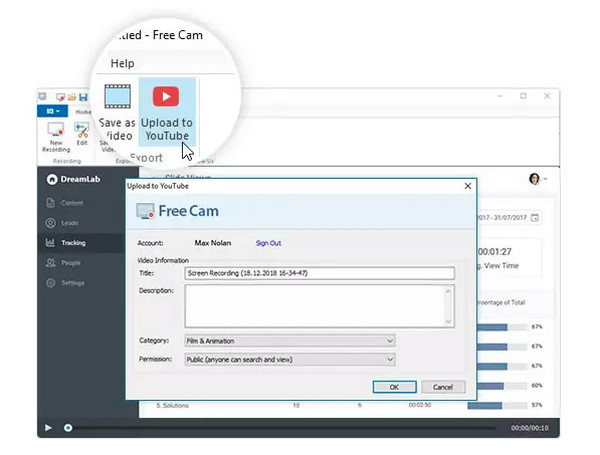
Part 2. iSpring Free Cam 사용 후 체험
iSpring Free Cam의 기능 성공은 이를 사용하여 화면을 녹화하는 방법에 대한 단계별 가이드입니다. 앞서 언급했듯이 iSpring은 간단한 메인 화면으로 녹음에 대한 특별한 지식을 요구하지 않습니다. 준비가 되었다면 방법은 다음과 같습니다.
1 단계.데스크탑에서 iSpring 스크린 레코더를 실행하십시오. 메인 화면에서 '새 녹음' 버튼을 클릭하세요.
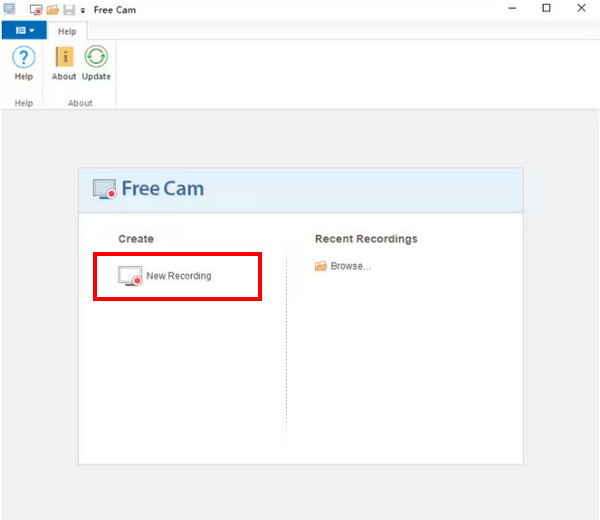
2 단계.녹음 영역이 나타납니다. 녹화할 화면의 영역이나 일부를 설정하려면 메뉴에서 지역을 선택하세요. 이동하고 크기를 조정할 수 있습니다.
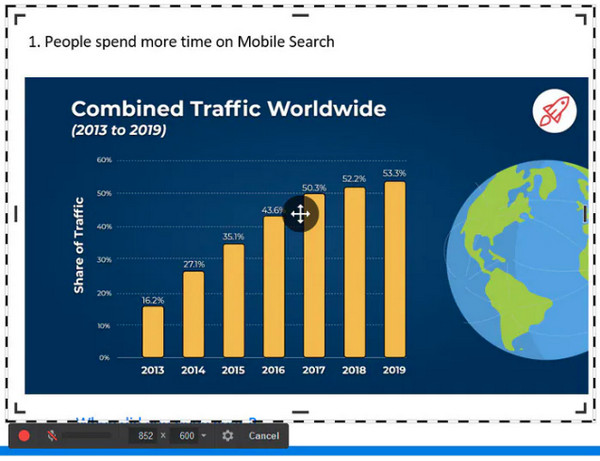
3단계.준비가 되면 부동 도구 모음 왼쪽에 있는 "녹화 시작" 버튼을 클릭하세요. 중지하려면 '완료' 버튼을 클릭하거나 키보드의 'Esc' 키를 누르세요.
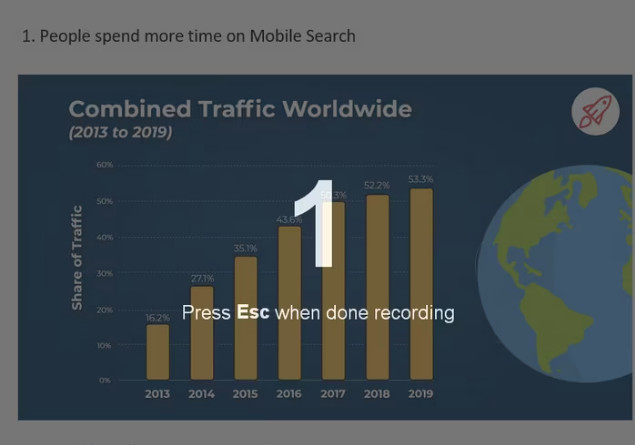
4단계.이제 '편집' 버튼을 클릭하여 기본 편집을 하거나 YouTube나 컴퓨터에 즉시 공유할 수 있는 플레이어 창이 나타납니다.
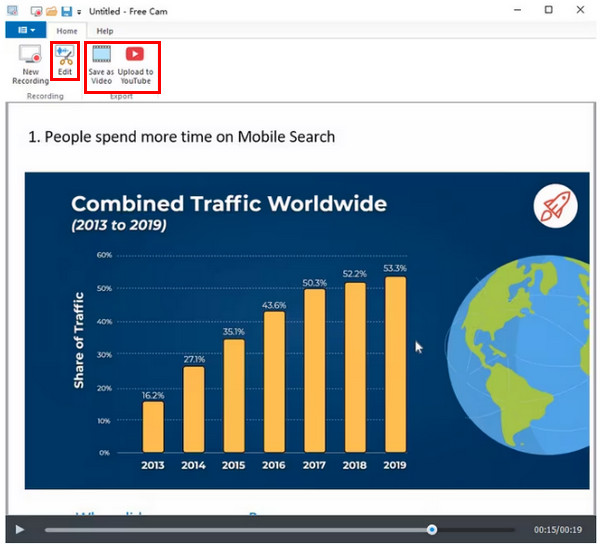
iSpring Free Cam의 장점:
- 완전히 안전하며 광고가 없습니다.
- 컴퓨터와 마이크의 오디오를 녹음합니다.
- 녹화 모드 옵션을 제공합니다.
- 추가 비디오 부분을 늘릴 수 있습니다.
- 다양한 소셜 미디어 플랫폼에 직접 비디오를 공유합니다.
- 마우스 포인터와 하이라이트도 기록할 수 있습니다.
iSpring Free Cam에 대해 마음에 들지 않는 점:
- 스크린샷을 찍을 수 없습니다.
- 없다 웹캠 레코더.
- 비디오를 내보낼 때 WMV 형식으로 제한됩니다.
- 편집 및 주석 도구가 부족합니다.
3부. iSpring Free Cam의 최고의 대안
iSpring Free Cam은 화면 활동을 녹화하는 데 있어 의심할 여지 없이 효과적입니다. 하지만 제한 사항과 기타 단점이 있으므로 요구 사항을 충족할 수 있는 다른 소프트웨어를 사용해 보는 것도 나쁘지 않을 것입니다. 하나의 스크린 레코더를 생각하면서, AnyRec Screen Recorder iSpring 대안으로 Windows 및 Mac에서? iSpring 스크린 레코더와 마찬가지로 마우스 레코더 마우스 포인터를 캡처하고 녹음을 다듬을 수 있으며 전체 화면 및 사용자 정의와 같은 녹음 모드 옵션이 있습니다.

녹음을 내보내기 위해 다양한 형식을 지원합니다.
웹캠, 시스템 오디오 및 마이크를 녹음합니다.
녹화하는 동안 스크린샷을 찍고 주석을 답니다.
녹화 비디오를 편집할 수 있는 도구가 내장되어 있습니다.
1 단계.AnyRec 스크린 레코더를 실행한 후 메인 화면에서 "비디오 레코더" 버튼을 클릭하세요.
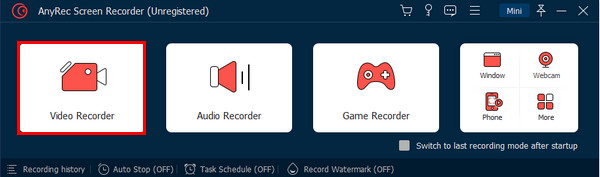
2 단계.이제 녹음 영역을 선택하려면 전체 또는 사용자 정의 중에서 선택하세요. 사용자 정의 옵션은 기록할 특정 영역을 설정하는 더 많은 제어 기능을 제공합니다.

3단계.컴퓨터 오디오나 음성을 녹음하려면 오디오 옵션을 활성화하세요. '웹캠' 버튼을 클릭하여 얼굴을 녹화할 수도 있습니다.
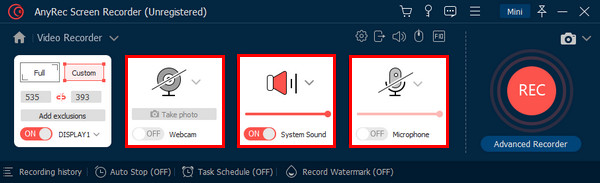
4단계.필요한 항목 활성화가 완료되면 'REC' 버튼을 클릭할 수 있습니다. 녹화 중에 화면 캡처, 볼륨 조절, 주석 달기가 가능합니다.
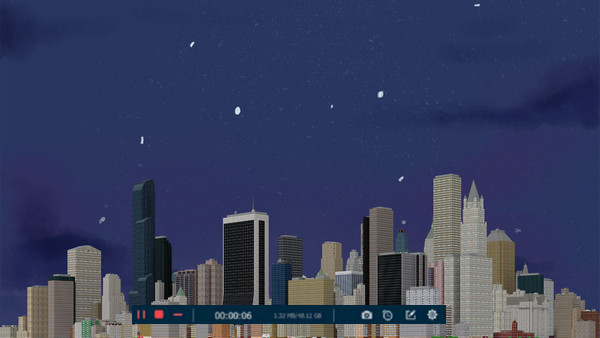
5단계.완료되면 "중지" 버튼을 클릭하여 미리보기 창을 즉시 엽니다. 거기에서 원하지 않는 부분을 삭제하고 내보내기 전에 비디오를 간단히 확인할 수 있습니다.
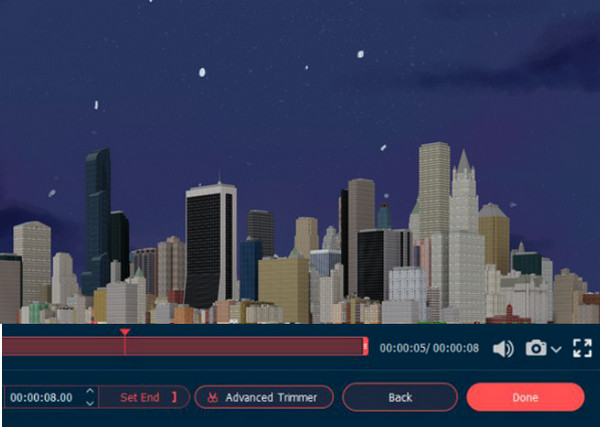
4부. anyrec-preview.jpg iSpring Free Cam 관련 자주 묻는 질문(FAQ)
-
iSpring Free Cam은 전반적으로 뛰어난 레코더인가요?
예. 공평하게 말하면 Free Cam은 기본적인 편집 기능을 갖춘 신뢰할 수 있는 화면 녹화 소프트웨어입니다. 웹캠 없이 화면을 녹화해야 한다면 iSpring 화면 녹화기를 사용할 수 있습니다.
-
Free Cam과 Cam Pro에는 또 어떤 차이점이 있나요?
iSpring Free Cam은 웹캠을 녹화하지 않습니다. CamPro에는 그러한 기능이 있습니다. 게다가 프리미엄 버전을 사용하면 전환 및 효과에 액세스할 수 있으며 워터마크가 없습니다. iSpring Free Cam과 대조되는 CamPro에는 멀티 트랙 편집 지원도 있습니다.
-
iSpring 스크린 레코더를 사용해도 안전한가요?
예. 다행히 iSpring에는 바이러스가 없으며 PC에 해를 끼치는 버그가 포함되어 있지 않습니다. 공식 웹사이트와 최신 버전에서 다운로드했는지 확인하세요.
결론
이것으로 iSpring 무료 캠 검토, 이제 화면 레코더가 귀하에게 적합한지 알아야 합니다. 아직 고민 중이시라면 한번 시도해 보시는 건 어떨까요? AnyRec Screen Recorder 첫 번째? 이 프로그램은 녹음 및 편집 기능과 강력한 기능 측면에서 실망하지 않을 것입니다. 지금 모두 확인해 보세요!
