[해결됨] Windows/Mac에서 고품질로 Lync 모임을 녹음하는 2가지 쉬운 방법
Microsoft Lync 모임을 녹음하는 방법? 온라인 모임을 메모하거나 부재자에게 중요한 내용을 보내려는 경우 Lync 모임을 녹음하는 것은 매우 중요한 일입니다. 특히 요즘은 코로나19 사태 이후 온라인 회의가 대중화되면서 더욱 그렇습니다.
운 좋게도 Lync 모임을 호스트 또는 참석자로 녹화할 수 있는 기본 제공 화면 레코더가 제공됩니다. 그러나 몇 가지 제한 사항도 있습니다. 따라서 이 문서에서는 Lync 모임을 기록하는 또 다른 쉬운 방법을 소개합니다. 오디오, 비디오, 인스턴트 메시징, PowerPoint 프레젠테이션 또는 라이브 이벤트를 녹음하려는 경우 이 문서의 자세한 단계를 통해 이 두 가지 효율적인 방법을 배울 수 있습니다.
내장 녹음기를 통해 Lync 모임을 녹음하는 방법
Microsoft Lync는 Skype의 이전 버전이지만 모든 기본 기능으로 Lync 모임을 기록하는 기본 화면 캡처도 제공합니다. 참가자는 모임 주최자 외에 허용되는 경우 Lync 모임도 녹음할 수 있습니다. 아래의 자세한 단계를 따르십시오.
1 단계.컴퓨터에서 Lync 소프트웨어를 실행하고 원하는 회의에 입장합니다. 그러면 오른쪽 하단에 점 3개가 있는 "더 보기" 버튼이 표시됩니다. Lync 회의를 녹화하려면 이 버튼을 클릭한 다음 "녹화 시작" 버튼을 클릭하세요. 참석자인 경우 호스트에게 화면 녹화 권한을 켜달라고 요청할 수 있습니다. (이 규칙은 원하는 경우에도 작동합니다. Zoom 회의를 참가자로 녹음.)
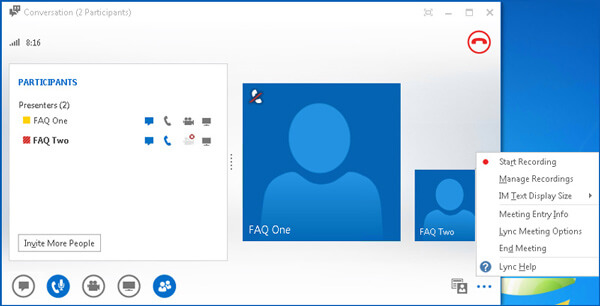
2 단계.그 후에는 녹음을 자유롭게 일시 중지하고 중지할 수 있습니다. "더보기" 버튼을 다시 클릭하세요. 나중에 "녹화 중지" 버튼을 클릭하면 녹음이 종료됩니다. 해당 내용은 컴퓨터에 자동으로 저장됩니다.
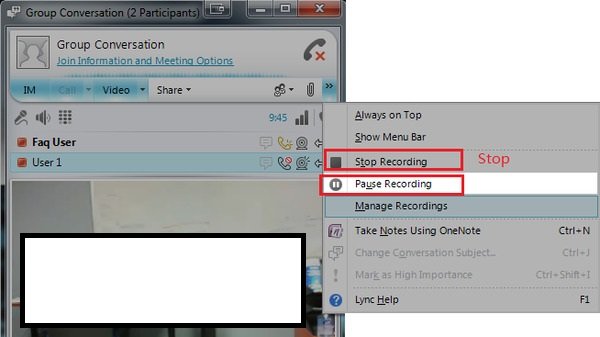
3단계."Microsoft Lync Recording Manager" 계정에서 모든 녹음을 볼 수 있습니다. 또는 "C:Users(사용자 이름) Lync 녹음" 폴더로 이동하여 모든 Lync 녹음을 찾을 수 있습니다. 재생, 공유, 삭제를 선택할 수 있습니다.
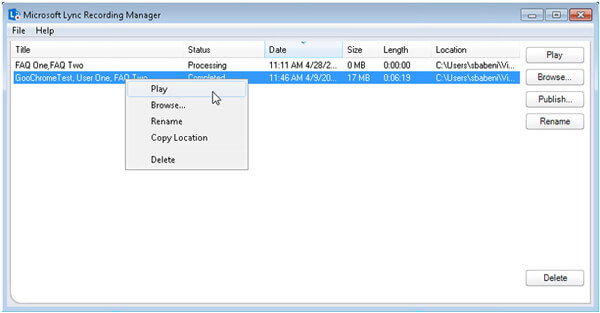
기본 Lync 레코더 사용의 단점
Windows 및 Mac에서 Lync 모임을 녹음하는 무제한 방법
앞에서 언급한 모든 제한 사항을 해결하려면 무료 다운로드만 하면 됩니다. AnyRec Screen Recorder 윈도우/맥용. 이 다용도 화면 레코더를 사용하면 다음을 사용하여 Lync에서 회의를 녹화할 수 있습니다. 1080p 해상도 원활한 재생 또는 Facebook 업로드를 위한 최대 60fps. 주석을 추가하여 실시간으로 메모할 수도 있습니다. 아래에서 기능에 대해 자세히 알아보세요.

전체 화면 또는 선택한 지역으로 Lync 모임을 자유롭게 녹음하세요.
자신의 시스템 사운드, 마이크 및 웹캠을 녹음할 수 있습니다.
실시간으로 주석을 추가하여 쉽게 메모할 수 있는 편집 도구를 제공합니다.
언제든지 Lync 모임 기록을 시작, 일시 중지 및 중지하는 단축키입니다.
안전한 다운로드
안전한 다운로드
여기에서 Lync 모임을 녹음하는 자세한 단계를 알아볼 수 있습니다.
1 단계.무료 다운로드 AnyRec Screen Recorder 컴퓨터에서 실행하세요. 다음 창으로 들어가려면 메인 인터페이스에서 "비디오 레코더" 버튼을 클릭하고 온라인 회의 녹음.

2 단계.이제 "전체" 버튼을 클릭하여 전체 화면을 캡처할 수 있습니다. 또는 "사용자 지정" 버튼을 클릭하여 Lync에 원하는 부분을 녹음할 수도 있습니다. 그런 다음 필요에 따라 마이크, 시스템 사운드 및 웹캠을 켜십시오.

3단계.Lync에서 녹화를 시작하기 전에 "녹화 설정" 버튼을 클릭하고 "출력" 창에서 비디오 매개변수를 조정할 수 있습니다. 높은 녹화 품질을 유지하려면 비디오 품질, 프레임 속도 및 내보내기 형식을 변경하세요. 그런 다음 "확인" 버튼을 클릭하고 "REC" 버튼을 클릭합니다.

4단계.그런 다음 Lync 녹음의 추가 부분을 미리 보고 잘라낼 수 있습니다. 마지막으로 "저장" 버튼을 클릭하여 저장할 저장 경로를 선택하세요.
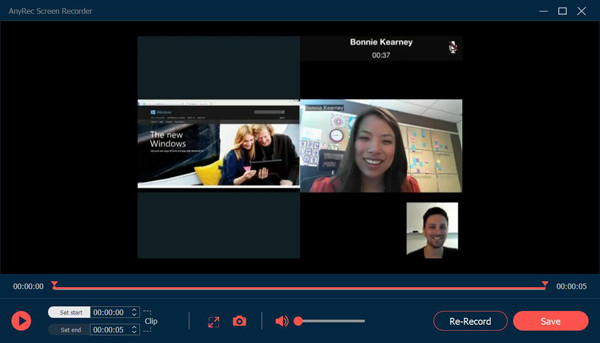
이는 Lync에서 회의를 녹화하는 데 효율적일 뿐만 아니라 비즈니스용 Skype에서 녹음 - 업데이트된 버전의 Lync. 지금 시도해보세요!
안전한 다운로드
안전한 다운로드
Lync 모임 녹음에 대한 FAQ
-
1.컴퓨터에서 내 Lync 기록을 어디에서 찾을 수 있습니까?
기본 화면 레코더를 사용하여 Lync 모임을 캡처하는 경우 녹음 내용은 클라우드 계정과 컴퓨터에 모두 저장됩니다. Microsoft Lync Recording Manager로 이동하여 계정에 로그인하거나 로컬 파일 C:Users(사용자 이름) Lync Recordings로 이동합니다.
-
2.Lync 모임을 참가자로 녹음할 수 있습니까?
그래 넌 할수있어. Lync에서 참석자로 녹음해야 하는 유일한 것은 호스트에게 녹음 권한을 요청하는 것입니다. 녹음이 허용되면 REC 버튼이 빨간색으로 바뀝니다. 또는 다음을 사용할 수 있습니다. 비밀 스크린 레코더 Lync 모임을 비공개로 캡처합니다.
-
3.Lync 모임을 온라인으로 무료로 녹음하는 방법은 무엇입니까?
Lync 모임을 온라인으로 녹음하려면 다음에 의존해야 합니다. AnyRec 무료 스크린 레코더. 소프트웨어를 다운로드하지 않고도 모든 기본 녹음 및 주석 기능을 사용할 수 있습니다. 또한 내장 스크린 레코더보다 높은 품질과 프레임 속도를 제공합니다.
결론
이 문서에서는 Lync 모임을 녹음하는 두 가지 효율적인 방법을 소개했습니다. 기본 화면 녹화 기능을 제공하지만 Lync 녹화는 매우 낮은 품질로 녹화되며 Windows용 WMV 형식으로 저장됩니다. 이 경우 AnyRec Screen Reorder를 사용하는 것이 좋습니다. 화상 회의 녹화 Lync에서 고품질로. 여전히 궁금한 점이 있으면 언제든지 문의해 주세요.
안전한 다운로드
안전한 다운로드
 회의 녹음을 위한 상위 10가지 필수 애플리케이션
회의 녹음을 위한 상위 10가지 필수 애플리케이션