PC에서 고품질로 Wii 게임 플레이를 기록하는 2가지 효율적인 방법
TV용으로 유명한 게임 콘솔인 Nintendo Wii/Wii U는 Wii Sports, Wii Party 및 Nintendo Switch의 인기 게임을 포함한 일부 독점 게임도 지원합니다. 어려운 게임을 클리어하거나 Super Mario Bros Wii에서 높은 점수를 얻은 후 Wii 게임 플레이를 녹화하여 친구에게 실력을 뽐내거나 소셜 플랫폼에 업로드할 수 있습니다. Switch, PS5 및 기타 콘솔과 달리 Nintendo Wii는 빠른 캡처를 위한 내장 녹화 기능을 제공하지 않습니다. 매우 당황스러운 일입니다. 하지만 걱정하지 마십시오. Wii 캡처 카드를 사용하여 PC에서 Wii 게임 플레이를 녹화할 수 있습니다. 이 기사에서는 Wii/Wii U에서 필요한 모든 것을 포함하여 게임 플레이를 기록하는 두 가지 효율적인 방법에 대해 배울 수 있습니다.
가이드 목록
PC에서 Wii 게임플레이를 녹화하기 위해 준비해야 할 사항 캡처 카드를 사용하여 PC에서 Wii 게임 플레이를 녹화하는 2가지 효율적인 방법 PC에서 Wii 게임플레이 녹화에 관한 FAQPC에서 Wii 게임플레이를 녹화하기 위해 준비해야 할 사항
Wii 게임 플레이를 PC에서 녹화하려면 가장 중요한 것은 캡처 카드입니다. 캡처 카드 없이 컴퓨터 모니터에서 Wii 게임 플레이를 직접 스트리밍할 수 있지만 컴퓨터에서 스크린 레코더를 동시에 사용할 수는 없습니다. 유일한 방법은 Wii 콘솔을 컴퓨터의 메인프레임에 연결하는 것입니다. 이런 식으로 Wii와 컴퓨터를 동시에 사용할 수 있습니다. 필요한 모든 항목의 목록은 다음과 같습니다.
1. Wii 캡처 카드
Wii 콘솔을 컴퓨터의 메인프레임에 연결하려면 Wii 캡처 카드가 필요합니다. 컴퓨터 본체에는 Wii에서 데이터를 읽을 수 있는 HDMI 입력이 없기 때문입니다. 다른 캡처 카드는 다른 품질과 해상도를 지원하며 필요에 따라 원하는 것을 선택할 수 있습니다.
2. HDMI 케이블 2개
Wii 콘솔을 구입할 때 TV에서 Wii를 플레이하려면 HDMI 케이블이 있어야 합니다. 그러나 Wii 게임 플레이를 PC에서 녹화하려면 Wii를 캡처 카드와 컴퓨터 모니터에도 연결해야 합니다.
3. USB-USB-C 케이블
앞서 언급했듯이 컴퓨터 본체는 HDMI 입력을 지원하지 않습니다. 이런 식으로 USB 케이블을 통해 캡처를 컴퓨터에 연결해야 합니다.

4. 고품질 게임 레코더
Wii 게임 플레이를 PC에서 녹화하기 위해 가장 중요한 것입니다. 캡처 카드를 제외하고 Wii 게임 플레이의 녹음 품질을 결정하는 핵심 요소이기도 합니다.
캡처 카드를 사용하여 PC에서 Wii 게임 플레이를 녹화하는 2가지 효율적인 방법
1. 전문 게임 레코더로 Wii U에서 게임 플레이 기록하기
AnyRec Screen Recorder 이다 Windows/Mac용 강력하고 전문적인 게임 레코더. Wii 게임 플레이를 녹화할 때 고품질 및 무손실 품질 옵션을 지원합니다. 사용자 지정 녹화 설정으로 비디오 형식, 프레임 속도 등을 변경할 수도 있습니다.

Wii에서 게임 플레이를 쉽게 녹화할 수 있도록 게임 녹화 모드를 설계했습니다.
고품질을 유지하기 위해 고품질 및 프레임 속도 옵션을 제공합니다.
Wii 게임 플레이 기록을 다른 형식으로 저장할 수 있습니다.
Wii 게임 플레이를 원활하게 기록하기 위한 하드웨어 가속.
안전한 다운로드
안전한 다운로드
1 단계.무료 다운로드 및 실행 AnyRec Screen Recorder 당신의 컴퓨터에서. Wii 게임 플레이를 녹화하기 전에 Wii를 캡처 카드에 연결하고 캡처 카드를 컴퓨터 메인프레임에 연결해야 합니다. 그런 다음 이 Wii 게임플레이 레코더에서 "게임 레코더" 버튼을 클릭하세요.

2 단계.Wii 게임 플레이의 전체 화면을 캡처하려면 "전체" 버튼을 클릭하세요. 물론 "사용자 정의" 버튼을 클릭하여 원하는 지역을 선택할 수도 있습니다. 그런 다음 원하는 볼륨으로 "시스템 사운드"버튼을 클릭하십시오.

3단계."녹화 설정" 버튼을 클릭하고 "출력" 버튼을 클릭하세요. 그런 다음 비디오 품질과 프레임 속도를 조정하여 고품질을 유지할 수 있습니다. 그런 다음 메인 인터페이스로 돌아가서 "REC" 버튼을 클릭하여 Wii 게임 플레이 녹화를 시작하세요.

4단계.녹음을 마치려면 언제든지 "중지" 버튼을 클릭하세요. 그런 다음 녹음 내용을 클립하고 "저장" 버튼을 클릭하여 저장 경로를 선택하세요.
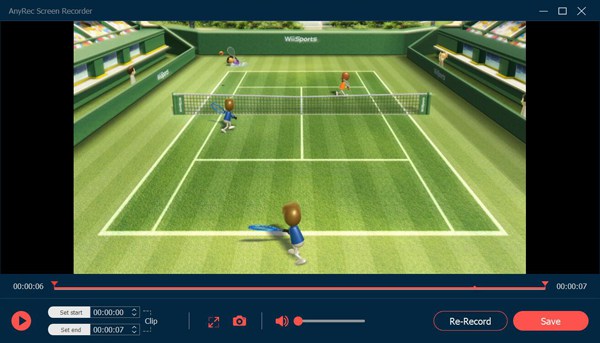
2. PC 온라인에서 무료로 Wii 게임 플레이 기록
소프트웨어를 다운로드할 필요가 없으며 사용할 수 있습니다. AnyRec 무료 스크린 레코더 한 번의 클릭으로 Wii 게임 플레이를 캡처합니다. 설계된 게임 레코더를 제공하지는 않지만 비디오 품질과 프레임 속도를 사용자 지정할 수도 있습니다.
1 단계.로 이동 AnyRec 무료 스크린 레코더. "무료로 녹화" 버튼을 클릭하여 런처를 설치한 다음 다시 클릭하여 Wii 게임플레이 녹화를 시작하세요.

2 단계."녹화 영역" 버튼을 클릭하여 캡처할 영역을 선택하세요. 그런 다음 원하는 대로 "마이크" 및 "웹캠" 버튼을 클릭할 수 있습니다. 모든 설정을 조정한 후 "REC" 버튼을 클릭하여 Wii에서 게임 플레이 녹화를 시작할 수 있습니다.

3단계.마지막으로 "중지" 버튼을 클릭하여 완료하면 클라우드에서 녹음 내용을 찾을 수 있습니다. 자유롭게 다운로드하거나 공유할 수 있습니다.

PC에서 Wii 게임플레이 녹화에 관한 FAQ
-
1. Wii는 빠른 캡처를 위한 내장형 레코더를 제공합니까?
불행히도 그렇지 않습니다. Nintendo Wii는 모든 게임의 컨트롤러에서 빠른 녹음 기능을 제공하지 않습니다.
-
2. 캡처 카드 없이 PC에서 Wii 게임 플레이를 녹화할 수 있습니까?
아니, 당신은 할 수 없습니다. Wii 캡처 카드만 있으면 Wii와 컴퓨터를 동시에 사용할 수 있습니다.
-
3. YouTube용 Wii에서 게임 플레이를 녹화할 때 어떤 형식을 선택해야 합니까?
Wii 게임 플레이 녹음을 모든 플랫폼과 호환되는 MP4 형식으로 내보내는 것이 좋습니다.
결론
이 기사에서는 Wii 게임 플레이를 PC에서 고품질로 녹화하는 2가지 효율적인 방법을 소개했습니다. Wii에서 고품질로 게임 플레이를 캡처하려면 AnyRec Screen Recorder와 같은 전문 게임 레코더에 의존해야 합니다. 질문이 더 있으시면 저희에게 연락을 환영합니다.
