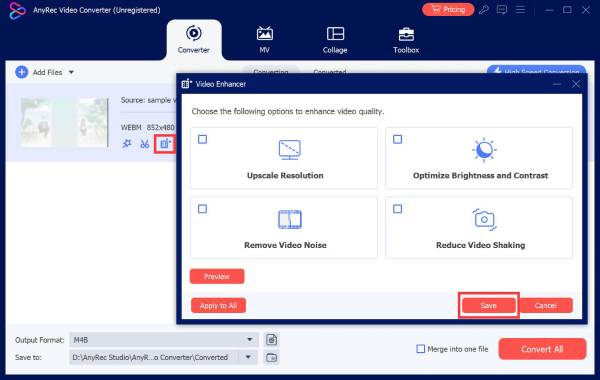콘텐츠
AnyRec 비디오 컨버터로 비디오를 편집하는 방법
AnyRec Video Converter 내에서 유용한 비디오 편집 도구를 모두 살펴보세요. 비디오 아래에서 직접 비디오 편집기, 비디오 커터, 비디오 향상기에 액세스할 수 있습니다.

비디오 회전 및 자르기
에서 회전 및 자르기 섹션에서 줌 모드, 종횡비 및 자르기 영역별로 사용자 정의 비디오 자르기 영역을 설정할 수 있습니다. 또한 비디오를 다른 방향으로 회전할 수 있습니다.

효과 및 필터 추가
이동 효과 및 필터 기본 효과를 조정합니다. 여기에서 대비, 채도, 밝기 및 색조를 자유롭게 조정할 수 있습니다. 또한 에서 필터를 선택할 수 있습니다. 필터 아이스 블루, 그물, 다채로운 등과 같은 섹션.
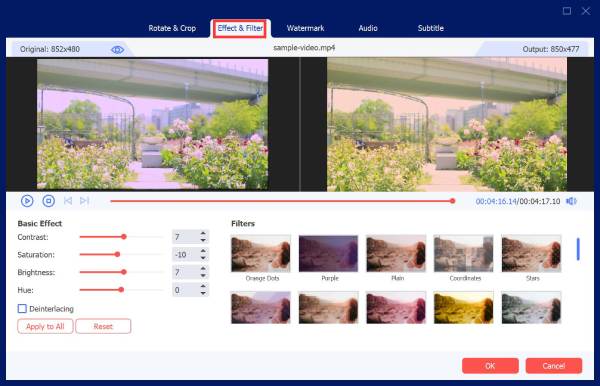
워터 마크를 추가
하고 싶은 양수표 섹션에서 비디오에 텍스트 또는 이미지 워터마크를 추가할 수 있습니다. 전에 옵션을 활성화하십시오 텍스트 또는 영상. 나중에 텍스트 또는 이미지 워터마크를 추가하고 변경합니다.
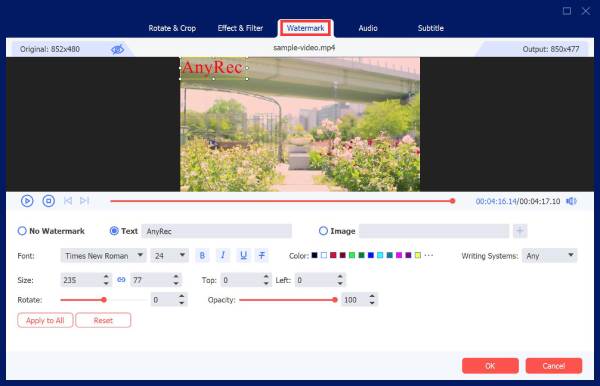
오디오 조정
이 비디오에 오디오 트랙이 없거나 오디오 트랙을 비활성화/추가하려면 오디오 부분. 여기에서 오디오 볼륨을 조정하고 오디오 지연 효과를 활성화할 수 있습니다.

자막 조정
로 이동 부제 섹션을 클릭하고 자막 추가 버튼을 눌러 로컬 폴더에서 자막 파일을 업로드하세요. 다음을 통해 온라인 자막을 찾을 수도 있습니다. 온라인 검색 도구. 그런 다음 여기에서 위치, 글꼴, 불투명도, 색상, 윤곽선 및 지연 효과를 조정할 수 있습니다.

비디오 자르기
비디오 트리머로 원하지 않는 클립을 일괄 또는 개별적으로 삭제할 수 있습니다. 시작 및 중지 시간을 수동으로 설정하는 것이 지원됩니다. 또는 슬라이더로 대신 드래그할 수 있습니다. 미리보기 창은 모든 세부사항을 표시할 수 있습니다.

비디오 품질 향상
클릭 후 비디오 향상 버튼을 사용하여 해상도를 높이고, 밝기와 대비를 최적화하고, 비디오 노이즈를 제거하고, 비디오 흔들림을 줄이도록 선택할 수 있습니다. 확인란을 선택하고 구하다 버튼을 누르면 한 번의 클릭으로 프로세스가 완료됩니다.