16:9 화면 비율을 만드는 방법: 비디오의 현재 표준
영화 제작자는 청중이 비디오 콘텐츠를 인식하는 방식을 설정해야 합니다. 요즘은 영상비의 기술이 발전함에 따라 영화 제작에 있어 현대성은 필수 요소입니다. 16:9 화면비는 TV 화면에 많은 정보를 표시하는 직사각형 와이드스크린입니다. 4:3 종횡비 이후 현재 표준 종횡비로 설정되었습니다. 종횡비의 현재 표준인 16:9의 역사와 이를 영화 제작에 사용할 때 비디오 동기를 어떻게 변화시킬지 알아보십시오.
가이드 목록
16:9 화면 비율: 정의 및 사용법 16:9 화면 비율이 현재 비디오에 가장 적합한 설정인가요? Windows/Mac에서 비디오를 16:9 화면 비율로 변경하는 방법 온라인에서 비디오를 16:9 화면 비율로 자르는 3가지 방법 16:9 화면비 관련 자주 묻는 질문16:9 화면 비율: 정의 및 사용법
16:9 종횡비를 배우는 것은 2000년대 초반으로 거슬러 올라갑니다. 기술의 역사에서 4:3은 영화, TV 쇼 등 모든 유형의 영화에 사용된 최초의 화면 비율이었습니다. 그러나 과학자들은 수학 방정식과 프로세스를 통해 미래 대비 비율이 어떤 모습일지 알아냈습니다. 그 당시에는 타협으로 시작되었지만 16:9 종횡비는 2000년대 중반에 인기를 얻은 HD TV와 함께 고화질 환경을 지배할 것입니다.
16:9 화면비를 모르신다면 집에 있는 직사각형 TV 화면이라고 생각하시면 될 것 같습니다. 대부분 고화질 영상용으로 제작되었습니다. 또 다른 예는 고품질 이미지를 표시하는 영화관입니다. 가로 16단위, 세로 9단위의 이미지로 설명할 수도 있습니다. 또한 16 x 9, 16 to 9로 발음되며 1.77:1/1.78:1로 알려져 있습니다. 이 직사각형 비율 내에서 16:9 종횡비는 첫 번째 및 이전 4:3 또는 1.37 및 와이드 2.39(처음에는 CinemaScope로 알려짐)와 같은 다른 종횡비를 허용합니다.
16:9 화면 비율이 현재 비디오에 가장 적합한 설정인가요?
종횡비는 영화 제작이나 시청에만 국한되지 않습니다. 다른 화면 활동도 16:9 종횡비로 설정할 수 있습니다. 예를 들어, 오늘날 게임은 입소문이 나고 있으며 더 넓은 시야에서 막대한 이점을 제공하는 울트라와이드 모니터에서 플레이하는 것이 가장 좋습니다. 그리고 대부분의 시간에 사용할 수 있는 최상의 종횡비는 1920 × 1080 및 4K를 포함하여 가장 일반적인 TV 해상도와 같은 디스플레이의 기본 화면 해상도로 설정됩니다. 그래서 지금은 16:9 화면비가 일반적으로 사용됩니다.
Windows/Mac에서 비디오를 16:9 화면 비율로 변경하는 방법
그렇다면 최고의 시청 경험을 위해 16:9 화면비로 비디오를 만드는 방법은 무엇입니까? 와 함께 AnyRec Video Converter, 간단한 단계를 통해 비디오 파일을 16:9 종횡비로 자를 수 있습니다. 이 도구를 사용하면 원하는 컷에 맞는 올바른 크기를 선택할 수 있으므로 비디오 파일 주변의 검은색 공간을 안전하게 잘라낼 수 있습니다. 또한 AnyRec Video Converter를 사용하면 비디오 코덱을 조정하여 해상도, 형식, 비트 전송률 등을 편집할 수 있습니다.

좋은 품질의 16:9 화면 비율로 비디오 파일을 아름답게 변경합니다.
MOV, MP4, WMV 등과 같은 수백 가지 비디오 파일 형식을 지원합니다.
트리머, 리무버, 로테이터, 인핸서 등과 같은 필수 편집 도구를 제공합니다.
16:9 종횡비의 비디오 파일 일괄 저장 속도가 50배 빨라졌습니다.
AnyRec Video Converter를 사용하여 16:9 화면비로 변경하는 방법:
1 단계.공식 웹사이트에서 소프트웨어를 다운로드하고 장치에서 실행하세요. 창 상단에 있는 메뉴에서 "도구 상자" 버튼을 클릭하세요. 화면 비율 변경을 시작하려면 "비디오 자르기 도구" 버튼을 클릭하세요. 비디오 파일을 선택하려면 "추가"버튼을 클릭하십시오.
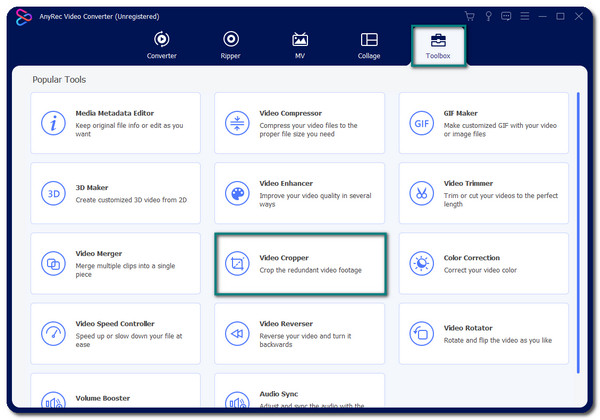
2 단계.새 창이 나타나면 "화면 비율" 버튼의 "드롭다운" 메뉴를 클릭하고 16:9 화면 비율을 선택하세요. 자르기 도구의 크기가 변경되며, 가운데에 맞추려면 십자 버튼을 클릭해야 합니다. "자르기 영역" 옵션에 특정 해상도를 입력하여 자르기 크기를 변경할 수도 있습니다.
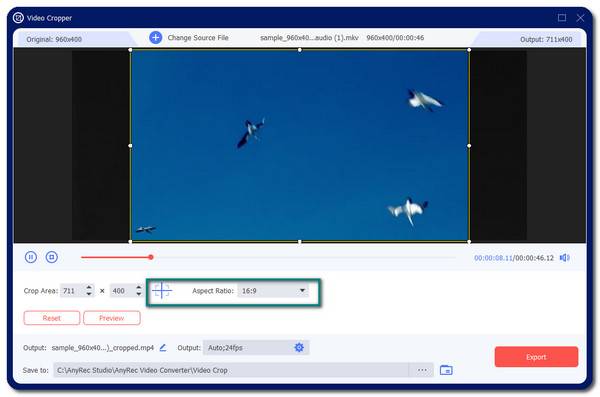
3단계.비디오 설정을 변경하려면 창 하단에 있는 "출력" 버튼을 클릭하세요. 여기에는 비디오 인코더, 형식, 해상도, 프레임 속도 등을 변경할 수 있는 옵션이 있습니다. 완료되면 "확인" 버튼을 클릭하여 변경 사항을 저장합니다.
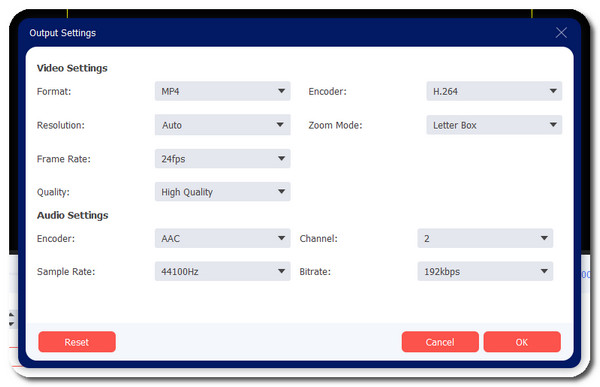
4단계.비디오 자르기 도구로 돌아가서 "저장 위치" 버튼을 찾아 비디오 파일에 지정된 폴더를 선택하세요. 원하는 폴더를 선택한 후 "내보내기" 버튼을 클릭하면 16:9 화면 비율의 비디오 파일 만들기가 시작됩니다.
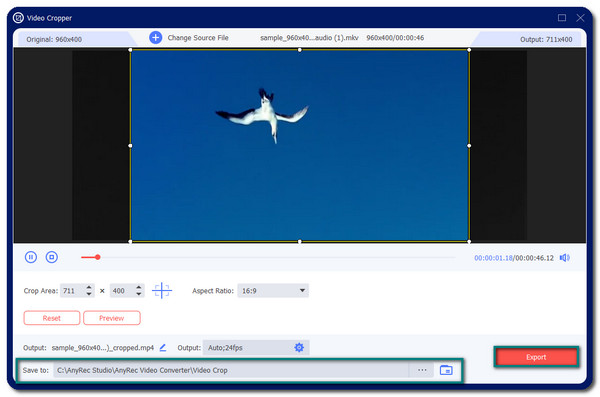

좋은 품질의 16:9 화면 비율로 비디오 파일을 아름답게 변경합니다.
MOV, MP4, WMV 등과 같은 수백 가지 비디오 파일 형식을 지원합니다.
트리머, 리무버, 로테이터, 인핸서 등과 같은 필수 편집 도구를 제공합니다.
16:9 종횡비의 비디오 파일 일괄 저장 속도가 50배 빨라졌습니다.
온라인에서 비디오를 16:9 화면 비율로 자르는 3가지 방법
비디오 종횡비를 변경하는 것도 온라인으로 수행할 수 있습니다. 무료 온라인 도구를 찾을 수 있습니다. 비디오 파일 자르기 주변의 원하지 않는 검은색 공간을 제거하고 16:9 종횡비로 변경합니다. 세 가지 최고의 온라인 비디오 자르기 도구에 대해 자세히 알아보십시오.
1. Kapwing: 협업 온라인 비디오 제작자
Kapwing은 비디오 편집과 관련하여 잘 알려진 도구입니다. 그리고 다행히도 비디오 자르기를 제공하는 데 주저하지 않을 것입니다. Kapwing을 사용하면 번거로움 없이 16:9 화면비로 비디오를 전환할 수 있습니다. 그러나 이 온라인 도구에는 비디오 품질에 대한 옵션이 없기 때문에 좋은 품질의 결과를 얻지 못할 수 있습니다.
1 단계.브라우저로 이동하여 Kapwing video Cropper를 검색하세요. 시작하려면 "파일 업로드" 버튼을 클릭하여 로컬 폴더를 엽니다. 자르려는 원하는 비디오 파일을 선택하십시오. 선택한 후에는 비디오 파일에 대해 원하는 종횡비를 선택할 수 있는 다른 창으로 이동됩니다. 옵션 중에서 16:9 화면비를 선택하세요. 계속하려면 "자르기 완료" 버튼을 클릭하세요.
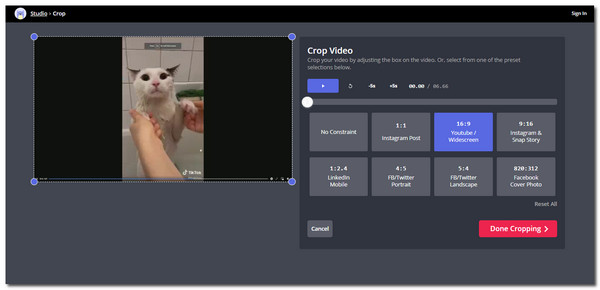
2 단계.다음 창에서 원하는 방식으로 비디오 파일을 편집할 수 있습니다. 변경 사항이 만족스러우면 창 상단에 있는 "비디오 내보내기" 버튼을 클릭하세요. 비디오에 워터마크가 표시되지 않도록 등록하거나 워터마크 옵션이 있는 "내보내기" 버튼을 클릭할 수 있습니다. 그러면 다운로드가 처리됩니다.
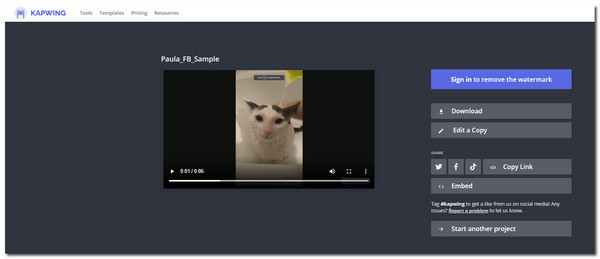
2. FreeConvert – 비디오 크로퍼
비디오 종횡비를 16:9로 빠르게 변경하기 위한 또 다른 온라인 비디오 자르기 도구입니다. FreeConvert는 고품질 결과를 약속하는 고기능 도구입니다. 사실이라고 하기에는 너무 좋지만, 제한에 따라 최대 1GB의 동영상 파일만 업로드할 수 있다는 점을 아셔야 합니다.
1 단계.공식 웹사이트로 이동하여 "파일 선택" 버튼을 클릭하거나 폴더에서 파일을 끌어서 놓기만 하면 됩니다. 원하는 비디오 파일을 설정하면 다음 창으로 이동됩니다.
2 단계."비디오 자르기 설정"에서 "화면 비율" 드롭다운 메뉴를 클릭하고 16:9 화면 비율을 선택한 후 원하는 대로 조정하세요. 무게 x 높이(px) 옵션에서 정확한 크기를 입력할 수도 있습니다.
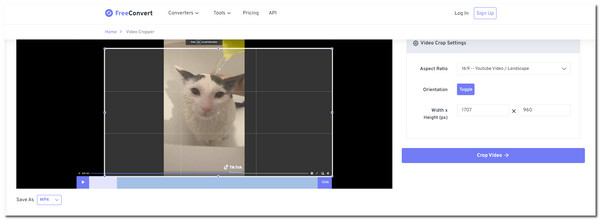
3단계.비디오 파일 형식을 변경하려면 "다른 이름으로 저장" 드롭다운 메뉴를 클릭하세요. 완료되면 "비디오 자르기" 버튼을 클릭하여 진행하세요. "다운로드" 버튼을 클릭하여 비디오 파일을 컴퓨터 폴더에 저장하세요.
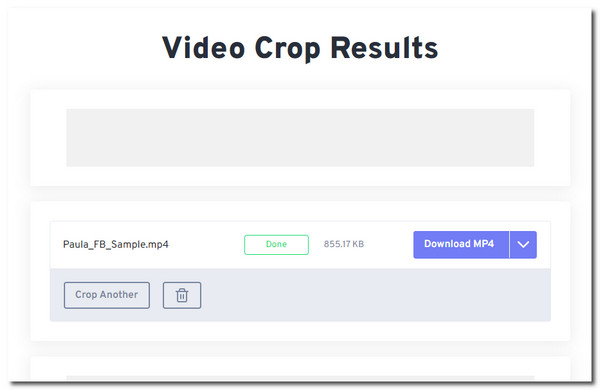
3. 온라인 비디오 커터
123 Apps에서 제공하는 이 온라인 비디오 커터는 비디오 종횡비를 16:9로 변경하는 데 필요합니다. MP4, M4V, WMV, WebM 등을 포함하여 지원되는 모든 파일 형식으로 비디오 파일을 업로드할 수 있습니다. 이 온라인 도구에는 미러, 손질, 안정화 등. 그러나 안정적인 인터넷 연결이 필요합니다. 그렇지 않으면 변경 사항을 처리하는 동안 진행 상황이 저장되지 않습니다.
1 단계.브라우저로 이동하여 소프트웨어를 검색하십시오. "파일 열기" 버튼을 클릭하여 시작하거나 "파일 열기" 버튼을 클릭하여 비디오 파일에 대한 다른 업로드 방법을 선택하세요. 원하는 파일을 설정하면 편집기 창으로 이동됩니다.
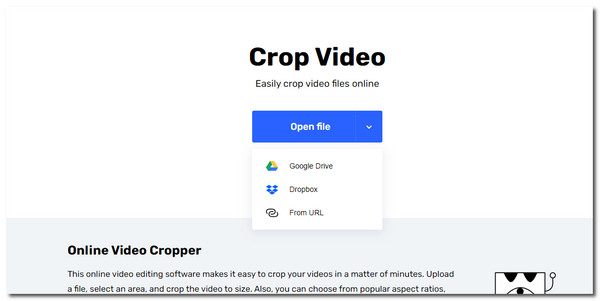
2 단계.최적의 동영상 크기를 만들려면 창 하단의 16:9 화면비를 클릭하세요. 상자에 특정 크기 숫자를 입력한 다음 다른 비디오 설정을 편집합니다. 자르기, 자르기, 속도 변경 또는 파일에 이미지를 추가할 수 있습니다.
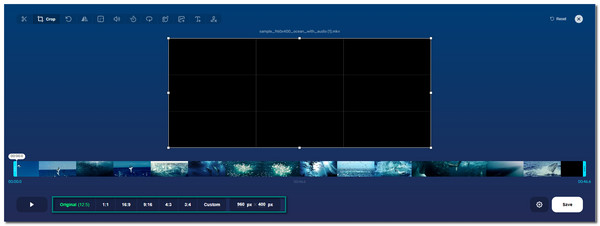
3단계.변경사항에 만족하면 "저장" 버튼을 클릭하세요. 자른 비디오 파일을 다운로드하려면 다른 "저장" 버튼을 클릭하세요. 완전히 다운로드될 때까지 기다리세요. 창 오른쪽 상단에 있는 "다시 시작 또는 X" 버튼을 클릭하여 다른 비디오 파일을 자를 수 있습니다.

좋은 품질의 16:9 화면 비율로 비디오 파일을 아름답게 변경합니다.
MOV, MP4, WMV 등과 같은 수백 가지 비디오 파일 형식을 지원합니다.
트리머, 리무버, 로테이터, 인핸서 등과 같은 필수 편집 도구를 제공합니다.
16:9 종횡비의 비디오 파일 일괄 저장 속도가 50배 빨라졌습니다.
16:9 화면비 관련 자주 묻는 질문
-
1. 16:9 화면비에 가장 적합한 해상도는 무엇입니까?
많은 영화 제작자들이 프로젝트에 사용하는 현재 화면 비율이기 때문에 16:9 화면 비율에 적합한 해상도가 많이 있습니다. 그러나 더 높은 기술 표준으로 최고의 해상도를 위해 4K(3840 x 2160 픽셀)를 사용할 수 있습니다.
-
2. 비디오 파일을 16:9 화면비로 자르면 품질이 저하됩니까?
네. 주로 비디오 절단기 도구는 비디오 파일의 품질을 낮춥니다. 그러나 올바른 소프트웨어를 사용하면 너무 많은 비디오 품질을 잃지 않을 수 있습니다. 사용자 정의할 수 있는 고급 비디오 설정을 제공하는 AnyRec Video Converter로 이를 달성할 수 있습니다.
-
3. 4:3을 16:9 와이드스크린에 표시할 수 있습니까?
네. 가로 세로 비율은 높이와 너비의 실제 픽셀 크기를 나타내지 않으므로 4:3 가로 세로 비율로 비디오 파일을 표시할 수 있습니다. 그러나 좋은 디스플레이에서 콘텐츠를 재생하려면 일부 비디오 설정을 조정해야 합니다. 그렇지 않으면 비디오 파일이 왜곡됩니다.
결론
화면 비율은 크기가 다르지만 16:9가 영화 제작의 표준입니다. 16:9 화면비는 대부분의 모니터가 16:9로 설계되었기 때문에 모든 화면에서 재생하기에 가장 좋습니다. AnyRec Video Converter에서도 화면비 변경이 불가능한 것은 아닙니다. 16:9 화면비를 좋은 화질로 만나보실 수 있습니다. 저희에게 연락하고 제안 사항을 제공하는 것을 환영합니다.
