분할 화면 비디오를 쉽게 만드는 방법에 대한 4가지 유용한 방법 알아보기
이전의 삶과 현재의 삶의 중요한 차이점을 보고 싶습니까? 한 사람으로서 성장하는 모습을 보는 것만으로도 압도적이죠? 분할 화면 비디오를 만들어 달성할 수 있습니다. 또한 이 비디오 효과를 사용하여 비디오 자습서를 만들거나 화상 통화를 병합할 수 있습니다. 그래서 번거로움 없이 화면 분할 비디오를 만드는 가장 효과적인 4가지 방법을 모았습니다. 버클을 채우고 파헤쳐라!
가이드 목록
Windows/Mac에서 분할 화면 비디오를 만드는 가장 좋은 방법 Android/iPhone에서 분할 화면 비디오를 만드는 세 가지 쉬운 방법 분할 화면 비디오 제작에 대한 FAQWindows/Mac에서 분할 화면 비디오를 만드는 가장 좋은 방법
분할 화면 비디오를 만드는 방법에는 여러 가지가 있지만 AnyRec Video Converter 어렵지 않게 할 수 있도록 도와드립니다. 비디오 편집과 관련하여 강력한 도구 중 하나입니다. 2개, 3개, 4개 이상의 비디오를 한 프레임에 모두 넣을 수 있습니다. 또한 여기에서 사용할 수 있는 44개 이상의 분할 화면 템플릿과 많은 편집 필터가 있습니다. 모든 템플릿과 기타 매개변수를 사용자 정의하여 멋진 분할 화면 비디오를 만들 수 있습니다. 그래서, 당신은 무엇을 기다리고 있습니까? 이 앱을 장치에 다운로드하고 분할 화면 비디오를 즐기십시오!

이 도구를 사용하면 배경 음악이 있는 분할 화면 비디오를 만들 수 있습니다.
분할선을 드래그하고 비디오 크기를 조정하는 것을 완벽하게 제어할 수 있습니다.
기본 설정에 따라 자유롭게 조정할 수 있는 44개 이상의 분할 화면 템플릿이 있습니다.
필터를 추가하고, 회전하고, 자를 수 있는 강력한 추가 편집 기능.
안전한 다운로드
안전한 다운로드
따라야 할 단계:
1 단계.물론 가지고 AnyRec Video Converter 먼저 기기에 다운로드한 다음 실행하세요. 그런 다음 "콜라주" 버튼을 클릭하여 분할 화면 비디오 제작을 시작하세요.
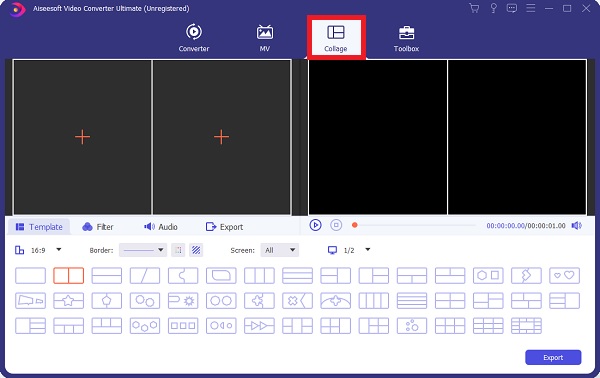
2 단계.다음으로 "템플릿" 섹션에서 원하는 템플릿을 선택하세요. 그 후, 각 템플릿 중앙에 있는 "추가" 버튼을 클릭하여 파일 추가를 진행할 수 있습니다. 화면비, 경계선 등을 조정할 수도 있습니다. 경계선을 당겨서 비디오 클립의 크기를 조정하고 원하는 분할 화면 비디오를 만드세요.
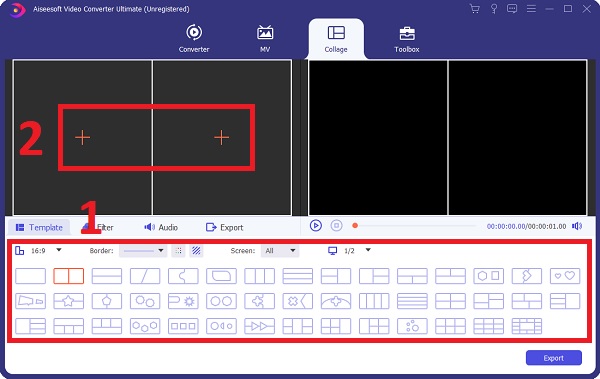
3단계.각 동영상을 선택하고 '편집' 버튼을 클릭하여 동영상을 편집할 수도 있습니다. 비디오를 음소거하고, 자르고, 자르고, 회전하는 등의 작업을 수행할 수 있습니다. 분할 화면 비디오를 자르거나 여러 부분으로 자르려면 "잘라내기" 버튼을 클릭하세요.
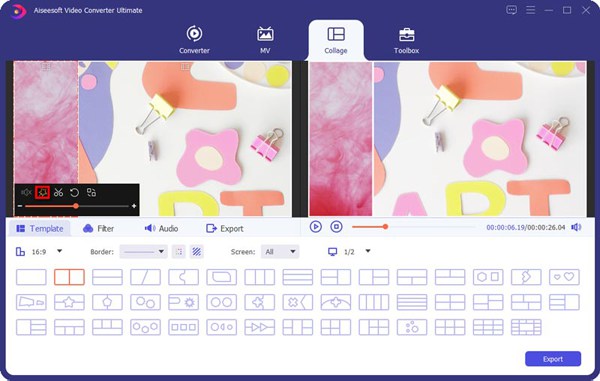
4단계.그런 다음, 비디오를 더욱 보기 좋게 만들려면 "필터" 버튼을 클릭하고 원하는 필터를 선택하세요. 또한 확인을 통해 원본 오디오 트랙을 유지할 수 있습니다. "추가" 버튼을 클릭하여 배경 음악을 추가할 수도 있습니다.
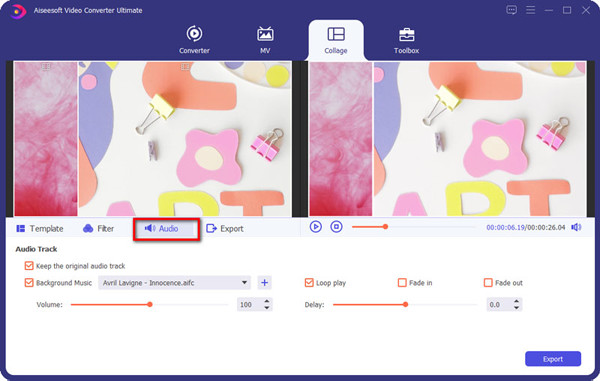
5단계.이런 식으로 분할 화면 비디오를 만들었습니다. 마지막으로 "내보내기"섹션을 클릭하십시오. 여기에서 파일 이름을 바꾸고 형식, 프레임 속도, 해상도 및 품질을 변경할 수 있습니다. 또한 "다음에 저장" 버튼을 클릭하여 파일 위치를 선택할 수도 있습니다. 완료되면 이제 "내보내기 시작" 버튼을 클릭할 수 있습니다.
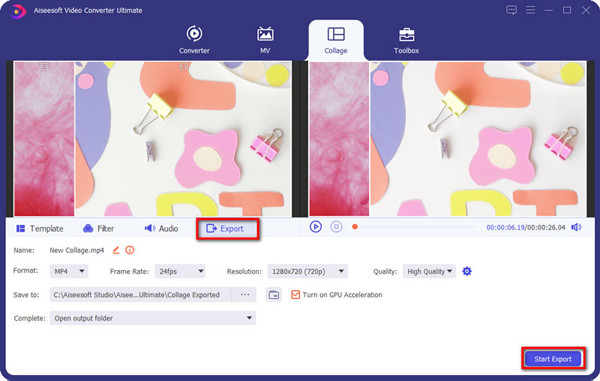
이 강력한 비디오 편집기를 사용하여 다음을 수행할 수도 있습니다. 비디오 품질을 높이다, 비디오 형식 변환, 비디오에 효과 추가 등
Android/iPhone에서 분할 화면 비디오를 만드는 세 가지 쉬운 방법
휴대 전화를 사용하여 화면 분할 비디오를 만들려면 아래 단계를 따르십시오.
1. iMovie를 통해 iPhone에서 분할 화면 비디오를 만드는 방법
iMovie는 Mac 및 iOS 사용자를 위한 무료 분할 화면 비디오 메이커입니다. iMovie 분할 화면 템플릿을 사용하면 창의력을 발휘할 수 있습니다. iMovie를 사용하여 Mac, iPhone 또는 iPad에서 분할 화면 비디오를 만드는 방법을 배우고 싶으십니까? 읽고 따라하기만 하면 됩니다.
1 단계.iPhone에서 iMovie를 열고 비디오 추가를 시작하세요. "추가" 버튼을 클릭한 다음 "영화" 버튼을 클릭하세요. 그런 다음 원하는 비디오를 선택한 다음 "영화 만들기" 버튼을 클릭하세요.
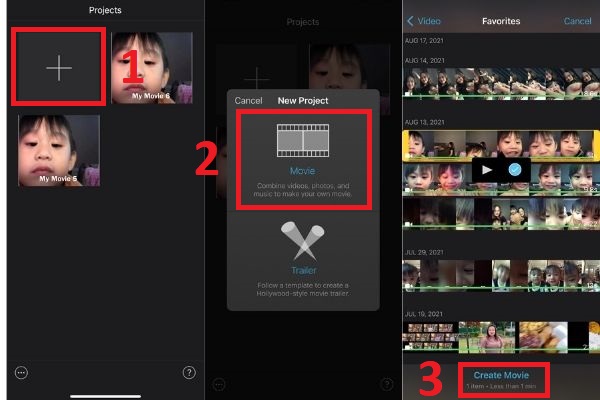
2 단계.그런 다음 "추가" 버튼을 클릭하여 다음 동영상을 추가하세요. 그런 다음 비디오를 선택하고 "줄임표" 버튼을 클릭한 다음 "화면 분할" 옵션을 선택하세요.
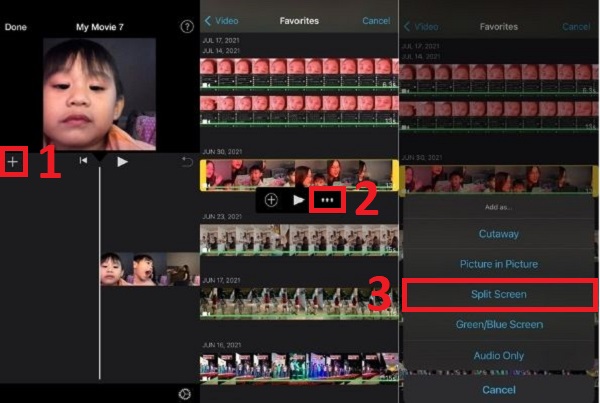
3단계.그런 다음 동영상을 클릭하면 화면 하단에 '편집' 버튼이 나타납니다. "속도", "트림", "텍스트 추가" 및 "필터"를 조정할 수 있습니다. 완료되면 왼쪽 상단에 있는 "완료" 버튼을 클릭하여 iPhone에서 분할 화면 비디오를 만드세요.
2. 분할 화면 동영상을 만들기 위한 사용하기 쉬운 두 가지 동영상 편집기 앱
위에 제공된 두 가지 쉬운 방법 외에도 이 게시물은 분할 화면 비디오를 만들 수 있는 두 가지 신뢰할 수 있는 비디오 편집기도 모았습니다. 목록을 검토하고 요구 사항에 가장 적합한 목록을 선택할 수 있습니다.
분할 비디오
Split video 앱은 큰 동영상을 편집하고 작은 부분으로 나눌 때 Android 사용자에게도 유용합니다. 또한 사용하기 쉽고 초보자에게 친숙합니다.
장점
이 프로그램은 사전 설정된 템플릿으로 설치 및 사용이 간편합니다.
분할 화면 비디오 세그먼트를 만들기 위해 시작 및 종료 시간을 제어합니다.
단점
이 프로그램에는 특정 주요 비디오 편집 도구가 없으며 전문 비디오 편집 앱만큼 좋지 않습니다.
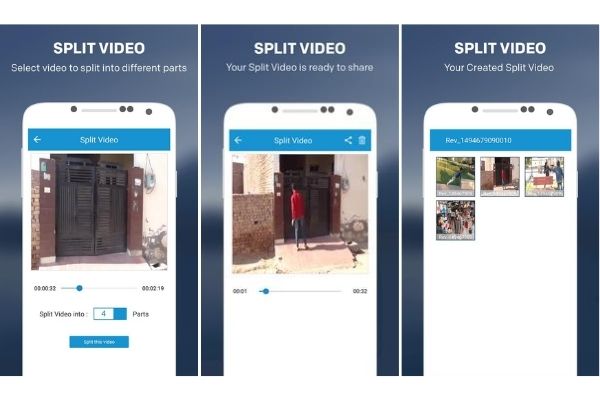
비디오 분배기
비디오 분배기 분할 화면 비디오를 편집하고 만들 수 있는 안정적인 iPhone 소프트웨어입니다. 모든 편집 도구를 하나의 응용 프로그램으로 결합한 무료 앱입니다. 앱은 큰 비디오를 작은 덩어리로 성공적으로 분할하여 빠르게 문자 메시지를 보내거나 소셜 미디어에 업로드할 수 있습니다.
장점
사용이 매우 간편하지만 전문적인 편집도 가능합니다.
분할 화면 비디오를 만들고 동시에 편집할 수 있습니다.
단점
앱에는 기능 측면에서 몇 가지 제한이 있습니다.
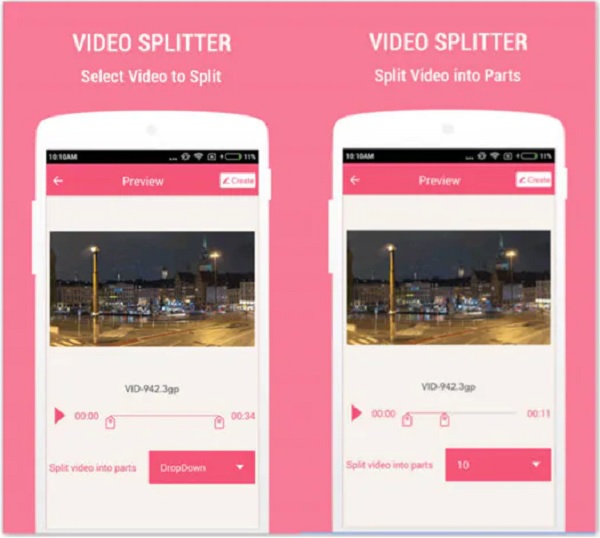
분할 화면 비디오 제작에 대한 FAQ
-
1. 화면 분할 영상을 위아래로 만들 수 있나요?
확실히 맞아요. AnyRec Video Converter의 도움으로 분할 화면 비디오를 위아래로 만들 수 있습니다. 조정 가능한 44개 이상의 템플릿이 있습니다. 필요에 맞는 템플릿을 선택하기만 하면 됩니다.
-
2. 분할 화면 동영상을 만들 때 두 개 이상의 동영상을 삽입할 수 있습니까?
확실히 맞아요. 분할 화면 비디오를 만들기 위해 사전 설정 템플릿을 제공하는 대부분의 비디오 편집기는 2개 이상의 비디오를 한 화면으로 가져오는 것을 지원합니다. AnyRec 비디오 컨버터가 포함되어 있습니다.
-
3. iMovie에서 저장된 분할 화면 비디오를 어디에서 볼 수 있습니까?
분할 화면 비디오는 자동으로 사진 파일에 저장됩니다. 그러나 빠르게 찾을 수 있도록 저장하기 전에 파일 위치를 선택하는 것이 좋습니다.
결론
당신은 그것을 가지고 있습니다! 위의 정보는 화면 분할 비디오를 쉽게 만드는 방법에 대한 액세스 가능한 상위 4가지 방법입니다. 전문 비디오 편집기 - AnyRec Video Converter로 이동하여 사전 설정 템플릿으로 분할 화면 비디오를 쉽게 만들 수 있습니다. 여전히 궁금한 사항이 있으시면 언제든지 문의해 주십시오. 우리는 당신에게 즉시 돌아올 것을 약속합니다.
