Discord で Nintendo Switch をストリーミングする方法 |初心者向けガイド
視聴者のために Discord で Switch のゲームプレイをストリーミングしたいと思ったことはありませんか? Discord はゲームプレイをストリーミングしてみんなと共有できる最もよく使われているコミュニケーション プラットフォームですが、Switch を Discord にストリーミングするのは少し複雑です。幸いなことに、この投稿では、必要な機器とともにストリーミングするための最良の方法と役立つヒントを提供します。下にスクロールして詳細を確認してください。
ガイドリスト
パート 1: PC で Discord に切り替えてストリーミングするために必要なもの パート 2: VLC Media Player を使用して Discord に切り替えてストリーミングする方法 パート 3: Discord での Switch ゲームのストリーミングに関するよくある質問パート 1: PC で Discord に切り替えてストリーミングするために必要なもの
Switch to Discord をストリーミングする方法を学ぶ部分に入る前に、ストリーミングする前に準備する必要があるいくつかのことを理解する必要があります。タスクを正常に完了するために必須となるすべての基本的なものを以下に示します。
◆A デスクトップコンピュータまたはラップトップ。ゲームプレイのストリーミングや、Switch を接続する画面アクティビティに最も必要なものです。
◆A ビデオキャプチャカード Switch の画面を PC に転送して処理し、ゲーマーによって使用されます。これは、PC に HDMI ポートがあるかどうかによって異なります。その場合は、すでに Switch を PC に接続できます。これを用意する必要はありません。キャプチャカードはオンラインストリーミングに対応したものを必ずご用意ください。
◆A ビデオストリーミング用ソフトウェア。 SwitchストリーミングでDiscordを利用するために使用できるプログラムを紹介します。オープンソースであり、ユーザーフレンドリーなメイン画面があるため、録音時に使いやすくなっています。
◆その他HDMIケーブル、アダプター等が必要です。
Switch on Discord をストリーミングするための上記のすべての機器が揃ったら、ここから離れて次の部分に進み、すべてを設定することができます。
パート 2: VLC Media Player を使用して Discord に切り替えてストリーミングする方法
Nintendo Switch を Discord にストリーミングする方法の詳細な手順を学び始めることができます。この手順は、Discord のセットアップ、VLC Media Player のセットアップ、Discord で Switch のストリーミングを開始する 3 つの段階に分かれています。早速、チュートリアルをお読みください。
スイッチを PC またはラップトップに接続する
ステップ1。「USB-C」ポートを使用して、「スイッチ」デバイスを「ドック」に適切に接続します。USB ケーブルがデータ転送をサポートしていることを確認してください。また、ドックされたスイッチはテレビやデバイスに接続されていないことに注意してください。
ステップ2。その後、接続します。 キャプチャカード コンピューターまたはラップトップに。ソフトウェアが付属している場合は、画面の指示に従ってインストールします。次に、推奨設定に従ってセットアップします。
ステップ 3。次に、「HDMI ケーブル」を使用して、もう一方の端をカードの「IN」ポートに差し込みます。次の手順に進む前に、接続されていることを確認してください。
ステップ 4。スイッチの「電源」ボタンをクリックしてスイッチをオンにします。次に、「システム設定」に移動し、「テレビの解像度」を見つけて「1080p」を選択し、ストリーミングの最適な出力を得るために「フル RGB レンジ」を選択します。Discord をオンにします。

Discord に切り替えてストリーミングするための VLC Media Player の設定
次に、VLC を使用してストリーミングします。 VLC は、今日広く使用されている優れたメディア プレーヤーであるだけでなく、ストリーミング、録音、および基本的な編集タスクにも役立ちます。その方法については、以下の手順に従ってください。
ステップ1。コンピュータの「メモ帳」に移動し、コードをコピーして貼り付けます。
「Game Capture HD60 S」という名前は、お持ちのキャプチャ カードの名前です。別のキャプチャ カードをお持ちの場合は、必ず変更してください。
ステップ2。デスクトップで「VLC」を実行し、上のメニューから「メディア」をクリックし、「キャプチャデバイスを開く」をクリックしてメディアウィンドウにアクセスします。
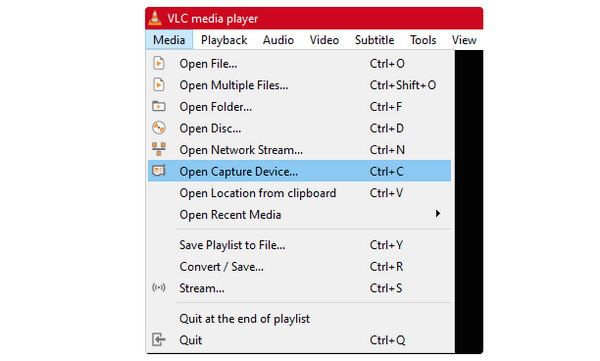
ステップ 3。「メディア」で「キャプチャ モード」を「DirectShow」に設定し、「デバイスの選択」で「ビデオとオーディオ デバイス」の名前をキャプチャ カードの名前に変更します。 Discord でスイッチをストリーミングするには、正しいキャプチャ カードを設定することが重要です。
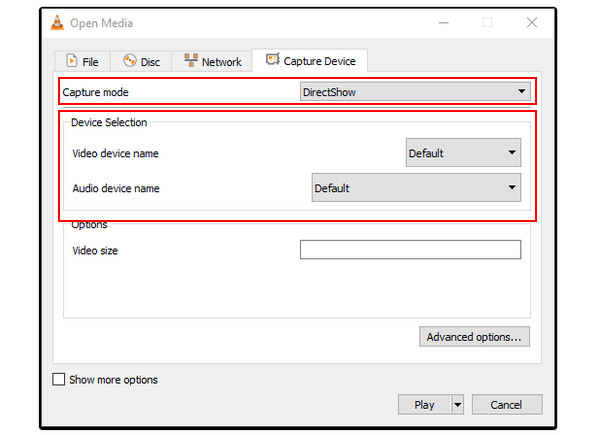
ステップ 4。「その他のオプションを表示」チェックボックスにチェックを入れ、「コード」をコピーして「オプションの編集」メニューボックスに貼り付けます。次に、プログラムを再実行し、[ターゲットのプロパティ] ボックスに移動して、そのボックスに「コード」を貼り付けます。
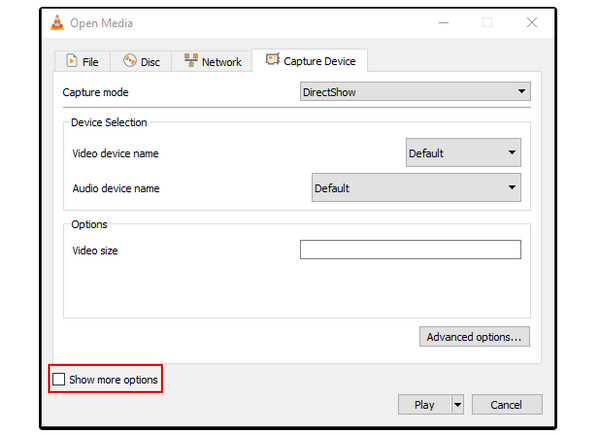
SwitchストリーミングでDiscordを設定する
ステップ1。PCで「Discord」を起動し、サーバーに参加します。そうすれば、すべてのチャンネルが表示されるようになります。 「スピーカー」をクリックして音声チャンネルに接続し、「画面」オプションをクリックして画面を共有します。
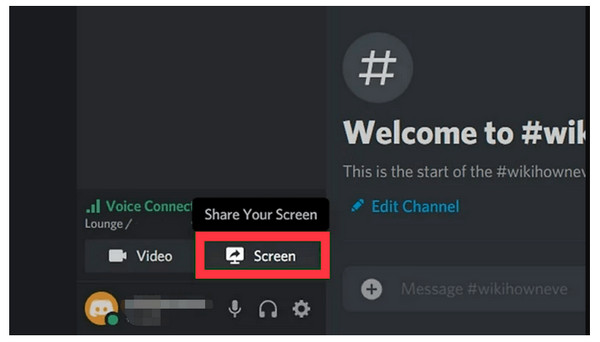
ステップ2。その後、「アプリケーション」をクリックし、「VLC」を選択します。最後に、「ライブ配信」をクリックして、Switch 画面を共有します。完了したら、プレビューの「閉じる」ボタンをクリックします。
それでおしまい!これで、Switch を Discord に簡単にストリーミングできます。ただし、ゲームプレイのスクリーンショットをキャプチャまたは撮影することも、他の人と共有する良い方法です。 Switch にはゲームプレイの画面をキャプチャする機能がありますが、画面全体をキャプチャできるのは 30 秒以内です。幸いなことに、 AnyRec Screen Recorder 誰もがそれを可能にしました。この強力なツールは、ゲーム レコーダーを提供します。 Switchのゲームプレイをキャプチャする 4Kおよび60fpsの高品質で。

主に遅延なくゲームプレイを記録するために作られたゲームレコーダーを用意してください。
カスタマイズされたホットキーは、迅速な開始、一時停止、キャプチャなどのために提供されます。
録画中にゲームプレイの特定の瞬間のスクリーンショットを撮ります。
録画クリップのトリミングと編集は、プレビュー ウィンドウで行うことができます。
安全なダウンロード
安全なダウンロード
安全なダウンロード
安全なダウンロード
パート 3: Discord での Switch ゲームのストリーミングに関するよくある質問
-
キャプチャ カードなしで Switch on Discord をストリーミングできますか?
はい。キャプチャ カードがないとストリーミングの方法は限られますが、XBox One コンソール経由でストリーミングすることを検討できます。ただし、これはすべての人に適しているわけではありません。また、Discord で適切に機能するストリーミング アプリケーション「Stream Labs」をダウンロードすることもできます。
-
OBS で Discord の Switch をストリーミングするにはどうすればよいですか?
OBS を実行し、シーンの下の [追加] をクリックすると、シーン名を追加する必要があります。その後、「ソース」として「ビデオキャプチャデバイス」を選択します。 Switchをキャプチャカードに接続し、キャプチャカードをコンピュータに接続すると、OBSにSwitch画面が表示されます。さらに、オーディオ入力を好みに設定できます。
-
Discord でストリーミングするときに Switch の音声を聞くことはできますか?
はい。「スピーカー」ボタンをクリックして音声チャンネルに参加すると、ストリーミング中に Switch のオーディオを聞くことができます。
-
Discord で Switch をストリーミングする前に注意すべきヒントはありますか?
必ず高品質のビデオを保存してください。設定で解像度を調整することを忘れないでください。さらに、ストリーミングを開始する前に、すべてが完全に機能し、セットアップされていることを確認してください。
-
Switch on Discord をストリーミングするためにキャプチャ カードはどのような働きをしますか?
モニターとは別に、キャプチャ カードは他のソースからビデオとオーディオをキャプチャして PC に転送するため、ストリーミングには不可欠です。デジタル形式に変換することができ、主にクリエイターやゲーマーに利用されています。
結論
最初は Switch to Discord をストリーミングするのは難しいかもしれませんが、この包括的なガイドを読めば、高品質のストリーミングを実現するのがはるかに簡単になります。さらに、ライブ ストリームを共有するもう 1 つの方法である、Discord で Switch をストリーミング中に Switch ゲームの画面を録画する方法についても学びます。 Discrod でのストリームを見逃した人のためにマリオやフォートナイトをキャプチャするために使い始めてください。
安全なダウンロード
安全なダウンロード
