iMovie(iPhone / Mac)を使用してビデオファイルを高速化または低速化する方法
スピードアップ効果は、特に視聴者に映画のムードを感じてもらいたい場合に、ビデオの作成に大きな役割を果たします。幸いなことに、Appleユーザーの場合は、iMovieを使用してビデオを直接スピードアップまたはスローダウンして、面白い効果や劇的な効果を追加できます。このデフォルトのツールは、ビデオを専門的に編集するための多くの便利なツールも提供します。 iPhoneおよびMacのiMovieでビデオの速度を上げたり下げたりする方法については、さらに読んでください。
ガイドリスト
iPhoneのiMovieでビデオを速く/遅くする方法 Mac の iMovie でビデオを速く/遅くする方法 Windows/Mac でビデオを高速化/低速化する究極の方法 iMovie でのビデオの高速化/低速化に関する FAQiPhoneのiMovieでビデオを速く/遅くする方法
前述のように、iMovieはAppleユーザー向けの専用の無料アプリケーションです。 ビデオをスピードアップ/スローダウン。ただし、Macバージョンとは異なり、iPhone上のiMovieはその独自の機能のごく一部しか提供していません。そうは言っても、iMovieは数回のクリックでビデオファイルの速度を専門的に変更します。以下の手順に従ってください iPhoneでiMovieを使用してビデオファイルを高速化または低速化する方法:
ステップ1。完了したら、起動して編集を開始します。 「追加」ボタンをクリックし、「ムービー」ボタンをクリックして新しいプロジェクトを作成します。目的のビデオ クリップを選択するか、アルバムを参照して編集し、アプリにインポートします。トラック上のクリップをタップすると、編集ツールが表示されます。
ステップ2。画面の下部にある「速度」ボタンをタップして速度オプションを選択します。速度を変更したいクリップの部分を選択し、速度スライダーを移動して iMovie 上のビデオを加速/減速します。次に、「追加」ボタンをクリックして速度を適用します。
ステップ 3。クリップのトリミング、テキスト/タイトルの入力、別のクリップの追加など、さらに編集を行うことができます。変更に満足したら、インターフェースの左上部分にある「完了」ボタンをクリックします。その後、ビデオクリップの名前を変更できます。
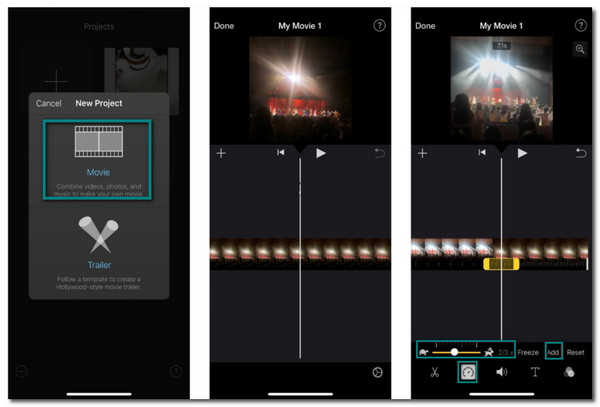
Mac の iMovie でビデオを速く/遅くする方法
コンピュータまたはラップトップでビデオファイルを編集したい場合は、MacバージョンのiMovieを利用できます。このバージョンのiMovieには、ビデオクリップの編集に必要な機能がさらにあります。さらに、ビデオの速度を好きなように変更することも簡単です。始めましょう MacでiMovieを使用してビデオファイルを高速化または低速化する方法について:
ステップ1。Mac で iMovie ソフトウェアを開いてビデオ編集を開始します。 「メディアのインポート」ボタンをクリックして、目的のビデオファイルをアップロードします。アップロードしたら、クリップをタイムラインにドラッグし、もう一度クリックして編集ツールを表示します。
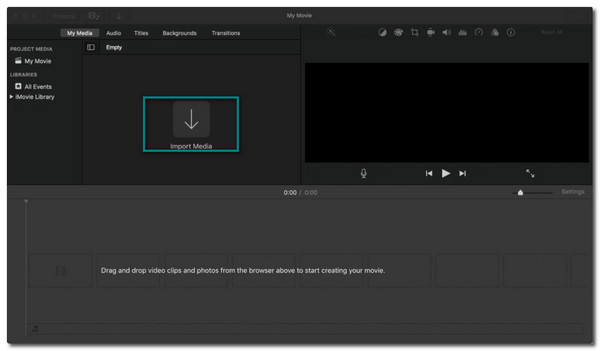
ステップ2。「スピードメーター」ボタンをクリックしてビデオ速度の変更を開始します。 「速度」ドロップダウン メニューからビデオ クリップの希望の速度を選択します。 「速度設定」からペースを速くするか遅くするかを選択します。
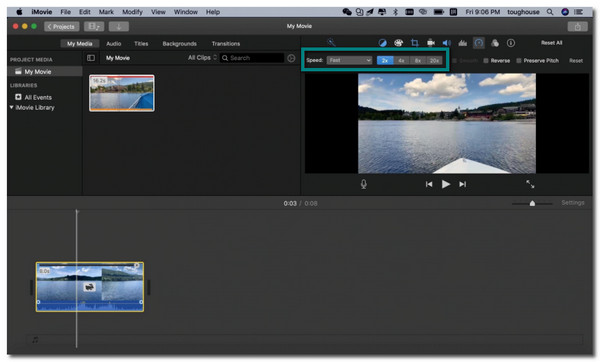
ステップ 3。完了したら、ビデオの一部を選択し、「R」キーを押したままクリップ上でドラッグすることもできます。 [速度] ドロップダウン メニューをクリックして速度をカスタマイズします。 iMovie 上で他のクリップ部分の速度を上げたり下げたりしたい場合は、この方法を繰り返すことができます。
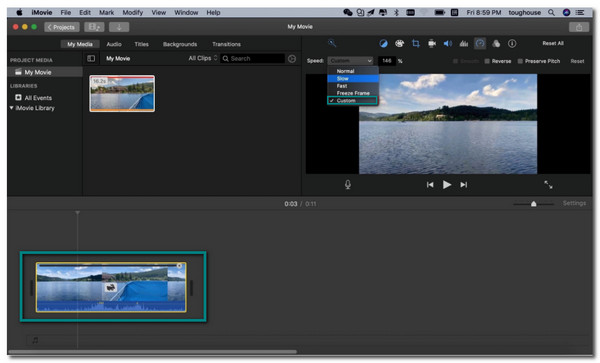
Windows/Mac でビデオを高速化/低速化する究極の方法
使用する ビデオをスピードアップ/スローダウンするiMovie あなたがそれに慣れると優れています。ただし、その複雑なインターフェイス、特に初心者のため、これは他のユーザーには当てはまりません。だからあなたのためにそれを簡単にするために、 AnyRec ビデオコンバーター 使用するのに最適です。このソフトウェアには、iMovieのような素晴らしい機能があり、専門的に役立ちます ビデオクリップの速度を速くしたり遅くしたりします。さらに、AnyRec Video Converterは高品質の解像度とパラメーター調整を提供するため、ビデオ品質について心配する必要はありません。

ビデオ速度を0.125倍遅い速度から8倍速い速度に簡単に変更します。
MOV、WMV、MP4などの編集するビデオファイル形式をサポートします。
品質を維持するために、フレームレートや解像度などの出力設定を変更します。
ビデオの合併、コンバーターなどの他の重要なツールを提供します。
安全なダウンロード
安全なダウンロード
AnyRec Video Converterを使用してビデオクリップを高速化または低速化する方法:
ステップ1。ソフトウェアをデバイスにダウンロードしたら、それを開いて編集を開始します。ペインの上部にあるメニューで「ツールボックス」ボタンを見つけてクリックします。 「ビデオ スピード コントローラー」ボタンを選択し、目的のビデオ ファイルをアップロードします。
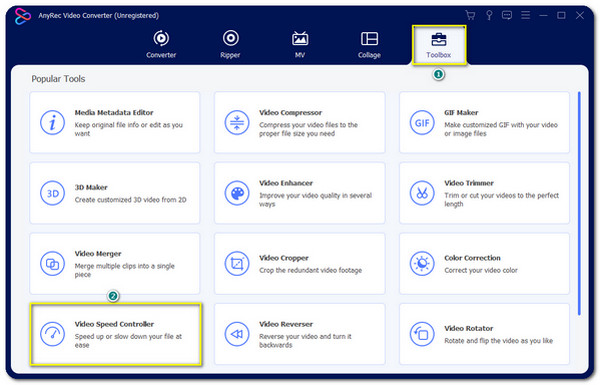
ステップ2。クリップに必要な速度を選択します。ビデオが長く、速度を上げたい場合は、8倍速を選択してください。ただし、適度なペースで2倍を選択できます。または、速度を0.125倍まで遅くします。iMovieでビデオを高速化/低速化するよりもはるかに優れています。

ステップ 3。ビデオ設定を変更したい場合は、「出力」セクションの「設定」ボタンをクリックします。ビデオ形式、解像度、フレームレート、エンコーダーなどを変更できます。編集後、「OK」ボタンをクリックしてください。
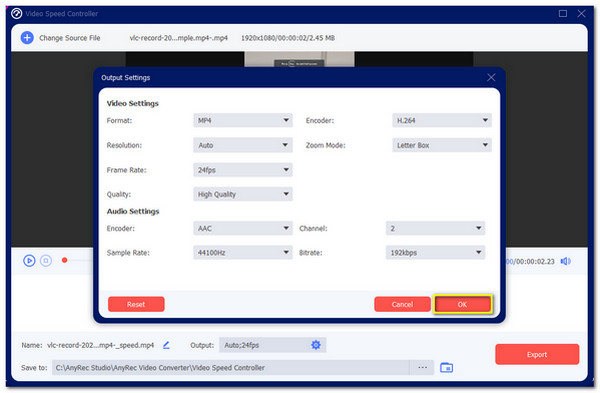
ステップ 4。メイン編集ペインに戻ります。 「保存先」オプションで指定したフォルダーを選択します。正しいフォルダーを参照した後、「エクスポート」ボタンをクリックしてプロセスを開始できます。選択したフォルダーが自動的に表示され、編集されたビデオ クリップが表示されます。
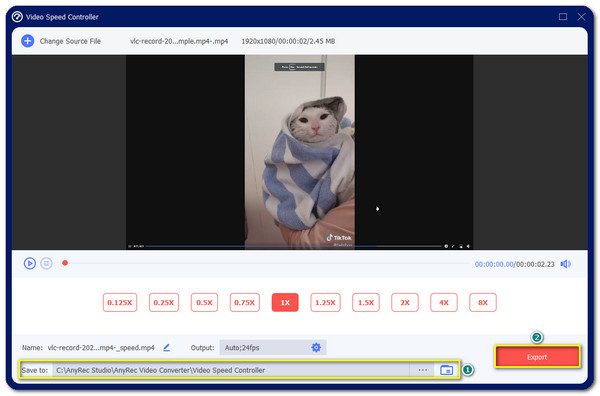
iMovie でのビデオの高速化/低速化に関する FAQ
-
iMovieでビデオの速度を変更すると、品質が低下しますか?
はい、そうです。 iMovieはフレームレートと解像度の調整を提供していないため、ビデオファイルの品質が低下する可能性があります。ただし、AnyRec Video Converterのように、高品質を保証するツールを見つけることができます。
-
Androidで動画の速度を上げたり下げたりできますか?
確かに、はい。沢山あります ビデオスピードコントローラー GooglePlayストアから無料でダウンロードできるアプリ。最も推奨されるアプリは、ビデオスピードチェンジャー:SlowMo FastMo、ビデオ&オーディオスピードチェンジャー、FastMotionなどです。
-
オンラインでビデオ速度を変更することは可能ですか?
はい。ブラウザに移動して、ビデオスピードコントローラまたはビデオスピードチェンジャーを検索します。自由にアクセスして使用できる利用可能なオンラインツールはたくさんあります。ただし、一部のWebサイトではスパムやウイルスが発生するため、注意が必要です。
結論
ビデオファイルのペースが気に入らない場合は、次のことができます。 iMovieを使用してビデオの速度を上げたり下げたりする。ビデオファイルを変更するために使用できる独自の機能があります。ただし、このソフトウェアの操作が難しく、慣れるまでに時間がかかると思われる場合は、代わりにAnyRec VideoConverterを使用できます。品質を損なうことなく、好きなだけスピードを出すことができます。私たちに連絡してあなたの提案を残すことを歓迎します。
安全なダウンロード
安全なダウンロード
