Switchのゲームプレイを録画する2つの方法 - 手順と比較
ゼルダの壮大な世界や、大乱闘スマッシュブラザーズの完璧なコンボを共有したいですか?もしそうなら、Switchのゲームプレイを録画する方法を知っていれば、その瞬間を保存、共有し、いつでも追体験することができます。カジュアルプレイヤーでもコンテンツクリエイターでも、ここではゲームプレイを録画するための2つの方法をご紹介します。内蔵ツールからキャプチャーカードの設定まで、あなたの目的に合った最適な方法を選んで、今すぐNintendo Switchのゲームプレイを録画してみましょう。
ガイドリスト
PCでSwitchのゲームプレイを録画する方法【時間制限なし】 Nintendo Switchのゲームプレイを最大30秒間録画する方法 AnyRecスクリーンレコーダーとSwitch内蔵レコーダー、どちらを選ぶべきかPCでSwitchのゲームプレイを録画する方法【時間制限なし】
時間制限に縛られることなくSwitchのゲームプレイをPCで録画したいなら、まさにうってつけです。YouTubeコンテンツの作成、Twitchへの配信、あるいはゲームの瞬間を保存するなど、どんな用途でも、キャプチャーボードと録画ソフトは必須です。このガイドでは、必要な手順をすべて解説します。
何を準備する必要がありますか?
- • Nintendo Switch本体
- • ゲームキャプチャカード
- • HDMIケーブル
- • USBケーブル
- • PCまたはラップトップ
- • 録音ソフトウェア
ステップ1. キャプチャカードを介してNintendo SwitchをPCに接続する
- 1. コンソールをドッキングし、Switch の HDMI「出力」ポートから Switch キャプチャ カードの HDMI「入力」ポートに HDMI ケーブルを 1 本接続します。
- 2. 次に、キャプチャカードのHDMI出力ポートからモニターに2本目のHDMIケーブルを接続します。その後、USBケーブルを使って キャプチャされたカード PCに。
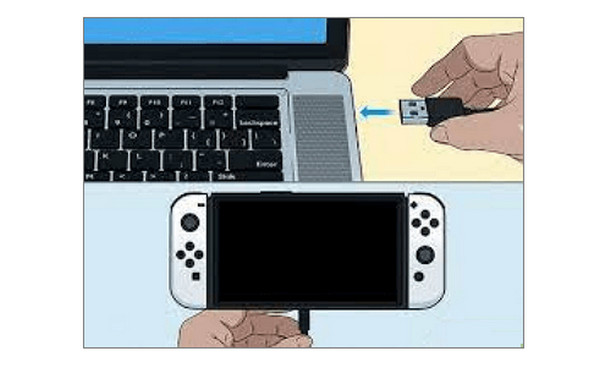
ステップ2. AnyRecスクリーンレコーダーでSwitchのゲームプレイを録画する
Nintendo SwitchのゲームプレイをPCでスムーズに録画するには、 AnyRec Screen Recorder は、試してみる価値のある一流ツールです。初心者にも優しく、コンテンツクリエイターがきっと気に入る強力な機能が満載です。時間制限や遅延もなく、手間なく録画できます。さらに、ゲーム中の音声を録音したり、音声解説を追加したり、試合中のリアクションを映し出すフェイスカメラオーバーレイを追加したりすることも可能です。録画が終わったら、プログラム内で簡単に映像をトリミングできます。

Switch のゲームプレイ、Steam、LOL ゲームなどを録画するためのゲーム レコーダー。
高度なハードウェア アクセラレーションを使用して、遅延なくゲームプレイを記録します。
保存する前に映像をクリーンアップするためのリアルタイム プレビューおよび編集ツール。
録画を MP4、MOV、AVI などの一般的な形式で保存します。
ステップ1。PCでAnyRecスクリーンレコーダーを開きます。ホーム画面から「ゲームレコーダー」を選択します。このモードはゲームプレイのみを最高のパフォーマンスで録画するために設計されています。

ステップ2。「ゲームを選択」オプションをクリックし、キャプチャーカードからストリーミングされるSwitchのゲームプレイウィンドウを選択します。次に、「設定」に進み、解像度、フォーマット、フレームレートなどの設定を微調整します。

ステップ 3。Switchのゲーム音声を録音するには「システムサウンド」をオンにし、実況解説を追加したい場合は「マイク」をオンにしてください。プレイ中の表情や反応を映すには、「ウェブカメラ」のスイッチボタンもオンにしてください。

ステップ 4。「録画」ボタンをクリックしてゲームを開始しましょう!録画が完了したら、「停止」ボタンをクリックして映像をプレビューし、軽く編集します。結果に満足したら、「完了」ボタンをクリックして録画したSwitchのゲームプレイを保存します。

Nintendo Switchのゲームプレイを最大30秒間録画する方法
Switchのゲームプレイのハイライトを録画したい場合、Nintendo Switchには録画機能が内蔵されており、簡単に録画できます。ボタンを1つ押すだけで、ゲームプレイの最後の30秒間を瞬時に保存できます。サプライズ勝利や決定的な瞬間を捉えるのに最適です。
Nintendo Switch で最大 30 秒を録画する方法は次のとおりです。
ステップ1。いつものようにゲームをプレイし、ゲームがビデオキャプチャに対応していることを確認してください。左のJoy-Conで「キャプチャ」ボタン(四角いアイコン)を長押しします。これにより、ゲームプレイのプレビューが30秒間保存されます。これを使って、 Switchでフォートナイトを録画する.
ステップ2。ホーム画面から「アルバム」セクションに移動してください。そこからビデオクリップをトリミングし、Switchから直接Facebookなどのソーシャルメディアプラットフォームに共有できます。

AnyRecスクリーンレコーダーとSwitch内蔵レコーダー、どちらを選ぶべきか
Nintendo Switch のゲームプレイを録画する場合、キャプチャ カードと録画ソフトウェアを使用してフルレングスを録画するか、内蔵キャプチャを使用してハイライトを素早く録画するかという 2 つの最適なオプションがあります。
どのような種類のコンテンツをキャプチャしたいかによって決定が変わりますが、より適切に決定するために、次の 2 つのオプションを比較します。
| 特徴 | AnyRec Screen Recorder | Nintendo Switch内蔵レコーダー |
| 使いやすさ | 簡単 | 簡単 |
| ビデオ品質 | カスタマイズ可能な解像度とその他のビデオ設定を備えたUHDから4Kまで | 標準720p |
| オーディオキャプチャ | ゲームサウンドとマイク入力 | ゲーム音声のみ |
| フェイスカメラオーバーレイ | はい | 番号 |
| 編集ツール | トリミング、プレビュー、その他のツールが組み込まれています | 基本トリムのみ |
| 共有オプション | 手動でどこにでもアップロードできます | Facebook/Twitterに直接シェア |
| ファイル形式のオプション | MP4、MOV、MKV、AVIなど | ネイティブ形式のみ |
| 最適な用途 | 長時間のゲームプレイ、ストリーミング、解説、その他の画面アクティビティ | 試合のハイライトとソーシャルメディアでの共有 |
結論
Switchのゲームプレイを録画する方法は、必要に応じてシンプルにも、高度にもできます。短いハイライトシーンを録画したい場合は、Switchに内蔵されたキャプチャー機能を使うと、素早く簡単に録画できます。しかし、長時間のゲームプレイには、キャプチャーカードとAnyRec Screen Recorderの強力な組み合わせが必要になります。無制限の録画、ウェブカメラオーバーレイ、音声解説、内蔵エディターなど、あらゆるゲームプレイの瞬間を捉えるのに最適なツールです。今すぐNintendo Switchのゲームプレイをプロのように録画しましょう。
