デフォルトおよびプロフェッショナルな方法でHPラップトップに画面を印刷する方法
HPラップトップで画面を印刷すると、メッセージ、ゲームプレイのクリア、コンピューターの問題、映画やWebページなどの美しいシーンをキャプチャできます。実際、HPラップトップでは、他のWindowsコンピューターの同じホットキーを使用して画面を印刷できます。そしてそれらは自動的にJPG形式であなたのコンピュータに保存されます。さらに、高品質のスクリーンショットをさまざまな形式でエクスポートする場合は、プロのスナップショットツールを使用してHPラップトップで画面を印刷できます。詳細については、以下を読み続けてください。
ガイドリスト
HP ラップトップで画面を印刷するための 3 つのデフォルトの方法と手順 HPラップトップでスクリーンを印刷するための最良の代替方法 HP ラップトップでスクリーンを印刷する方法に関する FAQHP ラップトップで画面を印刷するための 3 つのデフォルトの方法と手順
HPラップトップでスクリーンショットを撮るために使用できるデフォルトの方法は3つあります。異なるラップトップモデルを使用している場合でも、スクリーンショットを撮ることはすべて同じです。これらの3つのデフォルトの方法を使用すると、HPラップトップでPrintScreenを簡単に使用できます。
方法1:キーボードのPrint Screenキー(PrtSc)
すべてのHPラップトップには、キーボードにPrintScreenキーがあります。この方法は、HPラップトップでPrintScreenを使用する最も簡単な方法です。ただし、この方法では、HPラップトップでフルスクリーンの画面しか印刷できません。また、ファイルに自動的に保存されることはありません。
ステップ1。専用の「PrtSc」キーを押して、HP ラップトップで全画面印刷画面を表示します。クリップボードに自動的に保存されます。
ステップ2。クリップボードを開いて、最近のスクリーンショットを確認してください。 Paint、Photoshop、Paint3Dなどの編集ツールに直接貼り付けることができます。そこから、スクリーンショットを編集して画像として保存できます。
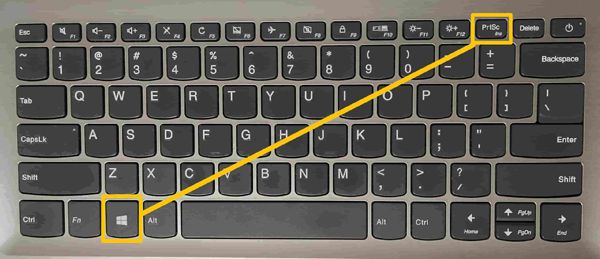
方法2:SnippingToolを使用したHPラップトップのスクリーンショット
Snipping Toolは、すべてのWindowsバージョンで使用できます。これは、特にHPラップトップで画面を印刷するためのWindowsの組み込みツールです。残念ながら、Windowsはシステム上でこのツールを徐々に段階的に廃止しており、Snip&Sketchに完全に置き換えられます。
ステップ1。「スタート」ボタンをクリックするか、タスクバーの検索バーを使用して「Snipping Tool」と入力します。ツールを開いてモードのドロップダウン ボタンを選択し、使用するスニップを選択します。切り取りオプションには、フリーフォーム、長方形、ウィンドウ、全画面切り取りの 4 つがあります。
ステップ2。希望の切り取りオプションを選択した後、[新規] ボタンをクリックするか、[Ctrl] キーと [N] キーを押して、HP ラップトップで画面の印刷を開始します。スクリーンショットの撮影が完了したら、「Ctrl」キーと「S」キーを押して希望の画像形式を選択し、希望のファイルの場所に保存します。
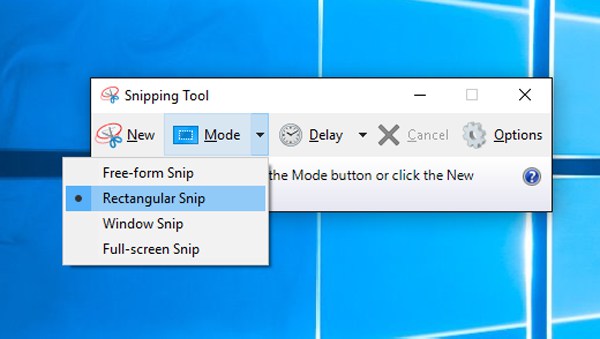
方法3:Snip&Sketchを使用したHPでの画面キャプチャ
Snip&Sketchは、HPラップトップで画面を印刷するために使用できる新しいWindowsツールです。また、これはより高度なバージョンであるため、Snipping Toolよりも優れており、より多くの機能を備えていることを期待してください。
ステップ1。キーボード ショートカットを使用して切り取りとスケッチを開くには、「Windows」、「Shift」、および「S」キーを押したままにします。画面が暗くなり、マウス カーソルが十字線に変わります。
ステップ2。次に、カーソルをドラッグして画面の一部を選択し、スクリーンショットをキャプチャします。インターフェイスの上部で使用するスニッピングモードのタイプを選択できます。次に、HPラップトップで画面を簡単に印刷します。
ステップ 3。最後に、ペイントなどの編集ツールを開いてスクリーンショットを貼り付けます。スクリーンショットをJPGおよびPNG画像形式でHPラップトップに保存することを選択できます。
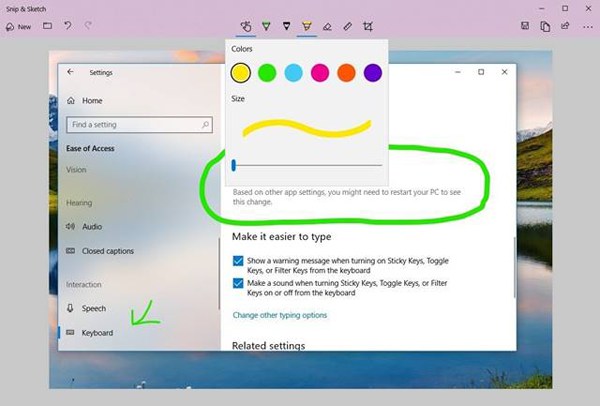
HPラップトップでスクリーンを印刷するための最良の代替方法
デフォルトの方法に加えて、最良の代替プログラムを使用することもできます- Anyrecスクリーンレコーダー HPラップトップで画面を印刷します。このツールを使用すると、マウスをドラッグすることで、目的の領域を自由にキャプチャできます。また、出力設定を調整して、高品質のスクリーンショットを目的の形式で保存できます。さらに、ショートカットの競合の問題を回避するためにカスタマイズされたホットキーも提供します。また、HPラップトップで画面を印刷する以外に、ビデオオーディオ、ゲームプレイ、Webカメラ、電話画面などを記録することもできます。 Windowsで動作しないSnippingTool 11/10/8/7.

スクリーンショットを撮り、希望の地域のHPラップトップでビデオ/オーディオを録音します。
品質設定を調整し、スクリーンショットをJPG、PNG、BMP、GIFなどでエクスポートします。
形、ハイライト、コールアウトを使用して、スクリーンショットにリアルタイムの図面を追加します。
スクリーンショットをプレビューし、保存する前にサイズを自由に切り抜いてください。
AnyRecScreenRecorderを使用してHPラップトップで画面を印刷するための詳細な手順。
ステップ1。まず、ツールを開いてメインインターフェイスを起動します。メイン インターフェイスの [スナップショット] ボタンをクリックすると、HP ラップトップでスクリーンショットの撮影を開始できます。

ステップ2。マウスカーソルが十字カーソルに変わったことに気付くでしょう。マウスを使用して、マウスの左ボタンを押したままにして、カスタマイズ可能なスクリーンショットを作成します。次に、それを画面上でドラッグし、ボタンを離してHPラップトップで画面を印刷します。

ステップ 3。スクリーンショットの撮影が完了すると、フローティング ツールバーが表示されます。ツールバーを使用して、テキスト、図形、色の効果を追加してスクリーンショットを編集します。編集後、ツールバーの右側にある「保存」ボタンを使用して、スクリーンショットを PC に保存できます。また、このツールを使用してスクリーンショットを撮ることもできます。 Asusラップトップのスクリーンショット.

HP ラップトップでスクリーンを印刷する方法に関する FAQ
-
1. HPラップトップでPrintScreenの履歴を表示するにはどうすればよいですか?
「WIN+PrtScn」方法を使用してスクリーンショットを撮ると、スクリーンショットが自動的に PC に保存されます。フォルダーを見つけるには、検索バーを使用して「ファイル エクスプローラー」と入力し、すべてのファイルとドキュメントのリストを表示します。ウィンドウの左側のサイドバーにある「PC」ボタンをクリックし、「画像」ボタンをクリックします。その後、HP ラップトップでスクリーンを印刷した後、すべてのスクリーンショットを確認できます。
-
2. HPラップトップで画面を印刷するときにSnip&Sketchでどのモードを選択する必要がありますか?
「長方形切り取り」を使用すると、アスペクト比を調整して長方形でスクリーンショットをキャプチャできます。 「自由形式切り取り」では、円形、楕円形、抽象的な形など、任意の形でスクリーンショットを撮ることができます。 「ウィンドウ スニップ」を使用すると、アクティブなアプリケーション ウィンドウをクリックするだけでキャプチャできます。 「全画面切り取り」は、画面全体のアクティビティを自動的にキャプチャします。複数のモニターがある場合、このオプションによりスクリーンショットを同時に実行できます。
-
3. Snipping Toolに対するSnip&Sketchの利点は何ですか?
Snip&Sketchの利点は、専用のキーボードショートカットです。数回クリックするだけで機能を起動すると、従来の方法よりも時間を節約できます。もう1つの利点は、編集の柔軟性が高まる優れた編集ツールです。 HPラップトップで画面を印刷するために希望のものを選択できます。
結論
HPラップトップで画面を印刷する4つの簡単な方法は次のとおりです。上記のWindowsの3つの組み込みツールには、キャプチャ領域と画像形式に制限があります。したがって、最高の代替ツールであるAnyRec Screen Recorderを選択して、HPラップトップで高品質の画面を印刷できます。カスタマイズ可能な設定とホットキーは、要件を満たします。
