MLT プロジェクトを高品質の MP4 ビデオに変換する方法
Shotcut を使用してビデオを編集すると、XML 形式の設定を含む MLT プロジェクト ファイルを取得できる場合があります。アップロードまたは再生したい場合は、まず MLT を MP4 に変換する必要があります。ビデオ、オーディオ、画像は含まれておらず、エフェクト、色、配置されたオーディオファイルなど、プロジェクトに保存されている設定のみが含まれているためです。したがって、これらのエフェクトをビデオ ファイルに表示するには、まず MLT を MP4 にエクスポートする必要があります。以下では、MLT ファイルを開いて MP4 に変換する方法を説明します。さあ、始めましょう!
ガイドリスト
MLT について知っておくべきこと [概要とプレイバック] Shotcut を使用して MLT ファイルを MP4 に転送する方法 MLT を MP4 ビデオに高品質で録画する方法 MLTからMP4への変換に関するよくある質問MLTの概要とMLTファイルを開く方法
MLT ファイルをお持ちの場合は、Shotcut でのみ再生できることを知っておく必要があります。実際のビデオ ファイルとしてではなく、Shotcut によって XML 形式で作成されたプロジェクト ファイルとして機能します。上で述べたように、ファイルの場所、トランジション、その他の編集が含まれています。 MLT ファイルを MP4 にエクスポートするために使用することもできます。しかし、Shotcut編集ソフトウェア以外に、MLTファイルを開くことができるプログラムは他にもあります。
Forecast Pro では、複雑なプロセスを必要とせずに MLT ファイルを簡単に開くことができるため、問題にシームレスに対処できます。以下は、MLTファイルを問題なく開くことができる手順を示しています。
ステップ1。Windows/Mac に Forecast Pro をダウンロードしてインストールします。プログラムを起動し、「エクスプローラー」または「ファインダー」で MLT ファイルを見つけます。見つけたら、それを右クリックし、入口側のメニューから「プログラムから開く」を選択します。
ステップ2。ポップアップ ウィンドウのメニューから [別のアプリを選択] をクリックし、[その他のオプション] の下にある [その他のアプリ] をクリックして、利用可能なアプリのリストを表示します。 「この PC で別のアプリを探す」をクリックして、Forecast Pro を見つけます。
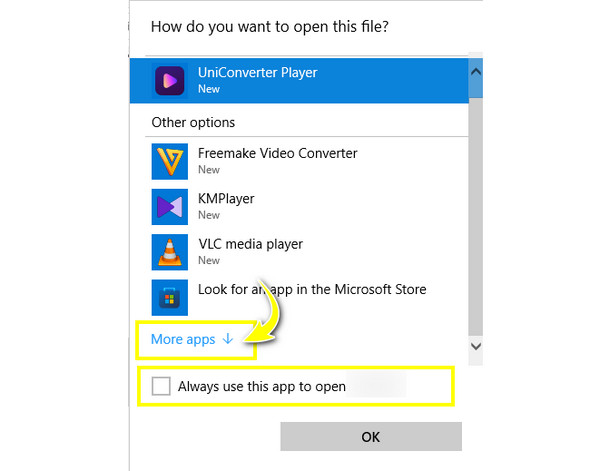
ステップ 3。残っているのは、「MLTファイルを開くには常にこのアプリを使用する」を選択し、「OK」をクリックするだけです。 MLT ファイルは、Forecast Pro で自動的に開かれるはずです。
Shotcut を使用して MLT ファイルを MP4 に転送する方法
MLT ファイルを開くためのソフトウェアを探す手間を省きたい場合は、MLT を MP4 またはその他の互換性のある形式に変換することをお勧めします。ほとんどのソフトウェアでは、[保存] オプションをクリックするとフォーマット オプションが表示されます。ただし、Shotcut では MLT ファイルが生成されます。ただし、MLT を MP4 に変換する回避策はあります。完全なガイドは次のとおりです。
ステップ1。「Shotcut Video Editor」を実行し、上のメニューバーで「ファイル」をクリックし、「ファイルを開く」または「MLT XMLをクリップとして開く」をクリックしてMLTファイルをインポートします。
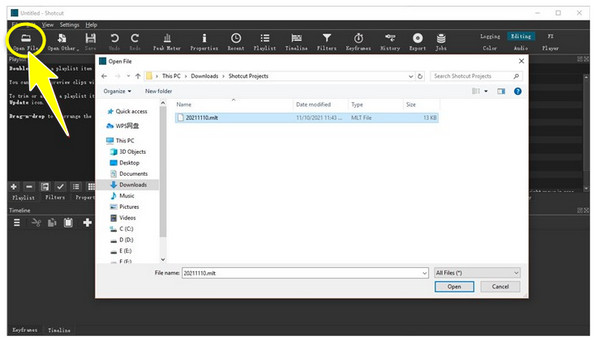
ステップ2。Shotcut は最後に行った編集内容から作業内容を読み取り、必要に応じてより早く編集プロセスを再開できるようにします。エフェクト、フィルター、その他の要素を追加できます。
ステップ 3。希望通りの結果になったら、「エクスポート」または「ファイル」をクリックし、「ビデオのエクスポート」をクリックします。プリセット形式が左側に表示されます。 MLT を多くのプレーヤーと互換性のある MP4 (H.264) に変換するには、「デフォルト」を選択します。
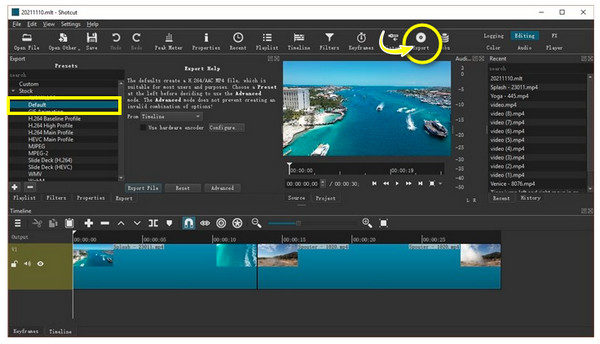
ステップ 4。最後に「ファイルをエクスポート」をクリックします。変換された MP4 ファイルを保存するファイル名と場所を指定します。
MLT を MP4 ビデオに高品質で録画する方法
Forecast Pro で MLT ファイルを開く話に戻りますが、事前に録画して MP4 ビデオとして保存しておけば、他のプラットフォームやデバイスで問題なく開くことができます。他でもない説得力をもってこれを達成する AnyRec Screen Recorder!このツールは、画面全体、選択した領域、アクティブなウィンドウなどの記録領域をカスタマイズして、コンピュータ画面上のすべての操作を記録できます。Shotcut ビデオを記録してエクスポートすると、スムーズなオフライン再生が可能になります。 MLTからMP4へ。

画面全体、アクティブなウィンドウ、カスタマイズされた領域などを記録するための領域選択。
不要な開始部分と終了部分をトリミングできるプレビュー ウィンドウ。
ウォーターマークのない高品質のエクスポートされたビデオが保証されます。
録画中の開始、再開、一時停止などを行うためのカスタマイズされたホットキー。
ステップ1。開封時 AnyRec Screen Recorder、メイン画面で「ビデオレコーダー」オプションをクリックします。次に、「フル」をクリックして画面全体を録画するか、「カスタム」をクリックして「領域/ウィンドウを選択」をクリックします。 MLT ビデオは XML ビューアで開く必要があります。

ステップ2。その後、「システムサウンド」などのオーディオオプションを有効にして、ビデオとオーディオを記録します。マイクから音声を録音する場合は、「マイク」をオンにすることもできます。

ステップ 3。「環境設定」に移動し、出力形式を MP4 に設定します。次に、右側の「REC」をクリックして、 MLT ビデオを MP4 で録画する。開始前に 3 秒のカウントダウンが始まります。録音中にスクリーンショットを撮ったり、音量を調整したりできることを忘れないでください。

ステップ 4。MLT ビデオの再生が終了したら、「停止」をクリックします。 「プレビュー」ウィンドウが表示されたので、ビデオを見てパーツを切り取る必要があるかどうかを確認してください。そうでない場合は、「完了」をクリックしてビデオを MP4 形式で「保存」します。

MLTからMP4への変換に関するよくある質問
-
共有されている MLT ファイルを開けないのはなぜですか?
MLT ファイルにはドライブ上の編集情報が含まれているため、このファイルを他の人と共有すると、元のファイル設定がすべて変更されているため、そのファイルを開けない可能性があります。
-
MLT ファイルをモバイル デバイスで開くことはできますか?
はい。 Android/iPhone に MLT ビューア アプリをダウンロードした場合は、マイ ファイルまたはファイル マネージャー アプリから簡単に開くことができます。または、MLT を MP4 に変換して携帯電話で視聴することもできます。
-
VLCメディアプレーヤーはMLTファイルを開くことができますか?
いいえ。前述したように、MLT ファイルはビデオ ストリーミング プラットフォームで再生できる実際のビデオではありません。むしろ、Shotcut によるプロジェクト ファイルです。 Shotcut は MLT ファイルのみを開くことができます。したがって、問題なく開くには、まず MP4 にエクスポートする必要があります。
-
Mac OSでMLTファイルを開くにはどうすればよいですか?
Shotcut MLT ビデオは Finder で見つけることができます。それをダブルクリックして、必要なアプリケーションで開きます。エラー メッセージが表示された場合は、MLT ファイル オープナーを検索してください。
-
Forecast Pro で MLT ファイルを開けないのはなぜですか?
システムに Forecast Pro をインストールしている場合は、最新バージョンが実行されているかどうかを確認してください。場合によっては、開発者が新しい形式を新しいバージョンで配置することがあります。そのため、MLT ファイルはプログラムと互換性がありません。
結論
MLT を MP4 形式にエクスポートする方法がわかりました。 Shotcut だけでなく Forecast Pro も MLT ファイルを開くことができるプログラムであることがわかったので、MLT ファイルを開くのにもう苦労する必要はありません。最後に開くと、MLT を MP4 に録音して簡単に再生できます。 AnyRec Screen Recorder。それは強力です 時間制限のないスクリーンレコーダー 画面上のすべてを高品質でキャプチャします。素晴らしい録音および編集機能をぜひ試してみてください。
