iPhone から SIM に連絡先をインポート/エクスポートして転送する
次の状況が発生した場合は、iPhone から SIM カードに連絡先をインポートおよびエクスポートする必要がある場合があります。
- 新しいモバイル モバイル デバイスの購入を計画しています。
- 重要な連絡先を別の携帯電話に移動する必要がある。
- iPhoneを工場出荷時のデフォルト設定にリセットする必要があります。
- 新しいネットワークプロバイダーに切り替えたいと考えています。
Android は SIM カードへの連絡先のインポートをサポートしています。ただし、iPhone に対する答えはやや残念なものになる可能性があります。しかし実のところ、それについてはいくつかの回避策を講じる必要があるだけです。このガイド投稿では、3 つの手間のかからない方法で iPhone の SIM に連絡先をインポートする方法を説明します。
ガイドリスト
iPhoneからSIMに連絡先を直接インポート/エクスポートできますか? iPhone から SIM カードに連絡先をメールで 1 つずつインポート iPhoneからSIMにすべての連絡先をインポート/エクスポートする最も簡単な方法 iCloud経由でiPhoneからMacに連絡先をインポート/エクスポートする方法 iPhone から SIM カードへの連絡先の転送に関する FAQiPhoneからSIMに連絡先を直接インポート/エクスポートできますか?
答えは「ノー」です。つまり、iPhone の SIM カードに連絡先を保存する方法を学ぶということになりますが、現実には iPhone は連絡先などのデータを SIM に保存する必要がないため、明示的には作られていません。 Apple は、ユーザーが簡単に交換できる取り外し可能なデバイスではなく、デバイスにデータを保存することを望んでいます。 iCloud または iTunes を使用してデータをバックアップすると、デバイス間で簡単にデータを転送できます。
その場合、デバイスを脱獄しない限り連絡先が残るため、iPhone から Android に切り替えるのは難しいかもしれませんが、お勧めできません。 iPhone の SIM に連絡先を保存する脱獄は、正しく実行されないと iDevice に損害を与える可能性があります。したがって、技術的なスキルを試していない場合は、このソリューションを選択しないでください。したがって、iPhone から SIM カードに連絡先をインポートおよびエクスポートするためのテスト済みの方法がここで提供されています。
iPhone から SIM カードに連絡先をメールで 1 つずつインポート
iPhone から SIM カードに連絡先を少数コピーする必要があるとします。電子メールを使用して、これらの連絡先を Android デバイスに一度に 1 つずつ転送できます。そこから、SIM カードにインポートできます。ただし、この方法は、iPhone から Android SIM カードに連絡先を選択的にインポートすることしかできないため、時間のかかるプロセスになる可能性があります。そのため、仕事で重要な連絡先を移動するなど、重要な連絡先を実行する必要がある人に最適です。電話。
ステップ1。iDevice の「連絡先」アプリに移動し、目的の連絡先に移動して SIM カードに移動します。下にスクロールして「連絡先の共有」オプションを見つけ、「メール」を使用します。
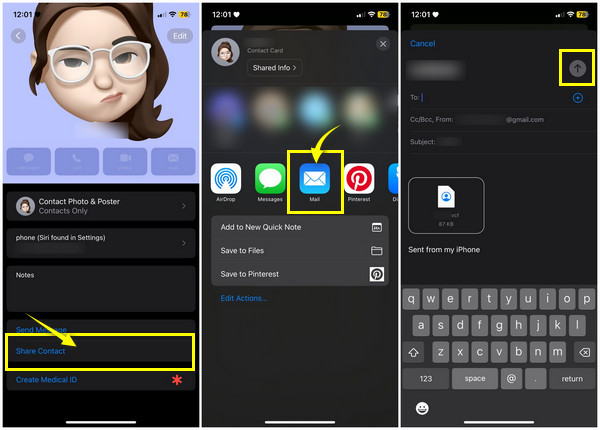
ステップ2。連絡先を SIM カードに保存するには、PC で Gmail を開き、連絡先を「vCard」としてダウンロードします。
ステップ 3。USB ケーブルを介して Android スマートフォンをコンピュータに接続し、「連絡先」に進み、「メニュー」をタップして「設定」を選択します。 「USBストレージからインポート」をタップして、連絡先をiPhoneからAndroid SIMカードに転送します。
後で、目的の連絡先が Android に保存されているかどうかを確認し、もう一度「その他」オプションに移動して「設定」を選択し、「連絡先のインポート/エクスポート」をタップして、「SIM カードにエクスポート」を選択します。
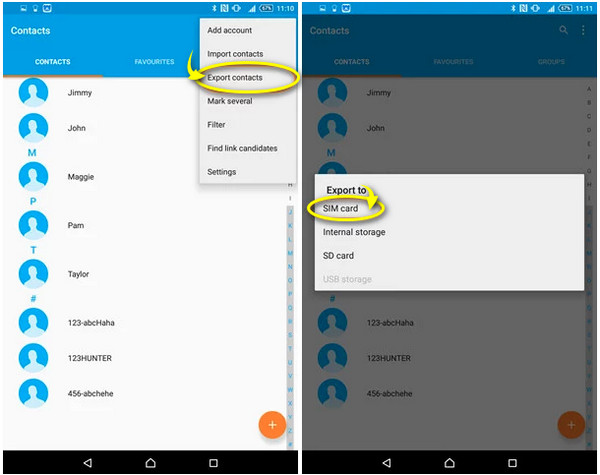
iPhoneからSIMにすべての連絡先をインポート/エクスポートする最も簡単な方法
一方、SIM カードにエクスポートする iPhone の連絡先が大量にある場合は、クリック数回で要件を満たし、それを超えることができるツールを試してみてはいかがでしょうか。 AnyRec PhoneMover これは、連絡先、メッセージ、音楽などの重要なデータを転送およびバックアップするための最も説得力のある手段です。これを使用すると、iPhone の連絡先を Android デバイスに共有することで、iPhone の連絡先を SIM カードに保存する方法を学ぶことができます。それとは別に、このワンクリック ソリューションを使用すると、重複した連絡先をすべて検索し、一度に削除することができます。プログラム内で連絡先情報を柔軟に変更することもできます。

iPhone から Android SIM カードに連絡先を一括でインポートおよびエクスポートします。
メッセージ、ビデオ、音楽などの他のファイルも転送します。
転送前に選択したデータを確認できるプレビューを提供します。
同一の連絡先を結合したり、重複した連絡先を簡単かつ迅速に削除したりできます。
100%セキュア
ステップ1。USB ケーブルを使用して iPhone をコンピュータに接続します。次に、「MobieSync」アプリを Android デバイスにダウンロードし、ケーブル経由でコンピュータにリンクするか、「QR コード」をスキャンします。接続後、iPhone から Android SIM カードに連絡先をインポート/エクスポートできるようになりました。

ステップ2。「連絡先」セクションに移動すると、プログラムが iPhone の連絡先をスキャンします。スキャンが終了すると、ローカル、iCloud、Outlook などに基づいてすべてが表示されます。チェックボックスをクリックして、移動する連絡先を選択します。それらすべてを選択できます。完了したら、上の「デバイスにエクスポート」をクリックします。

ステップ 3。連絡先を「CSV」または「VCard」ファイルとして PC にインポートできることを忘れないでください。また、「削除」機能を使用して、iPhoneからSIMカードにエクスポートした連絡先を削除することもできます。そうすれば、次のことができます SIMカードをiPhoneに移す またはAndroidでもお好みで。

100%セキュア
iCloud経由でiPhoneからMacに連絡先をインポート/エクスポートする方法
iPhone から連絡先をエクスポートする他の最初の 2 つの方法とは対照的に、このソリューションはより複雑です。すでに述べたように、iCloud を利用して iPhone の SIM に連絡先をインポートできます。その支援により、iCloud に同期してエクスポートし、Android スマートフォンの SIM カードにインポートするだけで、大量の連絡先を SIM カードに保存できます。その必要はありません Android で以前の SIM カードを削除する.
ステップ1。まず「設定」アプリに移動し、「名前」をタップして「iCloud」を選択します。 「iCloudを使用しているアプリ」の下にある「連絡先」ボタンを見つけてオンにします。
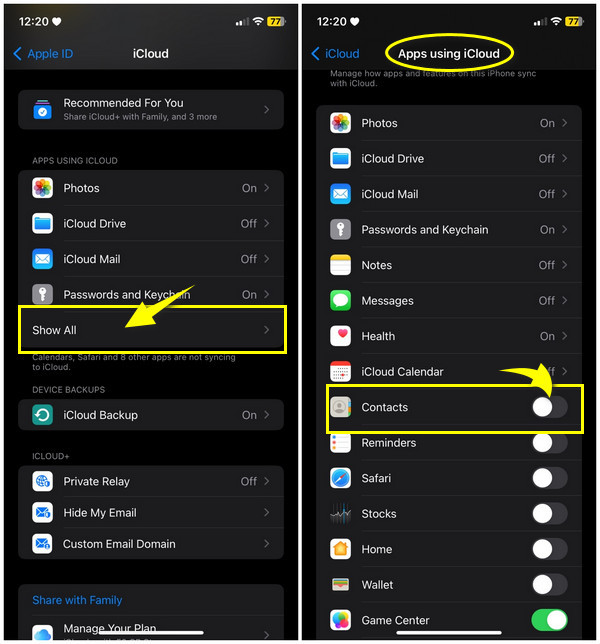
ステップ2。Mac を開き、「iCloud」アプリを使用するか、Web ブラウザで iCloud の主要サイトにアクセスします。 iPhone で使用しているのと同じ Apple ID アカウントを入力し、多くのオプションの中から「連絡先」をクリックします。
ステップ 3。下の [設定] ボタンに移動し、[すべて選択] をクリックしてすべての連絡先を選択します。 「Ctrl」キーを押しながら希望の連絡先を選択することもできます。もう一度「設定」ボタンをクリックし、「vCardのエクスポート」に進みます。すべての連絡先がコンピュータにエクスポートされます。
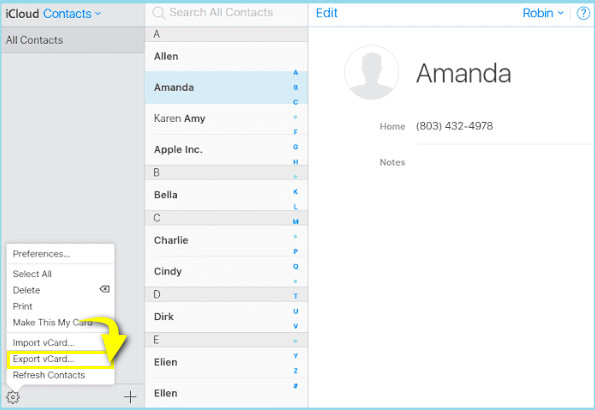
ステップ 4。次に、Android スマートフォンを接続します。次に、「連絡先」アプリを開き、「その他のオプション」、「設定」の順にタップし、「連絡先のインポート/エクスポート」をタップして、「USBストレージからインポート」を選択します。その後、再度「連絡先のインポート/エクスポート」をタップし、「SIM カードにエクスポート」をタップします。このようにして、iPhone から SIM カードに連絡先をインポート/エクスポートできます。
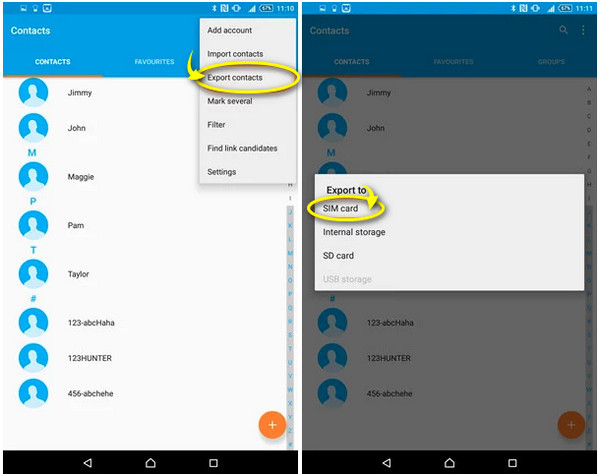
iPhone から SIM カードへの連絡先の転送に関する FAQ
-
iPhone から既存の SIM カードを取り外すにはどうすればよいですか?
ペーパー クリップまたは SIM イジェクト ツールを使用してトレイを開きます。 iPhone に押し込み、SIM トレイを外側にそっと引いて SIM カードを取り外します。
-
iPhone の連絡先を新しい SIM カードに同期できますか?
はい。 iPhone は新しい SIM カードにデータを保存できませんが、古い SIM カードからデータをインポートして新しい SIM カードに保存することができます。これを行うには、[設定] を開き、[連絡先] に移動し、[SIM 連絡先のインポート] をタップして削除し、新しい SIM と交換します。
-
iCloudを使用せずにiPhoneからSIMカードに連絡先をインポート/エクスポートすることはできますか?
はい。 iCloud は、連絡先を SIM カードに保存する有効な方法です。ただし、サードパーティの移動プログラム、iTunes または電子メールの使用を検討することもできます。
-
Gmail を使用して iPhone の連絡先をエクスポートするにはどうすればよいですか?
設定アプリに移動したら、「メール」に移動し、「アカウントの追加」を選択して「Google」を選択します。正しい電子メールの詳細を入力してください。 「許可」をタップし、「連絡先」オプションを見つけてスイッチをオンに切り替えます。
-
iPhoneに連絡先を保存するにはどうすればよいですか?
連絡先を SIM カードに保存するには、いくつかの方法があります。 iCloud、電子メール、またはこの投稿で説明したその他の簡単なソリューションを使用できます。
結論
簡単にするために、この記事で説明した方法を使用して、iPhone から SIM カードに連絡先をコピーすることが簡単に行えます。ご覧のとおり、 AnyRec PhoneMover は、連絡先を SIM カードに保存できる、他のデバイスにデータを転送するワンクリック ソリューションを提供します。このツールは連絡先の共有に加えて、写真、ビデオ、音楽、メッセージもカバーします。今すぐ試してみて、転送および管理機能について詳しく調べてください。
100%セキュア
