Windows Media Playerでビデオを回転する方法:可能か
Windows Media Player でビデオを回転する方法をお探しなら、残念ながらそれはできません。メディア プレーヤーには、そのような機能はありません。しかし、心配しないでください。Windows には、角度が間違っているビデオを回転するのに役立つソリューションが多数用意されています。このようなビデオは面倒だとおわかりいただけるでしょう。そこで、この記事では、クリックするだけでビデオを回転させる 3 つの方法をご紹介します。さあ、始めましょう!
ガイドリスト
Windows Media Player でビデオを回転させる究極の方法 VLC を使用する – Windows Media Player の代替品でビデオを回転する Windows 11/10 で新しいメディア プレーヤーを使用してビデオを回転する方法 FAQsWindows Media Player でビデオを回転させる究極の方法
AnyRec ビデオコンバーター Windows 10/11 で Windows Media Player のビデオを回転する方法を学ぶための究極の方法を提供します。これは、ローテーター、クロッパー、トリマーなどのツールを備え、変換だけでなくビデオ編集にも優れています。組み込みエディター内で確認できるもの以外にも、WMP ビデオを適切な角度に回転させて見やすくするビデオ ローテーターなど、さまざまなツールキットがあります。また、自分でカスタマイズすることで、希望する解像度、品質、形式などを自由に取得できます。

回転、クロッパー、トリマー、フィルター、透かしなどの多くの編集ツール。
Windows Media Player とは異なり、ビデオを 90 度、180 度、または 270 度回転できます。
MP4、AVI、MOV、M4V など、複数のエクスポート形式をサポートします。
リアルタイムプレビューを使用すると、エクスポートする前に適用されたすべての変更を確認できます。
安全なダウンロード
安全なダウンロード
ステップ1。中に入ると AnyRec ビデオコンバータータブウィジェットの「ツールボックス」をクリックし、下にスクロールして「ビデオローテーター」を見つけます。
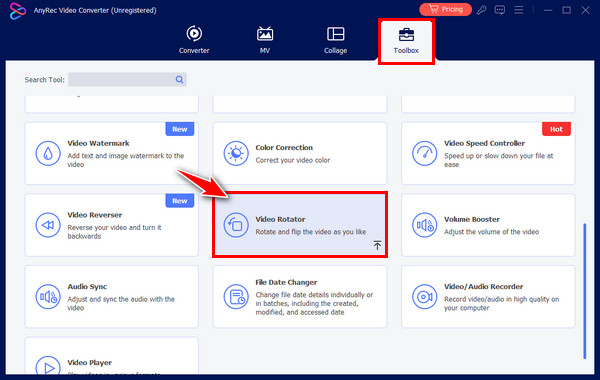
ステップ2。中央の「追加」ボタンをクリックしてファイルをインポートします。その後、下の「回転」オプションから適切な角度を選択します。WMP を使用せずにビデオを回転し、右側のウィンドウ ペインでどのように変化するかを確認します。
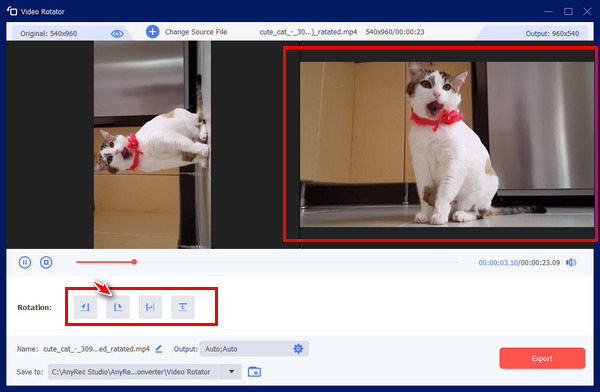
ステップ 3。「出力設定」メニューをクリックして、解像度、品質、形式などを変更します。その後、ファイルに名前を付け、ファイルの保存先を選択して、「エクスポート」ボタンをクリックします。
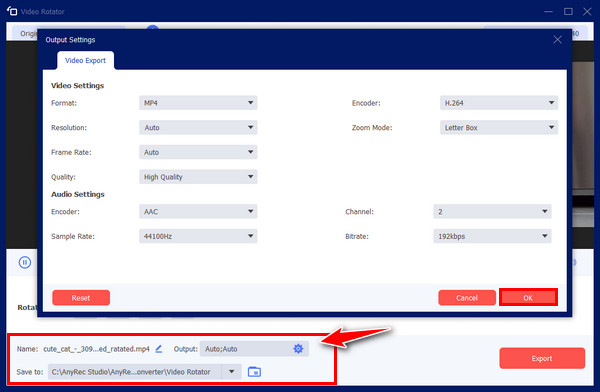
VLC を使用する – Windows Media Player の代替品でビデオを回転する
前述のように、Windows Media Player でビデオを回転する方法を学ぶことは不可能なので、Windows ではさまざまなソリューションを提供しています。これらのソリューションの 1 つは、VLC Media Player を使用することです。これは、複数のファイル形式と基本的な編集スキルをカバーする無料のオープン ソース プレーヤーです。ビデオを 90 度、180 度、または 270 度回転させる仕組みに興味がある場合は、以下で実行方法を確認してください。
ステップ1。デスクトップで VLC を開き、上のタブで「メディア」を選択し、「ファイルを開く」を選択します。コンピューターから回転したいビデオを参照します。
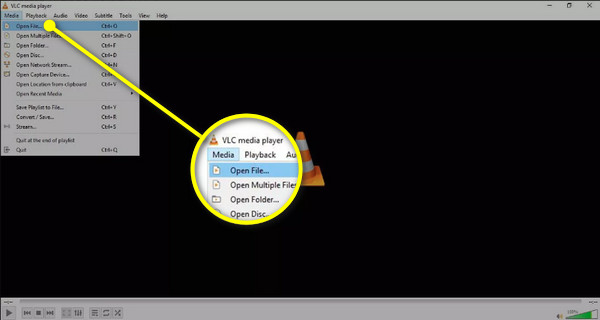
ステップ2。追加したら、「ツール」タブをクリックし、「効果とフィルター」オプションに移動します。 または、キーボードの「Ctrl + E」キーを押して簡単にアクセスします。
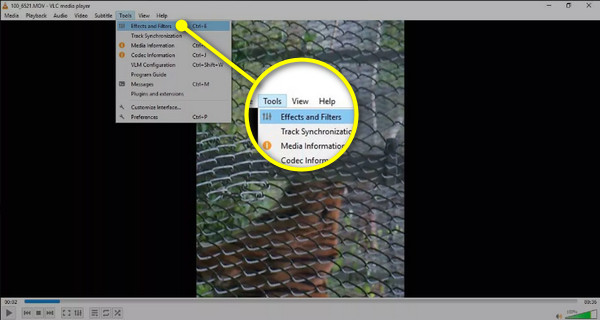
ステップ 3。「調整と効果」ウィンドウの「ビデオ効果」タブに移動し、「ジオメトリ」セクションを選択します。そこで、「変換」ボックスをクリックし、ドロップダウン メニューをクリックして、この Windows Media Player の代替品でビデオを回転させます。
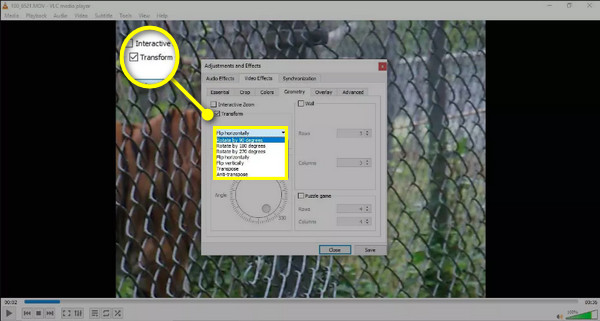
ステップ 4。完了したら、「保存」ボタンをクリックし、「閉じる」をクリックして VLC のメイン画面に戻り、適切な方向でビデオを確認します。
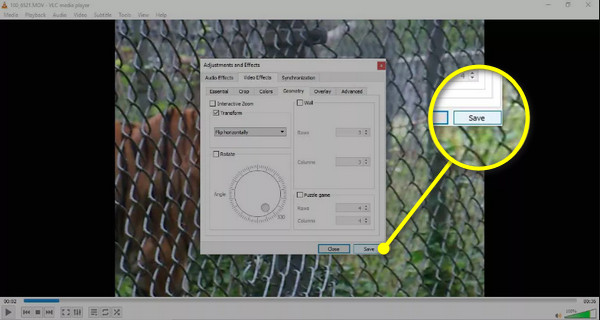
Windows 11/10 で新しいメディア プレーヤーを使用してビデオを回転する方法
Windows 10/11 を使用している場合、プリインストールされているフォト アプリから Windows Media Player を使用してビデオを回転する方法を理解するのは難しくありません。フォト アプリにはビデオ エディターがあり、ビデオを回転して保存するのに役立ちます。その仕組みを確認するには、以下の手順を確認してください。
ステップ1。「Windows のスタート」メニューをクリックし、「フォト」アプリを検索します。「最適な一致」セクションで見つかったらクリックします。
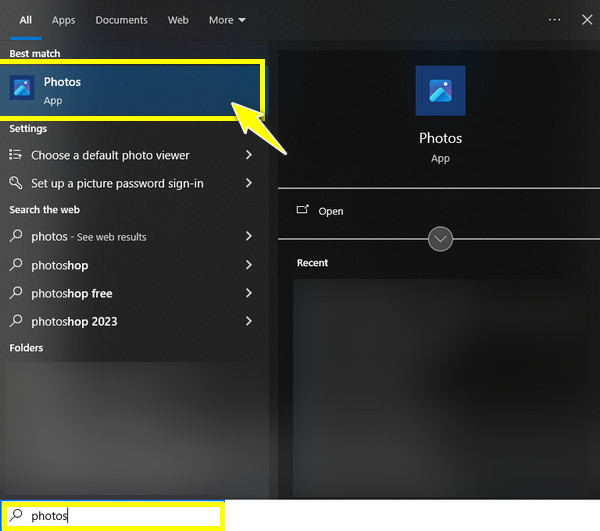
ステップ2。上部の「ビデオ エディター」に移動し、その中で「新しいビデオ プロジェクト」ボタンをクリックします。ビデオ プロジェクトに希望する名前を入力し、「OK」ボタンをクリックします。
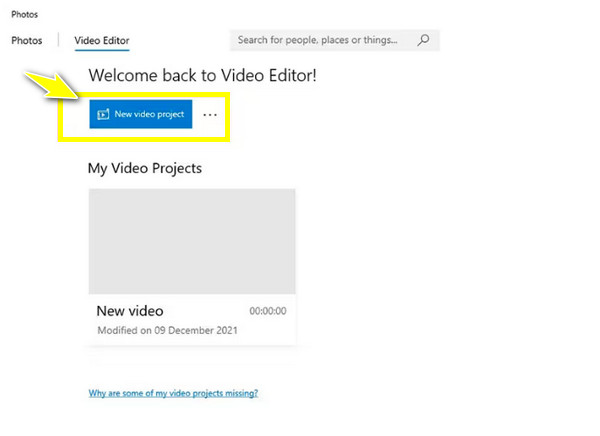
ステップ 3。その後、「追加」ボタンをクリックして回転が必要なビデオをインポートし、「タイムライン」にドラッグ アンド ドロップします。その後、「回転」ボタンをクリックしてビデオを 90 度回転させます。ビデオが正しい方向になるまでクリックします。
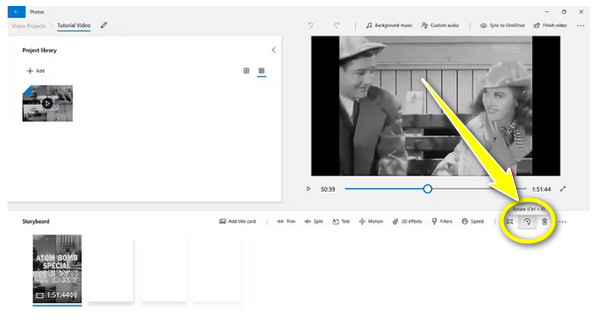
ステップ 4。最後に、上の「ビデオを終了」ボタンをクリックして、回転したビデオ ファイルを選択した保存先に保存します。これで、ビデオを回転するための最適な Windows Media Player の代替手段を使用できました。
FAQs
-
VLC でビデオを永久に 90 度回転できますか?
はい。特定のビデオ ファイルを回転するための前述のソリューションと比較すると、少し複雑ですが、VLC で再生されるすべてのビデオを回転させるには効果的です。ただし、この方法では、すでに正しい向きになっているビデオにも影響するため、向きが間違ってしまいます。
-
ビデオを 90 度回転できるオンライン回転ツールはありますか?
はい。ビデオの角度を変更するのに役立つソフトウェアだけでなく、今日では Clideo、VEED.io、Fixier、Online Video Cutter など、ビデオを回転できるオンライン ローテーターもいくつかあります。
-
Mac で VLC を使用してビデオを回転するにはどうすればよいですか?
Mac で VLC を開き、「ファイル」に移動してビデオをインポートします。その後、「Windows」タブを選択し、「ビデオ効果」を選択します。新しいウィンドウ内で、すぐに「ジオメトリ」タブに移動し、「変換」ボックスをオンにします。そこで、必要な回転角度を選択します。
-
MP4 ビデオを回転するにはどうすればいいですか?
適切で実用的なツールを使用すれば、MP4 ビデオを簡単に回転できます。このようなサポートを提供するのは、VLC メディア プレーヤー、写真アプリ、オンライン ツールなどです。
-
VLC以外に、Windows Media Playerでビデオを回転できるプレーヤーはありますか?
現在ダウンロードしてビデオを視聴したり回転したりするために使用できるプレーヤー ソフトウェアには、KMPlayer、PotPlayer、Kodi、GOM Player などがあります。プレーヤー以外の場合は、Filmora、CapCut、ShotCut、Adobe などを使用できます。
結論
Windows Media Playerでビデオを回転する方法を学ぶのは不可能です。なぜなら、Windows Media Playerにはそれができないからです。したがって、フォトアプリやVLCなどのWindowsでビデオを回転する方法を学ぶには、ここで紹介したソリューションが役立ちます。ただし、ビデオを永久に回転させるプロセスは複雑であるか、ビデオを永久に回転させることができません。そのような場合、究極の解決策は AnyRec ビデオコンバーターこのプログラムは、さまざまな編集ツールを備えた、全体的に簡単な回転手順をサポートしています。そのエキサイティングな機能を見逃したくないので、今すぐダウンロードしてください。
安全なダウンロード
安全なダウンロード
 VLC Media Player は安全にダウンロード/使用できるか、およびリスクを回避する方法
VLC Media Player は安全にダウンロード/使用できるか、およびリスクを回避する方法