水平VS垂直–どちらが視聴と映画製作に適していますか?
映画を見たり映画を作ったりしてきた何年にもわたって、共通点が1つあることがわかります。それは、すべて水平スケールで作成されたということです。ただし、高度なテクノロジーにより、垂直方向のビデオを表示および視聴できるようになりました。これらの垂直ビデオは、Facebook、Instagram、YouTube、Snapchatなどのソーシャルメディアで見つけることができます。水平方向と垂直方向のビデオには長所と短所があります。映画の制作を考えている場合は、水平スケールと垂直スケールを使用して、より良い視聴とビデオ制作を行う方法を見つけてください。始めましょう。
ガイドリスト
水平VS.垂直: 概要、機能、および使用法 ビデオを水平または垂直サイズにトリミングする究極の方法 横型または縦型ビデオを作成するためのさらに 3 つのソフトウェア 水平ビデオと垂直ビデオに関するよくある質問水平VS.垂直: 概要、機能、および使用法
映画製作時に使用する必要のあるスケールを選択することは重要ですか?絶対そうです。 4:3が水平ビデオまたは16:9アスペクト比に置き換えられた後、ビデオの視聴と作成に最も使用されたスケールでした。水平方向のビデオは、プロットに関する詳細と情報を強調しています。これは、コンピューター、ラップトップ、タブレット、スマートフォンなどのデバイスでビデオを視聴するための標準的なスケールです。水平は目の位置合わせに従うため、垂直よりもはるかに優れており、主に大きなものに使用されます。さらに、4:3、16:9、1.66:1、1.85:1、2.35:1などの最も一般的なアスペクト比に従います。
しかし、今日では何十億もの人々がスマートフォンを使用しているため、水平方向を当然のことと考えることはできません。垂直または垂直指向のビデオは、TikTok、Snapchat、Instagramなどのソーシャルメディアで頻繁に使用されます。これは、ビデオを高くするためのポートレートモードとして動作し、デバイスの画面全体を占めます。このスケールを使用して、ダンスのトレンドに参加したり、チュートリアルを行ったり、クローズアップ録音を行ったりすることができます。縦長のビデオは、ほとんどの場合、クリップ内の主題が少ないことを強調します。これは、コンテンツをすばやく表示するのに適しています。
解像度も、水平方向または垂直方向のビデオによって異なります。水平および垂直の解像度のリストは次のとおりです。
| 水平解像度 | 垂直解像度 |
| 3840×2160 | 3840×2160 |
| 2560×1440 | 1440×2560 |
| 1920×1080 | 1080×1350 |
| 1280×720 | 1280×720 |
| 1280×720 | 720×1080 |
風景やイベントの美しさを表現したい場合は、水平スケールを使用できます。縦の目盛りを使用すると、人、動物、または動きを親密に描写するために使用できます。さらに、クリップを見るためにモバイルデバイスを回転させない自由を与えます。
ビデオを水平または垂直サイズにトリミングする究極の方法
水平または垂直のビデオをトリミングできるかどうか疑問に思っている場合は、間違いなくできます!と AnyRec ビデオコンバーター、ビデオタイプをトリミングすることは不可能ではありません。このソフトウェアは、ビデオをトリミングおよび編集するための最高の機能を提供します。ツールをナビゲートして簡単に使用するのに役立つ簡単なインターフェイスを備えています。サポートされている何百ものファイル形式で、編集するあらゆる種類のビデオを受け入れます。さらに、ソフトウェアは編集されたすべてのビデオファイルを高品質で保存します。

垂直および水平のビデオを作成するための高度なトリミングツール。
ビットレート、エンコーダー、フォーマット、解像度などのビデオ出力をカスタマイズします。
ソーシャルプラットフォームにアップロードするために、すべての一般的なビデオおよびオーディオ形式をサポートします。
変換、ボリュームブースター、3Dメーカーなどの他の便利なツールを提供します。
安全なダウンロード
安全なダウンロード
AnyRec Video Converterを使用して垂直または水平のビデオをトリミングする方法:
ステップ1。公式 Web サイトでソフトウェアをダウンロードし、デバイスで起動します。上部メニューの「ツールボックス」タブをクリックし、「ビデオクロッパー」機能を開きます。

ステップ2。「追加」ボタンをクリックして、クロップしたいビデオファイルを追加します。このステップでは、例として水平ビデオを使用します。選択すると、ソフトウェアによってクロッパーが表示されます。 [アスペクト比] ドロップダウン メニューをクリックして、水平または垂直のサイズを選択し、ビデオをトリミングします。オススメなのは、 16:9のアスペクト比 オプション。

ステップ 3。黄色の四角はサイズを変更します。 「十字」アイコンをクリックして、クロッパーをビデオの中央に配置します。 「プレビュー」ボタンをクリックすると、ビデオがどの程度変化するかを確認できます。最初のトリミングに満足できない場合は、再度調整できます。また、「出力」オプションのドロップダウン メニューをクリックしてビデオ設定を変更することもできます。ここで、ビデオエンコーダ、品質、形式、ビットレートなどを変更できます。「OK」ボタンをクリックして保存します。
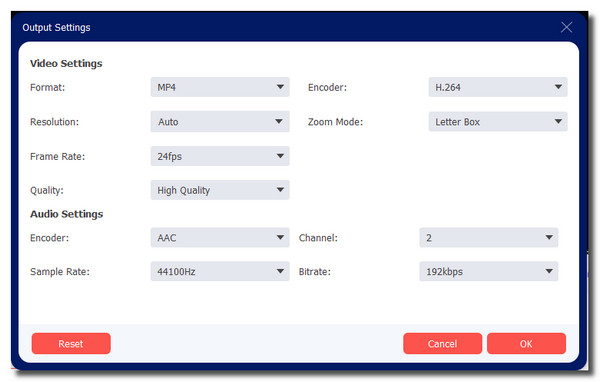
ステップ 4。完了したら、「保存先」オプションを参照して、指定したフォルダーを選択します。 「エクスポート」ボタンをクリックして、すべての変更を保存します。保存プロセスが完了すると、フォルダーが自動的に表示され、視聴できるようになります。縦型ビデオをトリミングする場合も、同じ手順を使用します。
横型または縦型ビデオを作成するためのさらに 3 つのソフトウェア
水平または垂直のビデオクリップを作成するのは簡単ではありません。しかし、それはあなたが作成して編集するのを助けるためにビデオエディタであるでしょう。以下で、水平および垂直のビデオを作成するのに最適なソフトウェアを見つけてください。
1. Adobe Premiere Pro
高度なツールを使用すると、AdobePremiereProで水平または垂直のビデオを作成できます。この有名なソフトウェアには、ビデオクロッパーを含む想像できるすべての編集ツールがあります。あなたはできる Premiereでビデオを任意のサイズにトリミングする。このクリエイティブツールは、FrameやAdobe Photoshopなどの他の便利なアプリとも統合できるため、リストで最も柔軟なツールになります。
特徴:
◆4Kや8Kなど最高の解像度でフッテージを編集できます。
◆ユーザーが優先するネイティブファイルのサポート、より高速なレンダリングなどを選択できるようにします。
◆SpeechtoText機能を使用してキャプションを自動的に作成します。
◆ビデオ編集のエクスペリエンスを大幅に向上させるために定期的に更新します。
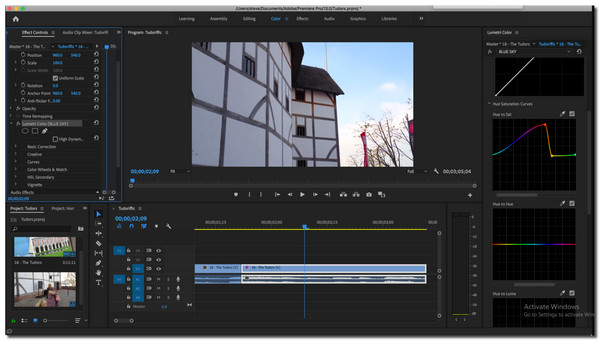
2. PowerDirector
素晴らしいPowerDirectorを使用してビデオを編集するとき、退屈な瞬間はありません。このビデオエディタは、最高の垂直または水平ビデオを作成するのに役立つ200の高度な編集ツールを提供します。ビデオクロッパーからクリエイティブなトランジションまで、ツールを学ぶために汗をかく必要はありません。さらに。編集の開始時にアスペクト比を提供して、ビデオをアップロードするソーシャルプラットフォームを選択できるようにします。
特徴:
◆Mac、Windows、Android、iOSなどの他のアプリバージョンを提供します。
◆ユーザーがグリーンスクリーンの映像を編集できるようにします。
◆モーショントラッキングおよびアクションカメラツールを介した手の込んだビデオクリップ。
◆4Kや3Dなどの高解像度のビデオをサポートします。
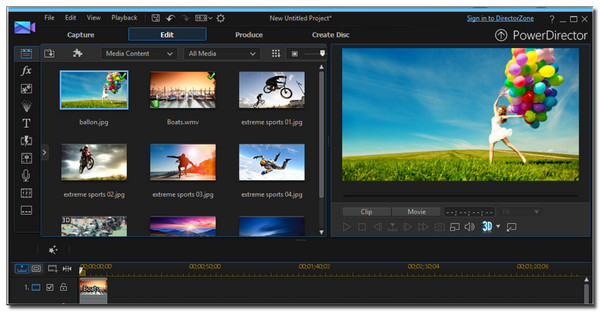
3. iMovie
最後になりましたが、Apple製品専用の別のソフトウェアがあります。 iPhoneまたはMacの本を使用しているかどうかに関係なく、iMovieを使用して水平または垂直のビデオをダウンロードおよび編集できます。その優れた機能には、フィルタリング、緑色の画面の編集、さらには複数のプロジェクトを同時に開くことが含まれます。ユーザーがハリウッドのようなビデオを作成したいときに使用されるツールの1つであることは不思議ではありません。
特徴:
◆ビデオの安定化、エフェクト、トランジションなどを提供します。
◆写真や音楽をインポートしてビデオファイルとマージできるようにします。
◆最新のインターフェースとノンリニアビデオエディタ。
◆編集および拡張するHDおよび4Kビデオをサポートします。
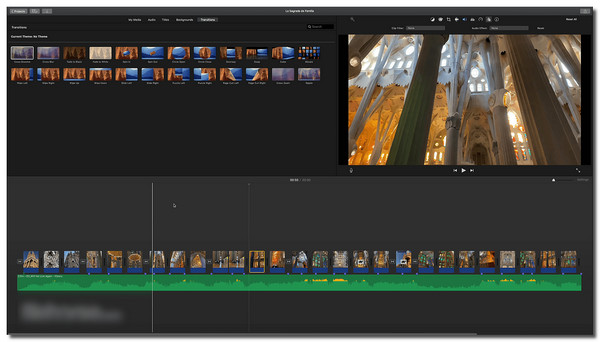
水平ビデオと垂直ビデオに関するよくある質問
-
1.どちらが良いですか:水平または垂直?
水平スケールと垂直スケールはどちらも優れています。ただし、ビデオクリップの視聴または作成のデバイス、ソーシャルネットワーク、およびその他の側面によって異なります。したがって、ビデオの最適なスケールを区別するために、計画するために言及されていることを考慮してください。
-
2. TikTokで水平方向のビデオを垂直方向にトリミングできますか?
いいえ、できません。 TikTokは9:16の動画をアップロードすることを推奨していますが、トリミングツールは提供していません。したがって、InShotなどのエディターアプリを使用することも、プロのビデオエディターであるAnyRecVideoConveterを利用することもできます。
-
3. Windows Media Playerは垂直方向のビデオを再生しますか?
はいぜったいに。 Windows Media Playerは、あらゆる種類のビデオとオーディオを再生するための動的なツールです。垂直または水平のビデオをアップロードすることにより、メディアプレーヤーは最高の視聴体験のためにセラチンスケールで調整します。
結論
水平スケールと垂直スケールは、さまざまな目的のために作られています。これらのスケールはどの分野とも異ならないが、特定の要件のみである。さらに、ビデオクリップを作成するときに水平方向と垂直方向を最大化する方法を十分に学ぶ必要があります。垂直方向のビデオを水平方向のビデオにトリミングする場合は、AnyRecVideoConverterを使用して要件を満たすことができます。無料でダウンロードして、今すぐお試しください!
安全なダウンロード
安全なダウンロード
