デスクトップ/オンラインでビデオを反転/ミラーリングする方法 - チュートリアル
しばらく前からビデオ プロジェクトをミラーリングしたいと思っていましたが、その作業に最適なツールが見つからないようです。幸いなことに、Windows/Mac/オンラインでビデオを反転するのに役立つ 10 の最高のツールがここにあります。ニーズに合わせて適切なものを選択し、より多くの編集機能を使用してビデオを改善できます。すべてのツールにビデオをミラーリングまたは反転する手順が記載されているので、あまり言うことはありません。読み進めて、どのツールの方法が最適かを選択してください。
| ビデオフリッパー | 水平/垂直反転 | サポートされている品質 | フォーマット | 困難 |
| AnyRec ビデオコンバーター | √ | HD、UHD、4K、8K | MP4、MOV、AVI、M4V、MKV、その他 600 以上。 | 簡単 |
| VLC | √ | HD、UHD、4K | MP4、WebM、MOV、AVI、WMV など。 | 適度 |
| プレミア | √ | HD、UHD、4K | MP4、VOB、WMV、MXF、MPEG など。 | 難しい |
| マイクロソフトフォト | √ | HD、UHD | MP4、3GP、PNG、TIFF など。 | 簡単 |
| QuickTimeプレーヤー | √ | HD、UHD、4K、8K | MOV、MPEG-4、MPEG-2 など。 | 適度 |
| Media.io | √ | HD、UHD、4K | MP4、MOV、DIVX、AVI、VOB、3GP など。 | 簡単 |
| クライド | √ | HD、UHD、4K | MP4、WMV、MOV、MKV、MPG、MTS など。 | 簡単 |
| パワーディレクター | √ | HD、UHD、4K | DAT、MPEG-1、MPEG-2、VOB、WMV など。 | 難しい |
| iMovie | √ | HD、UHD、4K、 | MP4、MOV、M4V。 | 適度 |
| Kapwing | √ | HD、UHD | MP4、MOV、WMV、WebM など。 | 簡単 |
ガイドリスト
トップ1: AnyRec ビデオコンバーター (Windows/Mac) – ワンクリックでビデオを反転 トップ2: VLC (すべてのデバイス) – 再生中または永続的にビデオを反転 トップ3: Premiere (Windows/Mac) – 主にプロの編集者向け トップ 4: Windows ムービーメーカー (Windows) – Windows 10/11 のデフォルト アプリ トップ 5: QuickTime Player (Mac) – Apple のマルチメディア プレーヤー トップ 6: Media.io (オンライン) – AI 搭載のオールインワン エディター トップ 7: Clideo (オンライン) – クイック ビデオ フリッパー オンライン トップ 8: PowerDirector (全デバイス) – AI 搭載のプロフェッショナル編集ツール トップ9: iMovie (Mac/iOS) – Appleユーザーに最適 トップ 10: Kapwing (オンライン) – ビジネスに最適なフリッピング ツール FAQsトップ1: AnyRec ビデオコンバーター (Windows/Mac) – ワンクリックでビデオを反転
今すぐ検索をやめてください。 AnyRec ビデオコンバーター を提供します。フリッパー、クロッパー、ローテーター、既成のテーマ、レイアウト、エフェクト、フィルターなどの豊富な編集オプションを備えたこのツールは、ビデオの編集と反転に非常に高速で信頼性があります。競合他社と比較すると、優れた品質でビデオを最大 8K まで上げることができます。また、他のソフトウェアは初心者にとって難しい場合がありますが、AnyRec には急な学習曲線がないため、心配する必要はありません。したがって、フリップビデオの作成方法を学ぶことは、実行するのがまったく簡単です。

反転、回転、切り抜き、エフェクトの適用、背景トラックの追加などが可能です。
適用したすべての編集の詳細で高品質なリアルタイム プレビューを提供します。
品質、形式、解像度など、変更可能なパラメータ。
720p、4K、さらには8K解像度の高解像度ビデオをサポートします。
安全なダウンロード
安全なダウンロード
ステップ1。左端の「ファイルを追加」ボタンをクリックして、起動後に反転したいビデオを表示します。 AnyRec ビデオコンバーター.
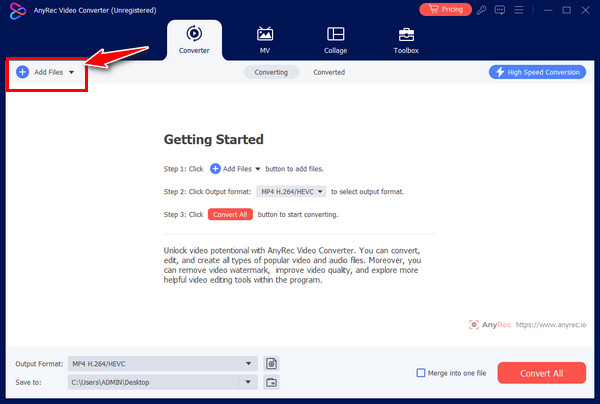
ステップ2。すべての編集ツールにアクセスするには、「編集」ボタンをクリックします。ビデオを反転するには、「回転と切り取り」タブの水平または垂直反転オプションのいずれかを選択します。問題がなければ、「OK」ボタンをクリックします。
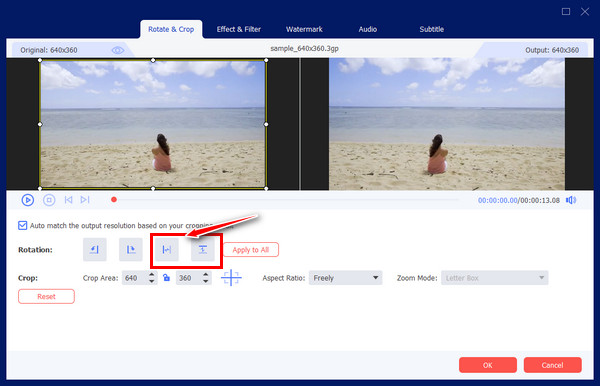
ステップ 3。メイン画面に移動したら、アニメファイルと場所を決定します。「すべて変換」ボタンをクリックする前に、希望の形式を選択することもできます。
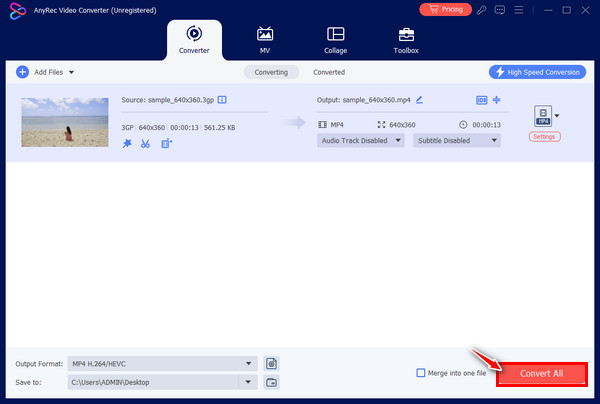
トップ2: VLC (すべてのデバイス) – 再生中または永続的にビデオを反転
すべてのデバイスで有名なプレーヤーとして機能するだけでなく、基本的なビデオ調整のための基本的な編集ツールも備えています。VLC メディア プレーヤーは、さまざまなソースからのビデオを反転する方法を学ぶのに役立ちます。また、ビデオ ファイルに対してさらに多くのことができることに驚かれるかもしれません。
ステップ1。VLC を起動したら、ビデオ ファイルを開きます。その後、「ツール」に移動し、「エフェクト」と「フィルター」を選択して、「ビデオ エフェクト」タブに進みます。
ステップ2。サブタブから「ジオメトリ」を選択します。「変換」ボックスをクリックし、下のドロップダウン メニューから「水平に反転」または「垂直に反転」のビデオ反転位置を決定します。
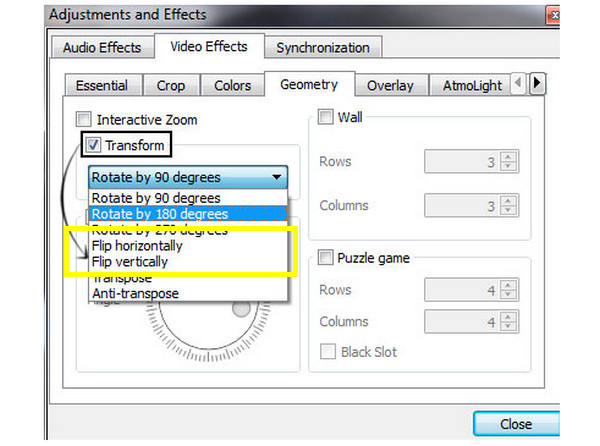
トップ3: Premiere (Windows/Mac) – 主にプロの編集者向け
Premiere Pro は、基本的な編集スキルを備えた無料のオープンソース プログラムを提供し、さらに Flipper などの包括的なツールを提供してビデオ編集を支援します。一見複雑に思えるかもしれませんが、Premiere は効果的で、縦向きから横向き、またはその逆の反転ビデオに関する質の高い学習を提供します。
ステップ1。Premiere ウィンドウにプロジェクトをアップロードしたら、上の「エフェクト」タブに移動して「変換」を選択します。
ステップ2。ドロップダウンメニューから「水平反転」または「垂直反転」を選択します。選択した反転オプションをビデオにドラッグします。 PRで動画をトリミング.
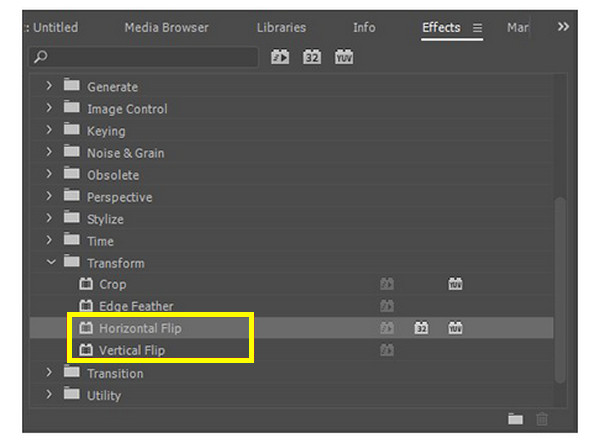
トップ 4: Windows ムービーメーカー (Windows) – Windows 10/11 に最適な編集プログラム
と同じように Windows用iMovieWindows Movie Maker は Windows ユーザー専用です。ツールを無料でダウンロードしたい場合は、Windows システムで Windows Movie Maker アプリを使用するだけです。ビデオをロードして、ビデオを反転する方法に関する以下の詳細なチュートリアルを完了するだけです。
ステップ1。アプリを実行し、「新しいプロジェクトの作成」ボタンをクリックします。次に、下の「クリップの追加」ボタンをクリックし、「新しいクリップの追加」を選択してビデオをアップロードします。
ステップ2。「その他のツール」オプションに進み、メニュー リストから「回転と反転」を選択します。下のオプションから、ビデオを水平または垂直に反転することを選択します。「OK」ボタンをクリックして編集を確認します。
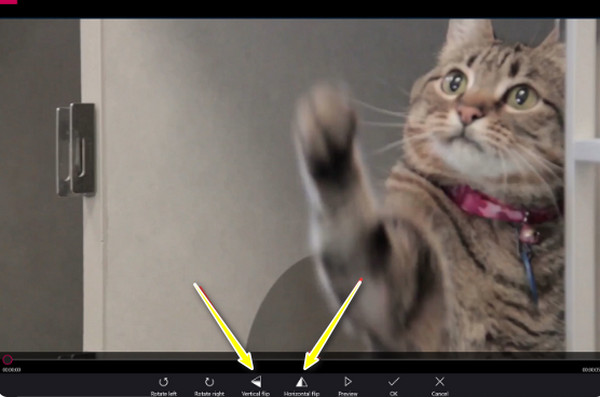
トップ 5: QuickTime Player (Mac) – Apple のマルチメディア プレーヤー
QuickTime Player は Mac の優れたデフォルト プレーヤーであるだけでなく、Mac でビデオを無料で反転および回転させることもできます。以下の手順に従って、QuickTime Player で反転を実行する方法を確認してください。
ステップ1。反転したいファイルを QuickTime で開き、上部の「編集」タブに移動します。
ステップ2。ドロップダウン メニューから「水平反転」または「垂直反転」を選択します。その後、「ファイル」タブに移動して「保存」を選択します。
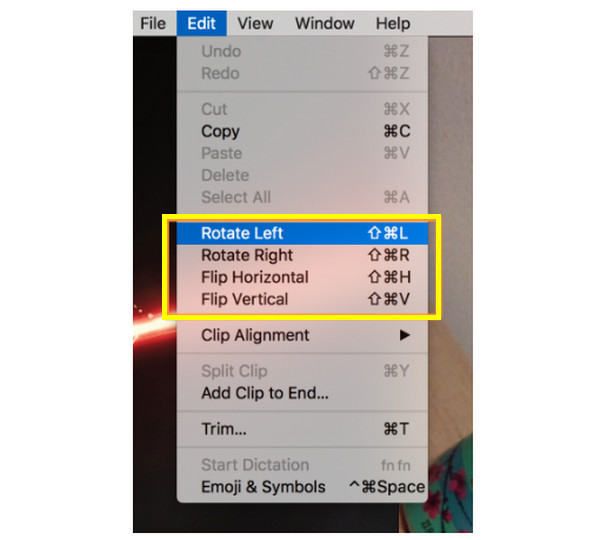
トップ 6: Media.io (オンライン) – AI 搭載のオールインワン エディター
ソフトウェアはもう十分です。オンライン ツールの世界に飛び込んでみましょう。Media.io は、ビデオを 90 度または 180 度反転する方法を探しているときに選択するのに最適なツールの 1 つです。反転をすばやく効率的に実行できます。
ステップ1。中央の「ファイルを選択」ボタンをクリックして、ビデオを Media.io Flip Online のメイン ページにアップロードします。
ステップ2。次に、オプションから右側の「反転」タブを選択し、「水平」反転か「垂直」反転かを選択します。
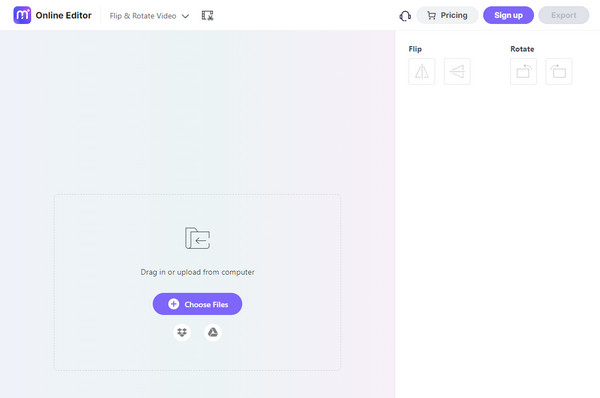
トップ 7: Clideo (オンライン) – オンラインの高速フリッピング ツール
オンラインツールの選択肢としてもう 1 つ挙げられるのは Clideo です。このサービスを使用すると、インストールしたり複雑な手順を踏んだりする必要がないため、オンラインでビデオを反転する方法をすぐに習得できます。オンラインでビデオを反転するには、いくつかの手順に従うだけです。
ステップ1。ブラウザで Clideo を開き、「ファイルを選択」ボタンをクリックしてローカル ファイルからビデオを取り込みます。
ステップ2。次に、水平または垂直の希望する反転を以下から選択し、目的の選択の「反転」ボタンをクリックします。その後、「ダウンロード」ボタンをクリックする前に形式を選択します。
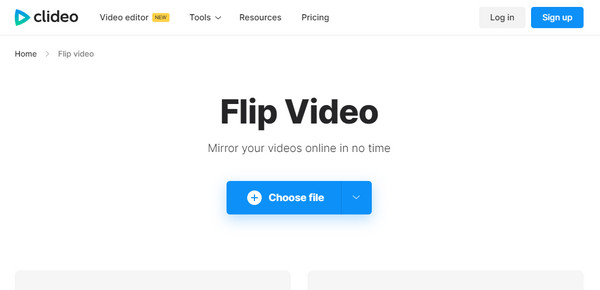
トップ 8: PowerDirector (全デバイス) – AI 搭載のプロフェッショナル編集ツール
PowerDirector は、ビデオを編集する便利な方法を提供します。このソフトウェアを使用すると、ビデオを簡単に反転したり、クリップをカットしたり、視覚効果やフィルターなどを無料で適用したりできます。この方法を使用してビデオを反転または反転する方法は次のとおりです。
ステップ1。PowerDirector が開いたら、反転に必要なビデオ ファイルをインポートします。その後、それを「タイムライン」にドラッグします。
ステップ2。ビデオをクリックし、タイムラインの上にある「ツール」を選択して、「PiP デザイナー」オプションを選択します。下にスクロールして「反転」ボックスを選択し、「上下反転」または「左から右」のいずれかを選択してビデオを反転します。
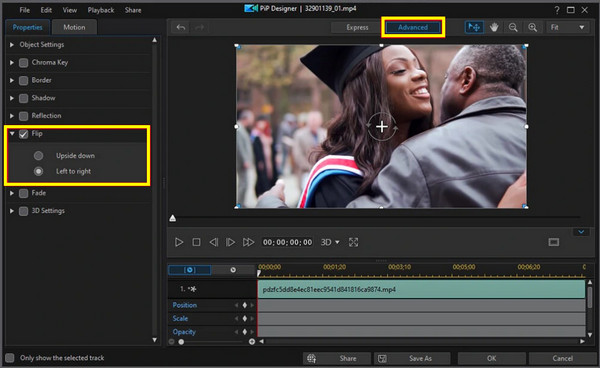
トップ9: iMovie (Mac/iOS) – Appleユーザーに最適
Mac ユーザーにとって、iMovie は、エフェクト、フィルター、回転、切り取りなどのさまざまな機能を使用してメディアファイルを編集するための頼りになるビデオ編集ソフトウェアです。ビデオを反転する方法を学ぶのにも役立つことを忘れないでください。
ステップ1。「タイムライン」でビデオ クリップを選択した後、ツールバーの「クリップ フィルターとオーディオ効果」ボタンを選択します。
ステップ2。ウィンドウが開いたら、「クリップ フィルター」メニューの「反転」オプションを選択します。
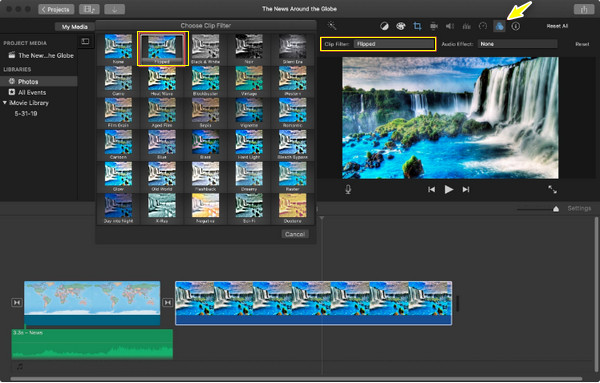
トップ 10: Kapwing (オンライン) – ビジネスに最適なフリッピング ツール
最後になりましたが、オンラインでビデオを反転するためのもう 1 つの最適な選択肢は、Kapwing です。これは、クリックするだけでビデオを水平または垂直に反転でき、無料です。複雑な経験がなくても、左右反転、上下反転などのビデオを作成できます。Kapwing を使用してビデオ クリップを反転する方法については、以下を参照してください。
ステップ1。選択したブラウザで Kapwing Flip を検索します。まず「Flip video」ボタンをクリックしてから、ビデオ ファイルをアップロードします。
ステップ2。右側のサイドバーにある「回転」ツールの下にある「水平軸」または「垂直軸」ボタンを選択します。その後、「エクスポート」プロジェクト ボタンをクリックして、反転したビデオを保存します。
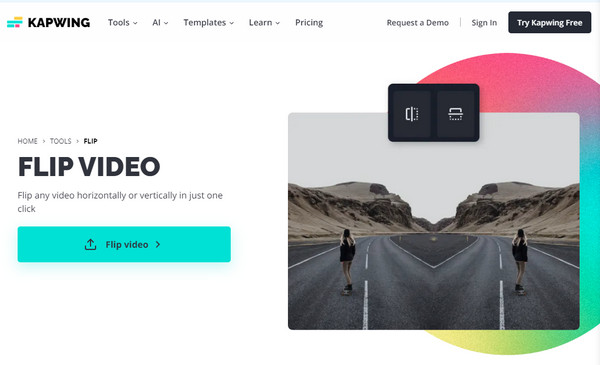
ビデオを反転する方法に関するよくある質問
-
iMovie を使用して iPhone でビデオを反転する方法は?
iMovie を使ってこれを行うことができます。アプリにビデオを追加した後、タイムラインでビデオ クリップをタップするだけです。次に、[切り取り] オプションに移動し、画面上で 2 本の指を使ってビデオを反転または回転させます。これを行うと、ガイド矢印が表示されます。
-
Premiere でクリップの一部を選択して反転できますか?
はい。Premiere では、C キーを押して Razor ツールを開き、反転する部分を選択することで、反転することができます。[変形] セクションで [垂直反転] または [水平反転] を選択して続行します。
-
写真を使用して iPhone でビデオを直接反転するにはどうすればよいですか?
反転したいビデオを選択したら、右端の編集ボタンをタップし、下部のトリミングオプションを選択して、左上に「反転」ボタンを表示します。これをタップすると、ビデオが水平に反転します。
-
Premiere でビデオを反転する方法を無料で学ぶことはできますか?
7 日間の試用期間が提供されていますが、試用期間が終了すると、フリッパー、ローテーター、クロッパーなどのすべての編集ツールにアクセスできるようになるプランに加入する必要があります。
-
Google フォトを使用してビデオを反転する方法を理解できますか?
残念ながら、できません。Google フォトを使用してビデオを回転することはできますが、ビデオの反転は実行されません。代わりに、サードパーティのアプリを使用して垂直または水平にしてください。
結論
以上です!この記事では、オンラインで動画を視聴する方法から、WindowsまたはMac OSを搭載したデスクトップコンピューターで視聴する方法まで、すべてを説明しました。お好みの戦略で、好きな方法で動画を視聴できます。まだ決めていない場合は、次のことをお忘れなく。 AnyRec ビデオコンバーター ビデオを反転します。このビデオ エディターは、反転、回転、切り取り、エフェクトやフィルターの追加、その他のビデオ編集タスクを実行できます。他のエディターとは異なり、優れた結果をもたらす迅速な手順を保証します。今すぐダウンロードしてください。
安全なダウンロード
安全なダウンロード
