Windows で MKV の 0xc00d3e8c エラーを修正するための完全ガイド
最近、Windows Media Player で MKV を再生中にエラー コード 0xc00d3e8c が表示されましたか? もしそうなら、そのようなエラー コードを受け取るのは非常にイライラするでしょう。そして、おそらくあなたは 0xc00d3e8c を修正するための解決策を探しにここに来ているのではないでしょうか? 一部のユーザーは変換を行って問題を解決しますが、問題はさまざまな理由で発生するため、それ以外にも修正方法があります。したがって、この投稿では、エラーを修正する方法と、そもそもエラーが発生する理由について説明します。今すぐお読みください!
ガイドリスト
0xc00d3e8c エラーとは何ですか? また、なぜ発生するのですか? Windows で 0xc00d3e8c エラーを修正する 4 つの一般的な解決策 破損したビデオの 0xc00d3e8c エラーを修正する方法 FAQs0xc00d3e8c エラーとは何ですか? また、なぜ発生するのですか?
0xc00d3e8c を修正する方法を知る前に、まずエラー コードが何であるかを理解する必要があり、エラー コード 0xc00d3e8c は通常、1 つのファイルに多数のトラックを含めることができることで知られる MKV ビデオ ファイルを再生しているときに、Windows の WMP または Films & TV アプリで発生します。
Windows の以前のバージョンでは、フィルター付きのメディア プレーヤーで MKV ファイルを再生するためにコーデック パックがインストールされていました。現在、Windows 10 は MKV ファイルをサポートしていますが、これらのフィルターをアンインストールして MKV を再生すると、0xc00d3e8c エラー コードが表示されます。
なぜ表示されるのでしょうか? 次の部分に進んでエラー コードを修正する前に、以下の考えられる原因を確認してください。
- システムはファイル内に必要なコーデックを見つけることができません。
- この形式はメディア プレーヤー ソフトウェアと互換性がありません。
- 映画&テレビ アプリまたは WMP 内で不具合が発生しています。
- ビデオが破損または損傷している可能性があるため、エラーが表示されます。
Windows で 0xc00d3e8c エラーを修正する 4 つの一般的な解決策
エラー コード 0xc00d3e8c が画面に表示されたとしても、まだ解決できるので希望を失わないでください。前述のように、さまざまな理由からエラー コードが発生する可能性があるため、試すことができる解決策も複数あります。
解決策 1. 別のプレーヤーで MKV ファイルを再生します。
WMPまたはFilms & TVアプリでMKVファイルを再生しているときに0xc00d3e8cエラーコードが頻繁に表示される場合は、MKVファイルをサポートする多くのサードパーティ製の便利なプレーヤーから選択できます。必ずしもWindowsのデフォルトのプレーヤーでMKVファイルを再生する必要はありません。サードパーティのツールに関しては、VLCは理想的なものの1つです。 MKVプレーヤー あらゆるソースから再生できるさまざまなマルチメディア形式をカバーしているため、このようなパフォーマンスを実現します。
解決策 2. システムのドライバーを更新します。
Windows 10 には MKV ビデオの再生に必要なコーデックが不足している可能性があり、WMP または Films & TV アプリで MKV ファイルを再生できる可能性が低くなります。そのため、最近システムを更新したと仮定すると、0xc00d3e8c を修正するためにビデオ ドライバーも更新するようにしてください。これを行うと、問題が解決するだけでなく、コンピューターの全体的なパフォーマンスにも影響します。
ステップ1。「Windows + R」キーを押して、「実行」コマンド プロンプトにアクセスします。devmgmt.msc と入力し、「Enter」キーを押したままにするか、「OK」ボタンをクリックして「デバイス マネージャー」ウィンドウに移動します。
ステップ2。「ディスプレイ アダプター」カテゴリを見つけて、その横の矢印をクリックして展開し、グラフィック カードを表示します。それを右クリックし、ドロップダウン リストから「ドライバーの更新」を選択します。
ステップ 3。新しいウィンドウで、「更新されたドライバー ソフトウェアを自動的に検索する」を選択します。システムはコンピューターのドライバーを即座にスキャンして更新します。

解決策 3. 互換性のある別の形式に変換します。
0xc00d3e8c のようなエラー コードを修正するための Microsoft コミュニティの一般的な解決策は、ファイルを別の互換性のある形式に変更することです。Windows Media Player を使用している場合は、WMV が最適です。これを行うには、MKV を WMV または別の選択した形式に変換するコンバータ ソフトウェアを入手する必要がありますが、そのようなことを考慮したくない場合は、VLC Media Player を使用してください。
ステップ1。VLC が起動したら、「メディア」タブで「変換/保存」を選択します。次に、「追加」ボタンをクリックして MKV ファイルを追加し、「変換/保存」ボタンをクリックします。
ステップ2。「変換」ウィンドウで、カーソルを「プロファイル」メニューに合わせてクリックし、必要な形式を選択します。また、「設定」ボタンをクリックして、特定のプロファイルを編集します。
ステップ 3。最後に、「参照」ボタンをクリックしてファイルの保存先を設定し、「開始」ボタンをクリックして開始します。 MKVをMP4に変換する 0xc00d3e8c エラー コードを修正しました。
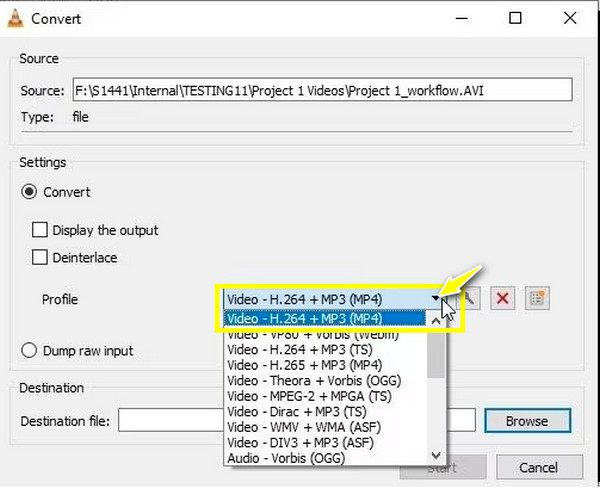
解決策 4. 映画とテレビ アプリをリセットします。
前述のように、プレーヤーに不具合が発生し、0xc00d3e8c エラー コードが表示される場合があります。そのため、ドライバーを変換または更新した後でも Films & TV アプリがビデオの再生を拒否する場合は、アプリをリセットして、プレーヤーが正常に機能するのを妨げる破損したキャッシュによる問題を削除することで問題を解決してください。
ステップ1。「Windows + I」キーを使用して Windows 設定を開きます。「アプリ」セクションに移動し、左側のパネルから「アプリと機能」を選択します。
ステップ2。下にスクロールして「Films & TV」(映画&テレビ)アプリを見つけてクリックし、「詳細オプション」を選択します。
ステップ 3。「リセット」セクションで、「リセット」ボタンをクリックします。もう一度「リセット」をクリックしてアクションを確認し、リセットによる 0xc00d3e8c の修正プロセスを開始します。
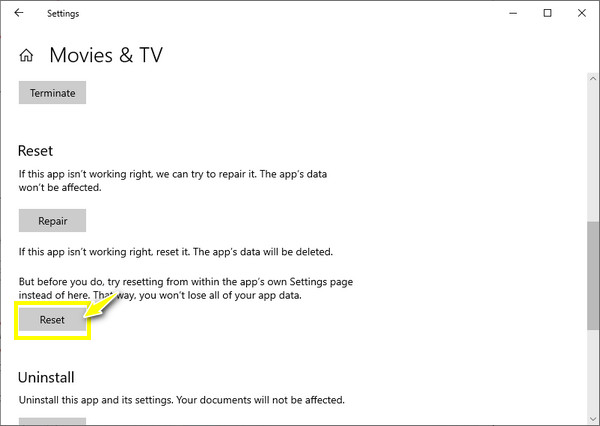
破損したビデオの 0xc00d3e8c エラーを修正する方法
0xc00d3e8cエラーコードの原因となるもう1つの原因は、ビデオファイルが破損または破損していることです。この場合、 AnyRec ビデオ修復 必要なものはこれです! 修復ソフトウェアは、カメラ、ドローン、レコーダー、電話、コンピューターから再生できない、または破損したビデオ ファイルを修復できます。また、0xc00d3e8c などの再生エラー コードや、ビデオの再生を妨げるその他のコードも修正します。また、ビデオがどれだけ破損していても、品質が損なわれることはありません。破損したビデオを追加したら、サンプル ビデオを提供するだけで、魔法が働き始めます!

再生エラー コードや破損したビデオ ファイルを数秒で修正します。
カメラ、コンピューター、ダッシュカム、ドローンなどから HD ビデオを復元します。
ビデオ ファイルの品質、ファイル構造、整合性を損なわないでください。
フォーマット、アスペクト比、解像度を希望に応じて変更できます。
ステップ1。AnyRec Video Repair を起動したら、左側の「追加」ボタンをクリックして破損したビデオを開きます。次に、右側の「追加」ボタンをクリックしてサンプルビデオをインポートします。

ステップ2。0xc00d3e8c エラー コードの修正プロセスを開始するには、「修復」ボタンをクリックします。完了するまで待ってから、「プレビュー」ボタンをクリックして、どのように見えるかを確認します。

ステップ 3。解像度、ビットレート、期間などのパラメータが適切に設定され、最適であることを確認し、「保存」ボタンをクリックします。

FAQs
-
変換によって 0xc00d3e8c を修正するのに役立つオンライン ツールはありますか?
はい。FreeCOnvert、VEED.IO、Kapwing、Online Converter、Zamzar、CloudConvert、Media.io などのオンライン コンバーター ツールを利用できます。
-
MKV ビデオに必要なコーデックがない場合、コーデック パックはどこで入手できますか?
幸いなことに、K-Lite Codec Pack、FFmpeg、Media Player Codec pack、Xiph.Org Foundation など、多くのビデオ コーデック パックがオンラインで提供されています。互換性のあるコーデック パックをダウンロードすれば、MKV ファイルを問題なく再生できるはずです。
-
VLC 以外に、0xc00d3e8c を修正するために使用できるコンバーター ソフトウェアは何ですか?
VLC 以外の MKV ファイルを変換するツールが必要な場合は、Any Video Converter、Freemake Video Converter、VideoProc などを使用できます。
-
MKV ファイルを再生するために WMP でサポートされていない設定を修正するにはどうすればよいですか?
Windows Media Player を起動したら、[ツール] タブに移動して [オプション] を選択します。[プレーヤー] をクリックし、[コーデックを自動的にダウンロード] をオンにします。プレーヤーを終了して再起動し、エラーが修正されるかどうかを確認します。
-
0xc00d3e8c エラー コードを防ぐにはどうすればよいですか?
MKV ファイルの再生をサポートするフィルターをアンインストールしないでください。WMP や Films & TV アプリのほかに、VLC などの追加のメディア プレーヤーを用意しておく必要があります。また、システムとドライバーの両方を定期的に更新してください。
結論
これで修正についての話題は終わりです 0xc00d3e8c! ご覧のとおり、多くの側面がこのようなエラーにつながる可能性がありますが、上記の解決策を使用すると、すぐに0xc00d3e8cを修正できます。エラーが再び発生した場合は、別のプレーヤーに切り替えたり、ファイルを変換したり、破損したファイルをすぐに修復したりできます。 AnyRec ビデオ修復このソフトウェアを使用すると、再生できないビデオ、再生エラー コード、破損したビデオを解決できます。これにより、高品質の結果と高速で安全な修復プロセスが保証されます。
