Macで音声を録音する6つの方法 [内部&外部]
Macは内部オーディオ録音をサポートしていません。そのため、Macでシステムオーディオを録音するには、内部オーディオ録音ソフトウェアが必要です。さらに、Macで内部および外部ソースからのオーディオを録音する必要があるシナリオは数多くあります。
| 道具 | なぜ選ぶのか |
| AnyRec Screen Recorder | Mac でシステムとマイクの入力を柔軟に記録します。 |
| QuickTime Player + ブラックホール | 仮想ドライバーを介して Mac の内部オーディオを録音します。 |
| ボイスメモ | iOS および Mac デバイス間で音声を録音して同期します。 |
| オーダシティ + ブラックホール | Macでシステムサウンドを録音します。 |
| ガレージバンド | 複数のオーディオ トラックにボーカルと楽器を録音します。 |
| ズーム + QuickTime Player | コンピューターのオーディオを一時的に録音します。 |
AnyRecスクリーンレコーダーでMacの内部および外部オーディオを録音する
最適な用途: 初心者向けの簡単な Mac オーディオ録音 (あらゆるソースから)。
ブラウザの音声、プログラムの音声、マイクの音、オンライン授業、講義、オンライン音楽、ナレーションなど、Mac上のほぼすべての音声を録音できます。 AnyRec Screen Recorderオーディオレコーダーに加え、エクスポート前に不要なオーディオクリップをトリミングすることも可能です。プレイリストやその他のオーディオを何時間も録音したい場合は、タスクをスケジュール設定して、自動的にオーディオ録音を開始・停止することもできます。さらに、ビデオレコーダー、ウィンドウレコーダー、ゲームレコーダー、スクリーンキャプチャツールも搭載しており、ほとんどのシナリオに対応できます。

Mac でシステム オーディオとマイク オーディオを同時に、または別々に録音します。
オーディオ録音をトリミング、変換、圧縮します。
オーディオを MP3、M4A、WMA、FLAC、CAF、OGG、OPUS にエクスポートします。
macOS 26 Tehoe までの MacBook Air/Pro でオーディオを録音します。
安全なダウンロード
安全なダウンロード
1. AnyRecスクリーンレコーダーを開きます。「オーディオレコーダー」ボタンをクリックします。

2. 必要に応じて、「システムサウンド」と「マイク」の切り替えボタンをオンにします。

3. 「REC」ボタンをクリックしてMacのオーディオ録音を開始します。録音を停止すると、プログラム内でオーディオファイルの試聴、トリミング、保存、共有ができます。

安全なダウンロード
安全なダウンロード
QuickTime Player + BlackHoleでMacの内部オーディオを録音する
最適な用途: Mac でシンプルなオーディオ録音を行い、M4A 形式で保存します。
Macユーザーの多くは、QuickTime Playerを強力なメディアプレーヤー兼レコーダーとして使い慣れています。しかし、QuickTime Playerで初めてMacの音声を録音する場合は、まずBlackHole 2chまたはSoundflowerアドオンをインストールする必要があります。この仮想オーディオ録音ツールでサウンド設定を変更してください。その後、Macで内部オーディオ録音を行うことができます。これは、Macのオーディオレコーダーでも機能します。 コマンド+Shift+5のショートカット Mac での組み合わせ。
- 1. 公式サイトから BlackHole をダウンロードします。
- 2. 画面の指示に従ってインストールします。LaunchpadからQuickTime Playerを開きます。キーボードでCommandキー、Shiftキー、そして5キーを押してもQuickTimeが見つかります。
- 3. 「ファイル」上部のリストを展開します。リストから「新規オーディオ録音」をクリックします。
- 4. 白い下矢印アイコンをクリックします。「マイク」の下にある「BlackHole 2ch」を選択します。
- 5. これで、QuickTime Player を使用して Mac でオーディオを録音できるようになりました。

- 長所
- QuickTime Player がプリインストールされたプログラムを使用して、オーディオのみの録音を作成します。
- Mac の内蔵マイクまたは外部マイクから音声を録音します。
- 短所
- デフォルトの内部オーディオ録音はサポートされていません。
- 音声はM4A形式でのみ録音・保存できます。 M4AをMP3に変換する さらに編集します。
ボイスメモでMacで音声を録音する
最適な用途: Mac で音声を録音し、M4A 形式で保存します。iCloud 共有と統合します。
ボイスメモを使えば、Mac、iPhone、iPad、さらにはApple Watchをポータブルオーディオレコーダーとして活用できます。考えやアイデア、講義、会議などを素早く録音できます。Apple以外のデバイスにボイスメモを共有するには、手動で設定してください。 MP3に変換する.
1. Launchpad を開き、ボイスメモを検索します。

2. 左下にある「記録」ボタンをクリックします。

3. 「停止」ボタンをクリックすると、時間制限なしでボイスメモの録音が終了します。

4. このオーディオファイルを右クリックします。編集、トリミング、複製、その他の編集ツールを利用できます。

- 長所
- Macでマイクの音声を無料で録音できます。
- iCloud 経由で iPhone および iPad とボイスメモを同期します。
- 短所
- Mac でボイスメモを使用して内部オーディオを録音できません。
- ボイスメモの録音は低いビットレートで圧縮される場合があります。
Audacity + BlackHoleでMacの内部オーディオをキャプチャする
最適な用途: ノイズ低減、マルチトラッキング編集など、Mac でオーディオを無料で録音および編集できます。
ボイスメモやQuickTime Playerよりも多くのコントロールオプションが必要な場合は、Audacityが最適です。マイクから音声をキャプチャし、フィルターやエフェクトを使って編集できます。ポッドキャスト、ナレーション、個人的なメモなど、どんな音声ファイルでも簡単に録音、編集、エクスポートできます。ただし、Audacityを使ってMacの内部音声を録音する場合は、BlackHoleなどの仮想オーディオドライバーを事前にインストールする必要があります。
- 1. Audacityを開きます。USBマイクをMacコンピュータに接続します。
- 2. 接続されているマイクを選択し、オーディオ設定ツールバーでオーディオ設定を構成します。
- 3. 「録音」ボタンをクリックします。Macでマイクの音声の録音を開始します。
- 4. 「停止」ボタンをクリックして終了します。ファイルを再生したり、WAV、MP3、その他の形式でエクスポートしたりできます。
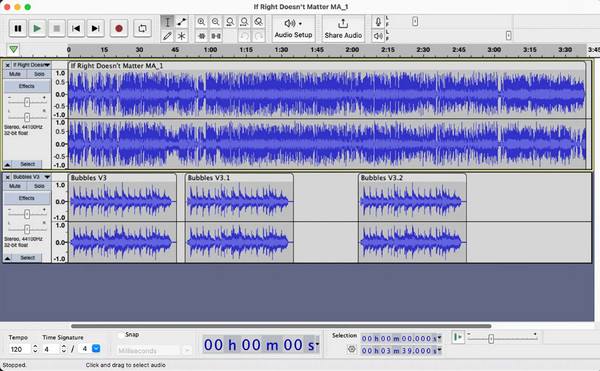
- 長所
- すべての Mac ユーザー向けの無料かつオープンソースのオーディオ レコーダー。
- 音声録音とマルチトラック編集をサポートします。
- 短所
- Audacity インターフェースは一部のユーザーにとっては時代遅れです。
- 外部ドライバをインストールする必要がある Audacityで内部オーディオを録音する.
GarageBandでMacで音楽を録音する
最適な用途: GarageBand を使用して、Mac のマイクで高品質のナレーション、ポッドキャスト、音楽を録音します。
GarageBandは、すべてのMacユーザーのための無料のボイスレコーダー兼音楽制作ソフトウェアです。高価なスタジオ機材を使わずに、音楽を録音、編集、ミックスできます。GarageBandには、楽器とボーカル用のプリセットが用意されています。さらに、カスタムプリセットを使って音声録音を編集することも可能です。
- 1. GarageBandを開きます。「新規プロジェクト」ボタンをクリックします。「空のプロジェクト」ボタンをクリックして、新しいプロジェクトを開始します。
- 2. トラックタイプとして「マイクまたはラインオーディオ」ボタンをクリックします。
- 3. 「詳細」パネルに移動し、入力デバイスとして外付けマイク(または内蔵マイク)が選択されていることを確認します。「作成」ボタンをクリックして次に進みます。
- 4. マイクトラックを含む新しいプロジェクトを開きます。ワークスペースを簡素化するために、「ライブラリ」ボタンと「スマートコントロール」ボタンをクリックします。
- 5. 「メトロノーム」ボタンと「カウント」ボタンをクリックしてオフにします。
- 6. 「録音」ボタンをクリックして、Mac でマイクの音声の録音を開始します。
- 7. 「停止」ボタンをクリックして終了します。 GarageBandオーディオ録音.
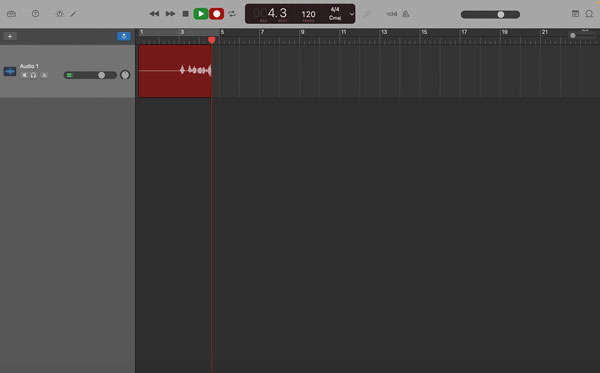
- 長所
- ギター、ピアノ、その他の楽器が内蔵されており、Mac で無料で音声を録音できます。
- Appleのハードウェアとソフトウェアとシームレスに統合。ボイスメモをGarageBandにインポートして編集することも可能です。
- 短所
- MacでGarageBandを使用して内部オーディオを直接録音することはできません。
- GarageBand では、複雑なプロジェクトを編集しているときに、古い Mac で遅延、クラッシュ、またはパフォーマンスの低下が発生することがあります。
Zoom + QuickTime Playerを使用してMacでインターネットからの音声を録音する
最適な用途: 仮想オーディオ ドライバーを使用せずに、YouTube やその他のストリーミング サイトからオーディオを録音します。
コンピュータに新しいプログラムをインストールしたくない場合は、ZoomとQuickTime Playerの組み合わせを使用することができます。 内蔵オーディオ録音ソフトウェアZoom内でコンピューターのオーディオを共有することで、QuickTime Playerを使用してオンラインストリーミング音楽を録音できます。
- 1. Zoomミーティングを開始します。「画面共有」ボタンをクリックします。
- 2. 「詳細設定」タブの「コンピューターオーディオ」ボタンをクリックします。その後、「共有」ボタンをクリックして次に進みます。
- 3. QuickTime Playerを開きます。上部の「ファイル」ドロップダウンリストから「新規オーディオ録音」オプションをクリックします。
- 4. 「録音」ボタンの横にある下矢印アイコンをクリックします。リストから「ZoomAudioDevice」オプションをクリックします。
- 5. 曲を再生し、QuickTime Player の「録音」ボタンをクリックします。
- 6. QuickTime Player と Zoom を使用して Mac で内部オーディオを録音できます。
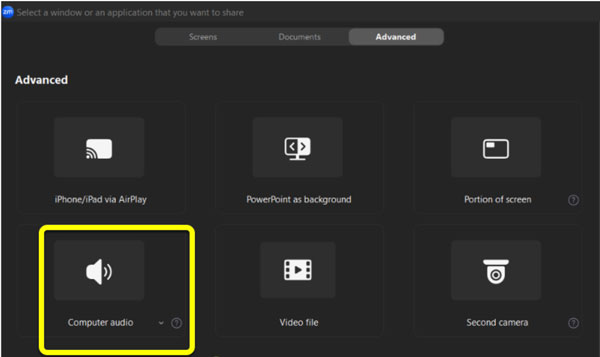
- 長所
- Mac でデスクトップ オーディオを録音するには、BlackHole、Soundflower、その他の仮想オーディオ ドライバーをインストールする必要はありません。
- ストリーミングオーディオだけでなく、ストリーミングオーディオ付きのスクリーンビデオも録画できます。QuickTime Playerで入力オーディオソースとして「ZoomAudioDevice」を選択してください。
- 短所
- Zoomはローカルオーディオキャプチャツールではありません。ZoomとQuickTime Playerを使用してMacのオーディオを録音する場合、遅延、圧縮、または若干の音質低下が発生する可能性があります。
- 一部の Mac 録音では、オーディオ ソースが間違っているために音声が聞こえないことがあります。
結論
Macで内部音声と外部音声を録音するのは簡単です。QuickTime Playerを使えば音声録音が可能です。ボイスメモやGarageBandは、クリエイターやミュージシャンの力になります。ストリーミング音声の保存、クリアなナレーションの録音、そしてMacであらゆる種類の音声をキャプチャしたいなら、AnyRec Screen Recorderが最適です。プログラムを開いて、オーディオレコーダーを使うだけです。Macで内部音声とマイク音声を柔軟に録音できます。
