Passaggio dettagliato su come rimuovere una filigrana da Photoshop [migliore alternativa]
Se non vuoi vedere la filigrana non necessaria o hai bisogno di una foto pulita, non vuoi nemmeno ritagliare la parte della filigrana per ottenere un'immagine senza filigrana. Con l'aiuto di Adobe Photoshop, puoi rimuovere professionalmente la filigrana senza ritagliarla. Inoltre, questo post ti offrirà un'altra ottima alternativa alla rimozione delle filigrane oltre a Photoshop se ritieni che i passaggi di Photoshop siano troppo complicati.
Lista guida
Come rimuovere la filigrana con Photoshop Il modo più semplice per rimuovere la filigrana invece di Photoshop Domande frequenti sulla rimozione della filigrana da PhotoshopCome rimuovere la filigrana con Photoshop
Come accennato, Adobe Photoshop è un popolare editor di foto per molti utenti inesperti. Fornisce gli strumenti e gli elementi giusti per migliorare e modificare le foto con il risultato di un fotoritocco professionale. Sebbene Photoshop sia di grande aiuto per rimuovere una filigrana da un'immagine, non è così per tutti. La sua interfaccia è intimidatoria e ci vorrà del tempo per comprendere appieno le sue altre complesse funzionalità. Un altro aspetto negativo di Photoshop è che non puoi utilizzarlo gratuitamente. Certo, offre una versione di prova gratuita; tuttavia, devi comunque inserire credenziali importanti come una carta di credito per avere la versione gratuita per un paio di giorni.
Se stai ancora pensando di avere Adobe Photoshop sul tuo dispositivo e non hai idea di come usarlo, ecco una guida dettagliata su come usare Photoshop per rimuovere una filigrana da un'immagine.
Passo 1.Sfoglia l'immagine che desideri modificare e caricala su Photoshop. Quindi, è necessario selezionare l'area con filigrana facendo clic sui pulsanti "Strumento penna, Selezione rapida o Bacchetta magica". Assicurati che la filigrana e l'area circostante siano perfettamente selezionate.

Passo 2.Per incorporare i pixel di sfondo attorno all'area selezionata, dovrai apportare alcune piccole modifiche. Fare clic sul pulsante "Seleziona", quindi fare clic sul pulsante "Modifica". Dal suo sottomenu, fai clic sul pulsante "Espandi". Dalla finestra di dialogo appena apparsa, specifica il numero di pixel che desideri espandere. Fare clic sul pulsante "OK" per confermare le modifiche.
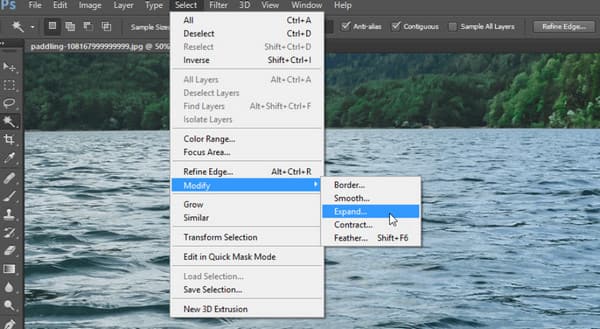
Passaggio 3.Per il passaggio successivo, fare clic sul pulsante "Modifica" e quindi sul pulsante "Riempi". Dalla finestra di dialogo, fare clic sul pulsante "Contenuti" e quindi sul pulsante "Content Aware". Fare clic sul pulsante "Adattamento colore" per deselezionare la casella e procedere con l'impostazione del menu "Modalità" su "Normale e 100%" per il pulsante "Opacità". Fare clic sul pulsante "OK" per salvare le modifiche. Questo metodo ti consentirà di rimuovere la filigrana in modo professionale.
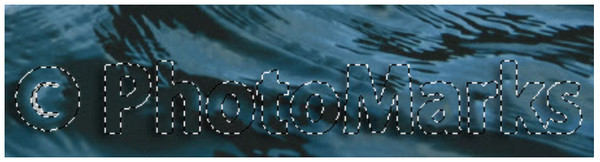
Passaggio 4.Una volta che Content-Aware è già applicato all'area selezionata, dovrai deselezionare i contrassegni delineati. Premi contemporaneamente i tasti "Ctrl e D" sulla tastiera e noterai che la filigrana è piena di colori come lo sfondo. Naturalmente è ancora a metà e deve essere finalizzato.

Passaggio 5.Per rimuovere il contorno del testo rimanente, ovvero la filigrana, è necessario utilizzare lo "Strumento Timbro clone". Premere il tasto "S" per attivare la funzione. Tieni premuto il tasto "Alt" per trasformare il cursore in una forma simile a un bersaglio. Ritocca le modifiche semplicemente selezionando e trascinando il cursore sul contorno. Salva la foto modificata una volta che le tracce della filigrana sono scomparse.
Il modo più semplice per rimuovere la filigrana invece di Photoshop
Invece di avere un tempo limitato per utilizzare Adobe Photoshop e rispettare l'obbligo di acquistare la versione pro, puoi provare AnyRec Rimozione filigrana gratuita online. Lo strumento online non richiede la registrazione o la creazione di un account per utilizzare le sue funzionalità. L'interfaccia è anche user-friendly, quindi chiunque abbia o meno esperienza di editing può usarla facilmente. Naturalmente, le funzionalità includono un pennello di rimozione personalizzabile, poligonale e lazo per rimuovere la filigrana nel modo più comodo. AnyRec Rimozione filigrana gratuita online è totalmente gratuito e 100% sicuro per rimuovere filigrane non necessarie sulle foto.
Caratteristiche:
◆ Supporto per la rimozione di filigrane come Photoshop con formati immagine come JPEG, PNG, TIFF e BMP.
◆ Modificare il file immagine con una filigrana e salvarlo senza distorcere la qualità dell'immagine.
◆ Possibilità di cancellare oggetti, filigrane e loghi con strumenti professionali e l'ausilio della tecnologia AI.
◆ Elimina i file caricati dopo aver rimosso le filigrane per proteggere la privacy degli utenti.
Come rimuovere una filigrana con AnyRec Free Watermark Remover online:
Passo 1.Apri il browser e visita AnyRec Rimozione filigrana gratuita online. Dall'interfaccia principale della pagina web, fai clic sul pulsante "Carica immagini" e cerca la foto che desideri modificare. Puoi importare file immagine come BMP, PNG o TIFF. Fare clic sul pulsante "Apri" per confermare la selezione.
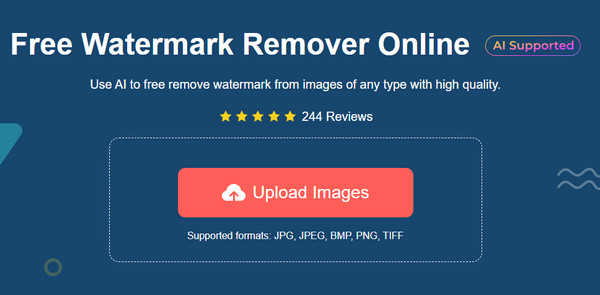
Passo 2.Una volta caricato correttamente il file, scegli l'opzione di rimozione dal menu in alto. Puoi fare clic su "Poligonale" per spigoli vivi, "Lazo" per una rimozione simile a un cerchio o sul pulsante "Pennello" per una modifica più gestibile.
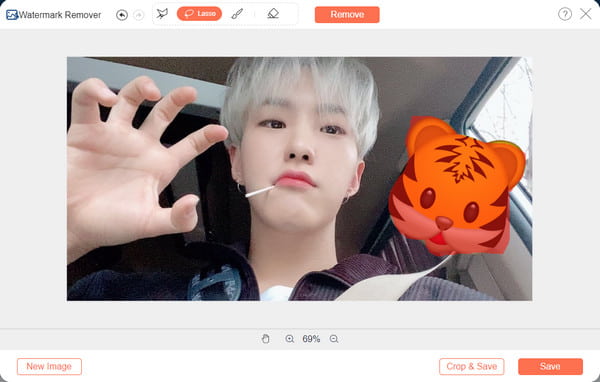
Passaggio 3.Una volta contrassegnata la filigrana con un'evidenziazione rossa, fare clic sul pulsante "Rimuovi". Ci vorranno alcuni secondi per vedere il risultato. Se è necessario rimuovere la filigrana in eccesso, ripetere la procedura.
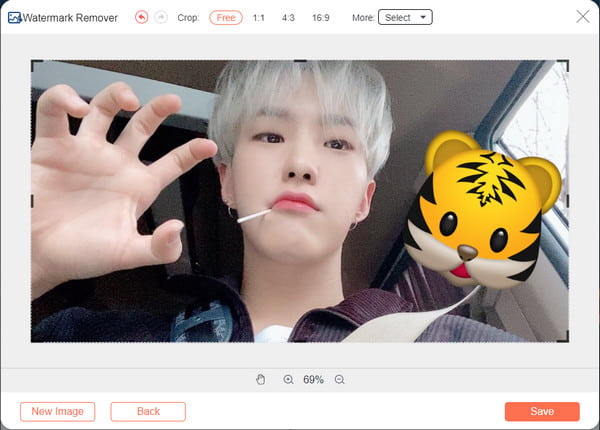
Passaggio 4.Per salvare il file di output, fare clic sul pulsante "Salva". Ma puoi anche scegliere il pulsante "Ritaglia e salva" per ritagliare e ruotare l'immagine. Infine, fai clic sul pulsante "Salva" per scaricare il file di output. Puoi rimuovere nuovamente la filigrana da una foto facendo clic sul pulsante "Nuova immagine".
Ulteriori letture
Domande frequenti sulla rimozione della filigrana da Photoshop
-
Quale tipo di filigrana è difficile da rimuovere?
Se stai pensando di applicare una filigrana per ogni tuo lavoro, la filigrana più difficile da rimuovere è la filigrana dell'immagine intera. Spesso puoi vedere immagini con una filigrana a immagine intera di un'azienda con i loro prodotti pubblicati su Internet. La filigrana è difficile da rimuovere poiché l'intera immagine può essere distorta durante la modifica.
-
Come eliminare gli elementi della filigrana di Photoshop?
Puoi utilizzare varie tecniche per rimuovere gli elementi della filigrana di Photoshop. Uno dei modi più semplici per provare è ritagliare l'area. Oppure puoi anche utilizzare gli strumenti Timbro clone e Pennello correttivo per evitare di ritagliare una parte dell'immagine. Naturalmente, ci vorrà del tempo per ottenere una perfetta rimozione della filigrana, soprattutto se sei un principiante in Photoshop.
-
Eliminare una filigrana da una foto è illegale?
No, non è illegale eliminare una filigrana. Finché il motivo per cui rimuovi la filigrana non è dovuto al lavoro di qualcuno, molto probabilmente sei sicuro di ricevere una punizione dal governo.
Conclusione
Ora che hai imparato a rimuovere una filigrana da Photoshop, devi solo esercitarti a modificare la foto. Sebbene il programma sia utile per qualcosa di più del fotoritocco, puoi utilizzarlo solo quando sei pronto a investire in uno strumento professionale come Adobe Photoshop. Se stai cercando uno strumento gratuito e più facile da navigare, AnyRec Rimozione filigrana gratuita online è sempre aperto per te. Visita il sito Web e modifica rapidamente una foto con le sue caratteristiche funzionali.
 Come convertire immagini a bassa risoluzione in alta risoluzione in 5 modi professionali
Come convertire immagini a bassa risoluzione in alta risoluzione in 5 modi professionali