Come sincronizzare l'iPad con i contatti dell'iPhone con/senza iCloud
Mentre sei entusiasta di utilizzare il tuo nuovo iPad, vorresti sincronizzare il tuo iPad con i contatti dell'iPhone e altri dati essenziali. Questa è una procedura regolare dopo aver ricevuto un nuovo prodotto Apple poiché i contatti sono necessari per inviare iMessage o avviare una chiamata FaceTime dal tuo iPad. Se non sei sicuro di come trasferire i contatti da iPhone a iPad, fortunatamente, ecco 4 semplici modi discussi qui! Scopri i passaggi dettagliati su come utilizzare iCloud, iTunes, Finder e AirDrop. Puoi anche trovare il modo più veloce per sincronizzare tutti i contatti di seguito.
Lista guida
Il modo più semplice per sincronizzare iPad Pro/Air/Mini con i contatti di iPhone Come sincronizzare i contatti da iPhone al nuovo iPad con iCloud Come sincronizzare l'iPad con i contatti dell'iPhone tramite iTunes/Finder Passaggi per sincronizzare l'iPad con i contatti dell'iPhone tramite AirDrop Domande frequenti su come sincronizzare i contatti da iPhone a iPadIl modo più semplice per sincronizzare iPad Pro/Air/Mini con i contatti di iPhone
Se non riesci a sopportare di organizzare molti nomi e numeri sul tuo nuovo iPad Pro/Air/Mini, allora dovresti usare AnyRec PhoneMover che offre un approccio semplice per sincronizzare l'iPad con i contatti dell'iPhone. È un programma che supporta la condivisione di una serie di dati essenziali, come contatti, messaggi, video, foto e musica tra tutti i dispositivi. Con esso, puoi eseguire un trasferimento con un clic, adeguato per risparmiare tempo prezioso. Oltre a sincronizzare il tuo nuovo iPad con i contatti dell'iPhone, questo strumento offre anche funzionalità di backup e ripristino dei contatti, consentendoti di eseguire rapidamente il backup in caso di perdita di dati e ripristinarli in vita.

Sincronizza tutti i contatti sul tuo nuovo iPad da un iPhone in modo rapido e sicuro.
Fornisci un modo comodo per eseguire il backup e ripristinare i tuoi contatti su tutti i dispositivi.
Scansione approfondita del tuo dispositivo per gestire ed eliminare i contatti duplicati.
Può gestire, aggiungere e rimuovere contatti e utilizzare più strumenti di gestione.
Download sicuro
Passo 1.Prepara due cavi USB per collegare l'iPad e l'iPhone. Quindi, avvia AnyRec PhoneMover sul desktop e attendi che riconosca i tuoi due iDevice.

Passo 2.Successivamente, vai su "Contatti" dal menu di sinistra; quindi, il programma eseguirà la scansione del tuo iPhone e tutti i contatti saranno visibili sullo schermo del tuo computer, classificati in "Locale", "Outlook", "iCloud", ecc.

Passaggio 3.Scegli i contatti che desideri sincronizzare sull'iPad facendo clic sulle caselle, quindi fai clic sul pulsante "Esporta su dispositivo". È così semplice sincronizzare l'iPad con i contatti dell'iPhone! Puoi anche modificare, aggiungere e elimina qualsiasi contatto su iPhone all'interno del programma.

Come sincronizzare i contatti da iPhone al nuovo iPad con iCloud
iCloud è un metodo molto richiesto per imparare a trasferire i contatti su iPad. Potrebbe essere la prima soluzione che ti viene in mente ogni volta che si effettua una sincronizzazione dei dati, poiché offre un processo di trasferimento senza interruzioni e non è necessaria alcuna installazione di software di terze parti. Fornisce inoltre un facile accesso a qualsiasi dispositivo Apple, purché connesso al tuo account iCloud. Tuttavia, devi tenere presente che trasferire i contatti da iCloud all'iPad può riempire lo spazio di archiviazione.
Passo 1.Su iPhone, abilita l'opzione Contatti iCloud accedendo a "Impostazioni". Da lì, tocca il tuo "Nome" e seleziona "iCloud". Assicurati che il pulsante "Contatti" diventi verde, che si trova nella sezione "App che utilizzano iCloud".
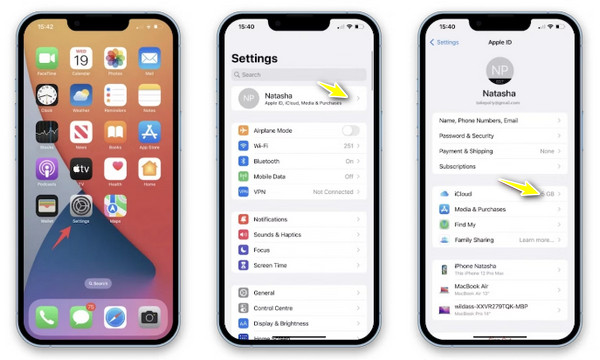
Passo 2.Successivamente, apri il tuo iPad, quindi applica la stessa procedura. Successivamente, attendi qualche istante e i tuoi contatti iPhone verranno sincronizzati su iPad.
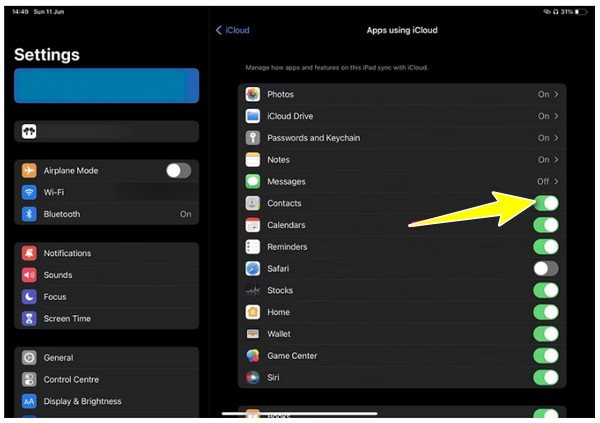
Passaggio 3.Sul tuo iPhone, tocca "Conserva nel mio iPhone" dal pop-up, quindi tocca "Unisci" per unire i tuoi contatti con iCloud.
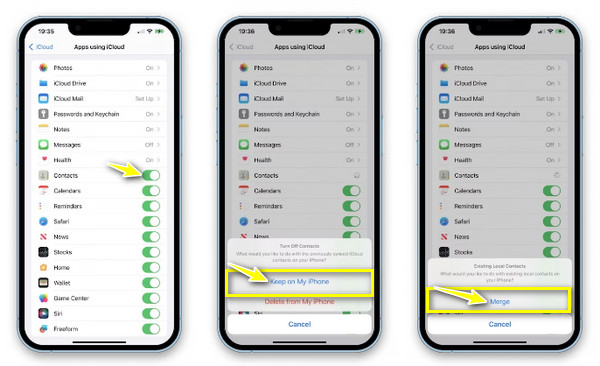
Come sincronizzare l'iPad con i contatti dell'iPhone tramite iTunes/Finder
Oltre ad essere un lettore musicale e un organizzatore, iTunes può sincronizzare l'iPad con i contatti dell'iPhone sul tuo PC Windows o Mac con versioni precedenti. Tuttavia, non è sempre l'opzione ideale per trasferire dati poiché il programma potrebbe influenzare i contatti esistenti sul tuo iPad. D'altra parte, Finder viene utilizzato per gli utenti Mac per trasferire i contatti da iPhone a iPad e il processo è molto probabilmente simile a iTunes.
Utilizza iTunes/Finder su Mac:
Passo 1.Dopo aver collegato il tuo iPhone al Mac con un cavo USB, avvia "iTunes/Finder". Quindi, sullo schermo del telefono, dovresti consentire al computer di riconoscere il tuo dispositivo.
Passo 2.Su iTunes/Finder, vai sul tuo dispositivo, quindi nella scheda "Riepilogo", seleziona "Sincronizza con questo iPhone tramite Wi-Fi". Una volta che I contatti dell'iPhone vengono sincronizzati sul Mac, puoi scollegarlo. Quindi collega subito il tuo iPad al Mac.
Passaggio 3.Dalla schermata "iTunes/Finder", fare clic su "iPad
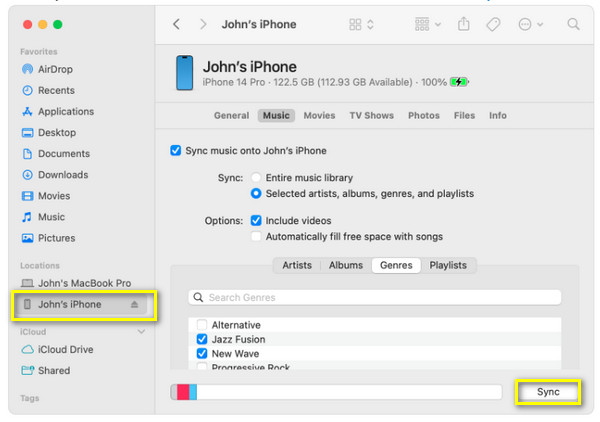
Utilizza iTunes su Windows:
Passo 1.Esegui "iTunes" sul tuo PC Windows, quindi collega il tuo iPhone utilizzando un cavo USB. Aspetta che venga riconosciuto.
Passo 2.Vai al pulsante "Dispositivo" in alto, fai clic su "Riepilogo", quindi assicurati che "Sincronizza con questo iPhone tramite Wi-Fi" sia selezionato. Successivamente, disconnetti il telefono, quindi collega l'iPad.
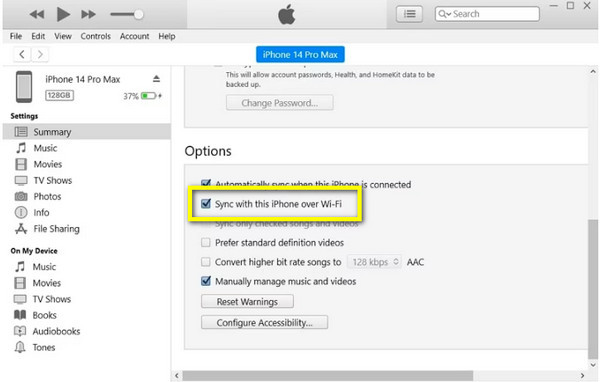
Passaggio 3.Dalla schermata "iTunes", fare clic sull'"Icona del dispositivo" e selezionare "Informazioni". Da lì, fai clic sulla casella "Sincronizza contatti", scegli tra "Tutti i contatti" o "Gruppi selezionati" e fai clic su "Applica" per sincronizzare l'iPad con i contatti dell'iPhone.
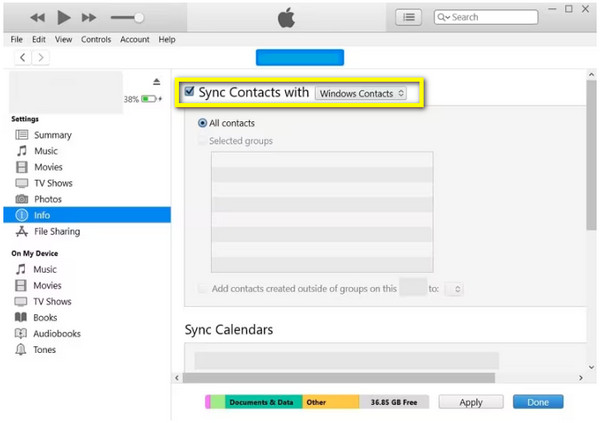
Passaggi per sincronizzare l'iPad con i contatti dell'iPhone tramite AirDrop
Per quanto riguarda il trasferimento di file da iPhone a iPad o qualsiasi dispositivo iOS, AirDrop è una soluzione popolare e un'opzione conveniente. Tutto quello che devi fare è assicurarti che la funzione funzioni correttamente su entrambi i dispositivi Apple e che siano vicini l'uno all'altro. Anche se è così, quando desideri trasferire contatti da iPhone a iPad, potrebbe essere un processo dispendioso in termini di tempo poiché supporta solo un contatto alla volta.
Passo 1.Su entrambi gli iDevice attivate nel "Centro di Controllo" le opzioni "Wi-Fi" e "Bluetooth". Quindi, tocca a lungo la "sezione Connettività" per aprire più opzioni, attiva "AirDrop" da lì e seleziona "Solo contatti" o "Tutti".
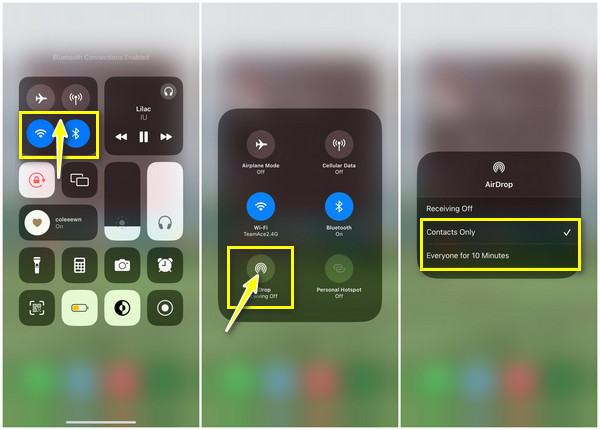
Passo 2.Vai all'app "Contatti" dell'iPhone e seleziona il contatto che desideri sincronizzare con l'iPad. Ricorda, un contatto alla volta. Individua l'opzione "Condividi contatto" di seguito e scegli "AirDrop" come metodo di condivisione. Attendi che vengano visualizzati i dispositivi nelle vicinanze con il tuo iPad; tocca il tuo "nome dell'iPad".
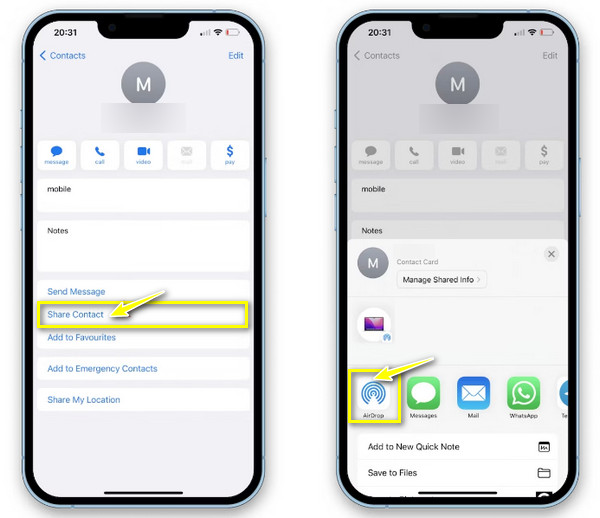
Passaggio 3.Dallo schermo dell'iPad, tocca "Accetta" per sincronizzare correttamente l'iPad con i contatti dell'iPhone. Torna al tuo iPhone, tocca "Fine" per terminare, seleziona un altro contatto e applica gli stessi passaggi.
Domande frequenti su come sincronizzare i contatti da iPhone a iPad
-
Perché non riesco a sincronizzare l'iPad con i contatti dell'iPhone utilizzando iCloud?
Devi prima controllare alcune cose, incluso se hai effettuato l'accesso allo stesso account ID Apple su entrambi gli iDevice. Quindi, verifica se i Contatti nella sezione iCloud sono abilitati.
-
Quanto dovrebbero essere vicini i due dispositivi quando si utilizza AirDrop per sincronizzare l'iPad con i contatti dell'iPhone?
AirDrop avrà successo solo se i due iDevice si trovano entro 30 piedi o 10 metri l'uno dall'altro, poiché è il limite per la connettività Bluetooth.
-
iTunes è ancora utilizzabile su Mac per sincronizzare i contatti da iPhone a iPad?
Per le versioni precedenti di Mac, sì. Puoi comunque utilizzare iTunes per sincronizzare contatti e altri dati tra iDevices. Ma se ti stai chiedendo perché non riesci a trovarlo sul tuo Mac, il tuo dispositivo potrebbe eseguire macOS Catalina e versioni successive.
-
Perché il mio dispositivo non viene visualizzato su AirDrop per condividere i contatti?
Se stai riscontrando questo problema, potrebbe essere dovuto ad alcuni motivi, come AirDrop limitato all'opzione Solo contatti o le opzioni Wi-Fi o Bluetooth disattivate sul tuo iPhone o iPad.
-
Posso inviare via Airdrop la mia lista completa di contatti in una sola volta?
No. AirDrop ti consente di condividere solo un contatto alla volta. Se desideri trasferire un gruppo di contatti, considera l'utilizzo di un metodo diverso, come iCloud o iTunes.
Conclusione
Ora hai dimostrato come sincronizzare l'iPad con i contatti dell'iPhone. Quale tra questi applicherai per condividere i contatti da un iDevice all'altro? Fortunatamente, ogni metodo discusso gestisce efficacemente i tuoi contatti dal tuo iPhone e altri dati, come video, foto, ecc. Tuttavia, se desideri un modo più sicuro e veloce, vai su AnyRec PhoneMover. Ti consente di sincronizzare con un clic tutti i contatti iPhone su iPad e altri dati essenziali tra dispositivi iOS. Sincronizza subito tutti i tuoi file da iPhone a iPad con un clic!
Download sicuro
