Piccante

AnyRec Screen Recorder
Registra e fai screenshot su Roblox.
Download sicuro
Come acquisire schermate Roblox su ogni dispositivo [PC/Mac/iPhone/Android]
Fai uno screenshot in Roblox per condividere un bel momento con gli amici. Oppure vuoi acquisire lo schermo e inviarlo tramite e-mail al servizio clienti Roblox. Qualunque siano le tue ragioni, ecco la guida passo passo per acquisire screenshot di Roblox. Saprai anche dove trovare i tuoi screenshot dopo averli catturati. Inoltre, questa guida si applica a Roblox su ogni dispositivo. Che tu stia giocando a Roblox su un computer o su un telefono cellulare, puoi trovare modi per acquisire screenshot su Roblox qui.
Lista guida
Parte 1: Come eseguire uno screenshot su Roblox [Computer/iOS/Android] Parte 2: modo alternativo per acquisire schermate Roblox per tutti i dispositivi con uno schermo Parte 3: domande frequenti su come acquisire screenshot su RobloxParte 1: Come eseguire uno screenshot su Roblox [Computer/iOS/Android]
Una volta trovati i pulsanti screenshot di Roblox giusti, catturare i giochi è facile. Esistono diversi tasti di scelta rapida per screenshot predefiniti su Windows, Mac e sui tuoi telefoni. Impara i passaggi seguenti e inizia a catturare su Roblox.
Windows
Metodo 1:
Passo 1.Avvia un gioco su Roblox e, una volta entrato, premi il pulsante "Stampa schermo" sulla tastiera. In questo modo, puoi catturare l'intero schermo.
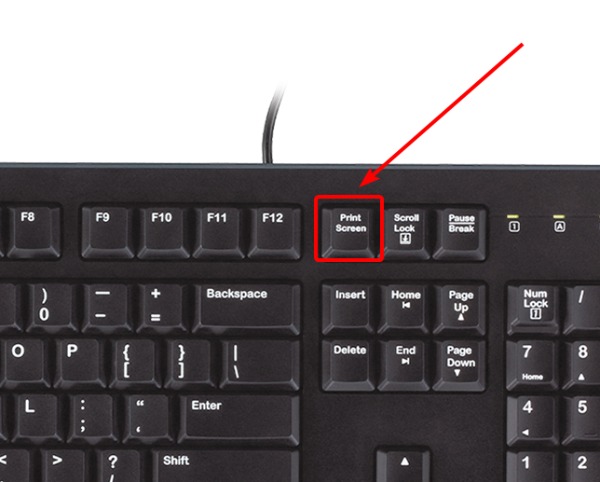
Passo 2.Vedrai un pop-up nell'angolo destro in basso. Fai clic sul pulsante "Apri cartella" per vedere lo screenshot.
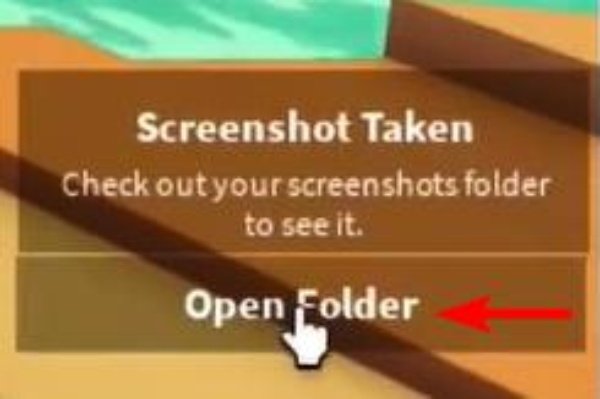
Nota: Puoi anche usare altri valori predefiniti Tasti di scelta rapida per screenshot di Windows per fare lo screenshot su Roblox. Inoltre, se ti manca il pop-up, vai al Foto su questo PC e trova la cartella Roblox. Tutti i tuoi screenshot di Roblox sono lì.
Metodo 2:
Passo 1.Fai clic sul pulsante "Menu" nell'angolo in alto a sinistra del tuo gioco Roblox. Oppure premi il pulsante Esc per aprirlo.
Passo 2.Quindi fare clic sull'opzione "Registra" e sul pulsante "Scatta screenshot" per catturare lo schermo.
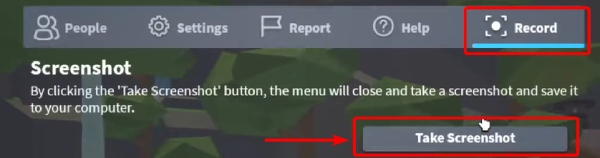
Passaggio 3.Successivamente, fai clic sul pulsante "Apri cartella" nel popup per controllare lo screenshot che hai acquisito.
Mac
Acquisire screenshot di Roblox su Mac equivale a acquisire altre attività Mac. Sarà sufficiente utilizzare la combinazione di tasti dello screenshot predefinita. Pertanto, puoi premere rapidamente Comando, Maiusc e 4 per catturare l'intero schermo. Ecco altri tasti di scelta rapida e le loro funzioni. A proposito, puoi registra Roblox su Mac (macOS Mojave, Catalina o versioni successive) con Comando, Maiusc e 5 tasti dell'intero schermo o della parte selezionata.
| Funzione | |
| Comando, Maiusc e 3 | Cattura parte dello schermo. |
| Comando, Maiusc e 4 | Cattura l'intero schermo. |
| Comando, Maiusc e 5 | Apri il pannello di controllo. |

i phone
Per i diversi modelli di iPhone, i metodi di screenshot sono diversi. Puoi seguire le istruzioni in base al tuo modello.
iPhone con Face ID: Premi i pulsanti di accensione e aumento del volume per acquisire screenshot di Roblox mentre giochi sul tuo iPhone.
iPhone con Touch ID e pulsante laterale: Puoi premere i pulsanti laterali e Home per fare uno screenshot mentre sei in Roblox.
iPhone con Touch ID e pulsante in alto: Se il pulsante di accensione del tuo iPhone è in alto, premilo e il pulsante Home contemporaneamente per eseguire rapidamente uno screenshot del tuo gioco Roblox.
Puoi vedere una miniatura dello screenshot nell'angolo sinistro. Toccalo per modificare lo screenshot o ignoralo finché non scompare. Per trovare il tuo screenshot, vai su Foto e trova l'album Screenshot.
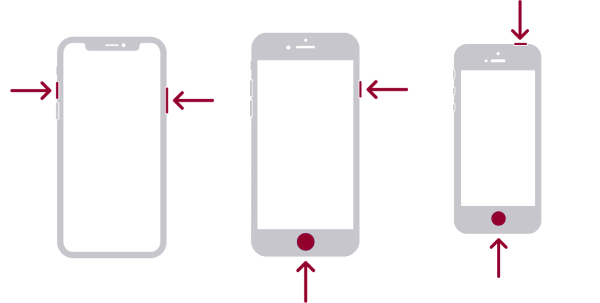
Androide
Diversi modelli Android hanno modi diversi di acquisire screenshot Roblox. Il contenuto seguente elenca tre metodi di screenshot popolari sulla maggior parte dei telefoni Android. Puoi aprire Roblox sul tuo Android e provare singolarmente i seguenti metodi.
Passo 1.Premi insieme i pulsanti di accensione e riduzione del volume. Maggior parte Androide 11 i modelli utilizzano questo metodo di acquisizione dello schermo.
Passo 2.Scorri dalla parte superiore dello schermo verso il basso con tre dita.
Passaggio 3.Per alcuni telefoni Samsung, puoi far scorrere il bordo della mano sullo schermo per acquisire uno screenshot.
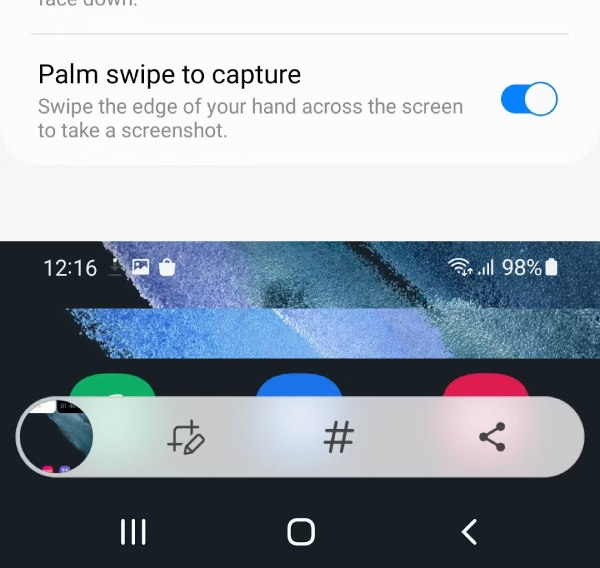
Nota: Considera la possibilità di consultare i tuoi operatori telefonici per ricevere assistenza con altri metodi di screenshot Android se i metodi sopra indicati non funzionano per i tuoi telefoni.
Parte 2: modo alternativo per acquisire schermate Roblox per tutti i dispositivi con uno schermo
Oltre a premere manualmente diversi pulsanti per acquisire uno screenshot su Roblox, esiste un modo molto più semplice per acquisire screenshot di Roblox su un computer. AnyRec Screen Recorder ti aiuta a catturare facilmente le tue attività Windows e Mac. Inoltre, puoi collegare il tuo telefono al computer e catturare lo schermo del tuo telefono sul desktop con il registratore di AnyRec. Dopo l'acquisizione, puoi creare rapidamente annotazioni, ritagliare lo screenshot ed eseguire ulteriori modifiche. Nel frattempo, puoi trovare facilmente i tuoi screenshot di Roblox, poiché puoi salvarli dove vuoi.

Cattura schermate lunghe con la modalità di scorrimento.
Visualizza facilmente il tuo screenshot appuntandolo sul desktop.
Sfoca le informazioni private sugli screenshot.
Registra dispositivi iOS e Android su Windows e Mac.
Download sicuro
Download sicuro
Come acquisire uno screenshot su Roblox con AnyRec Screen Recorder
Passo 1.Ottieni un download gratuito del registratore AnyRec dal link sopra. Quindi installalo e avvialo sul desktop. Successivamente, avvia il gioco Roblox sul tuo computer. Trova la scena che vuoi catturare. Scegli una modalità di registrazione e fai clic sull'icona della fotocamera nell'interfaccia del registratore per eseguire lo screenshot di Roblox.
Passo 2.Puoi selezionare un'area del tuo gioco Roblox per catturarla. Successivamente, puoi modificare immediatamente il tuo screenshot. Ad esempio, puoi sfocare il nome del tuo ID o cerchiare una parte che desideri evidenziare. Oppure puoi fare clic su Salva pulsante per salvare questo screenshot di Roblox in qualsiasi cartella desideri.
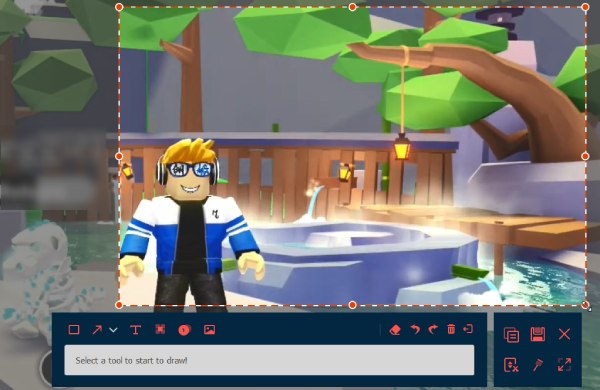
Download sicuro
Download sicuro
Parte 3: domande frequenti su come acquisire screenshot su Roblox
-
Come disabilitare lo screenshot di Roblox?
Sfortunatamente, non puoi disabilitare la funzione screenshot in Roblox. Puoi ignorarlo se non vuoi usarlo. Se si verifica una collisione dei tasti di scelta rapida a causa della funzione screenshot in Roblox, potresti modificare le combinazioni di tasti di scelta rapida in altri strumenti di cattura.
-
Come acquisire screenshot in Roblox Studio?
Fai clic sul pulsante Visualizza e vedrai l'opzione screenshot. Successivamente, fai clic sul pulsante Screenshot per acquisire Roblox Studio. Puoi trovare lo screenshot nella cartella Roblox all'interno di Immagini.
-
Quanto è grande l'immagine che puoi caricare su Roblox?
Puoi caricare immagini delle dimensioni che desideri. Ma Roblox lo ridimensionerà a 256×256.
Conclusione
Dopo aver letto questo articolo, puoi salvare i momenti divertenti in Roblox o acquisire screenshot per ricevere assistenza ufficiale. Se vuoi anche catturare il gioco e modificare lo screenshot contemporaneamente, AnyRec Screen Recorder è una scelta eccellente per farlo. Prova il registratore per avere sia la funzionalità di registrazione che quella di screenshot sul tuo computer. Puoi anche condividere questo articolo con gli amici che non sanno come acquisire screenshot su Roblox.
Download sicuro
Download sicuro
