Guida per rimuovere la filigrana dalle GIF senza perdita di qualità
Ecco 5 semplici modi per rimuovere filigrane dalle GIF sfocando, ritagliando e altro. Seleziona quello desiderato come preferisci:
- AnyRec Video Converter: scegli l'area di rimozione ed elimina le filigrane senza lasciare traccia.
- Photoshop: modo professionale ma complesso per rimuovere la filigrana dalle GIF fotogramma per fotogramma.
- EZGIF: ritaglia la parte indesiderata con filigrana sulla GIF.
- GIMP: strumento online per rimuovere la filigrana e aumentare le dimensioni della GIF.
- Pixlr: carica GIF tramite URL e rimuovi la filigrana clonando il timbro desiderato.
100% Sicuro
100% Sicuro
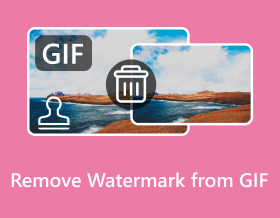
Che si tratti di GIF animate che hai scaricato da siti Web GIF o piattaforme di social media, devi volerlo fare rimuovere la filigrana dalle GIF prima dell'invio. In questo modo, puoi anche inviare GIF pulite al pubblico senza distrarlo dalla visualizzazione della GIF. Pertanto, questo post ti aiuterà a sbloccare i 5 modi migliori per rimuovere la filigrana dalle GIF. Che sia per uso professionale o personale, impara i passaggi dettagliati di seguito per creare GIF animate perfette.
Lista guida
Il modo migliore per rimuovere la filigrana dalle GIF con alta qualità Come rimuovere la filigrana dalle GIF animate tramite Photoshop 3 modi semplici e gratuiti per rimuovere filigrane dalle GIF online Domande frequenti su come rimuovere le filigrane dalle GIFIl modo migliore per rimuovere la filigrana dalle GIF con alta qualità
Non c'è dubbio che AnyRec Video Converter è il modo migliore per rimuovere una filigrana da GIF senza perdere l'alta qualità. Puoi usarlo per rimuovere rapidamente timbri, loghi, testo e altri fastidiosi con un clic. Inoltre, puoi impostare l'area e la durata della rimozione per eliminare perfettamente la filigrana senza lasciare molte tracce. Puoi anche personalizzare le impostazioni di output, inclusi frame rate, risoluzione e qualità per migliorare le GIF animate con alta qualità. Inoltre, puoi anche crea una filigrana sulla foto GIF con testo interessante.

Elimina rapidamente loghi, testi e altre filigrane da GIF e video.
Aggiungi diverse aree di rimozione con la dimensione desiderata e posizionala come preferisci.
Esporta GIF di alta qualità senza filigrana nella risoluzione originale e in fps.
Funzionalità aggiuntive per tagliare, ritagliare, aggiungere filtri, effetti e aggiungere filigrane alle GIF.
100% Sicuro
100% Sicuro
Passo 1.Dopo aver avviato "AnyRec Video Converter", vai su "Toolbox" dalla scheda sopra e fai clic sul pulsante "Video Watermark Remover". Aggiungi il file GIF facendo clic sul pulsante "Aggiungi" per rimuovere la filigrana dalle GIF.
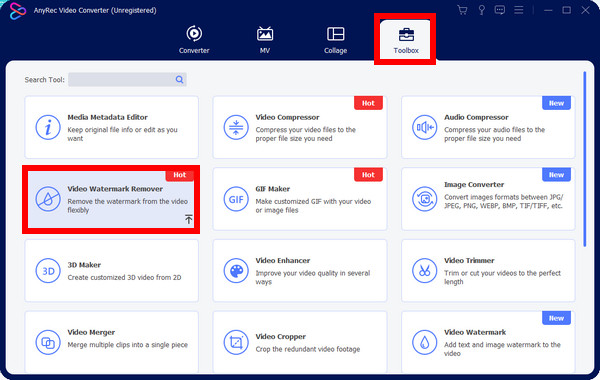
Passo 2.Fai clic su "Aggiungi area di rimozione filigrana" e puoi tenere premuta e trascinare la dimensione dell'area in base alle tue necessità. Puoi anche modificare facilmente la posizione per rimuovere la filigrana GIF in modo più accurato finché non sei soddisfatto.
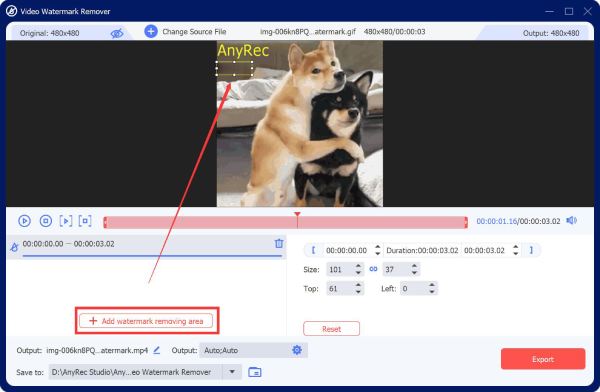
Passaggio 3.Fare clic sul pulsante "Output" e impostare il formato su GIF e la frequenza fotogrammi al massimo 24 fps con la risoluzione originale. Infine, fai clic su "OK" e quindi sul pulsante "Esporta" una volta terminato.
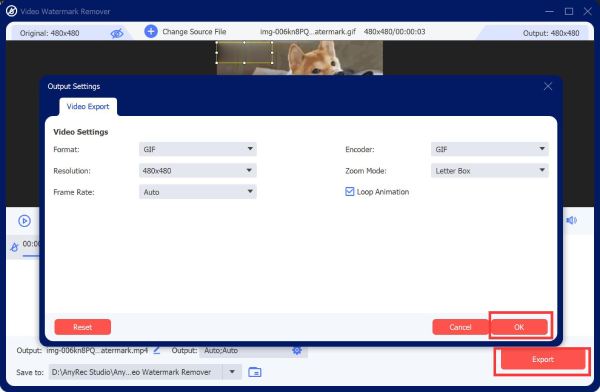
Come rimuovere la filigrana dalle GIF animate tramite Photoshop
Dopo il modo semplice di AnyRec Video Converter, puoi anche imparare il modo professionale di Adobe Photoshop per rimuovere la filigrana dalla GIF. Come sai, Photoshop è un software di fotoritocco in cui puoi creare e modificare immagini e arte digitale. Le sue capacità di editing sono senza dubbio superiori a tutto il resto, ma è troppo complesso per i principianti. Consulta la guida di seguito su come rimuovere la filigrana dalla GIF utilizzando Photoshop:
Passo 1.Fai clic su "File" e poi su "Apri" per importare il file nella schermata principale di Photoshop. Successivamente, seleziona il pulsante "Lazo" nelle opzioni dello strumento di modifica sul lato sinistro per scegliere l'area di rimozione.
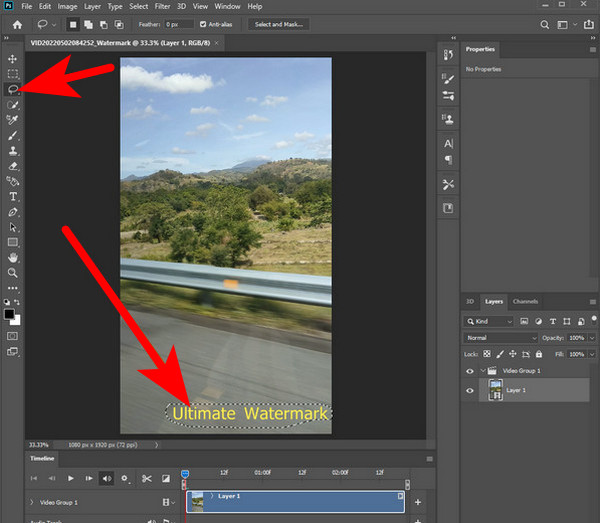
Passo 2.Successivamente, fai clic su "Modifica" dal menu in alto e seleziona "Riempi" dalle opzioni. Apparirà una nuova finestra in cui è necessario selezionare la casella "Adattamento colore". Successivamente fare clic su "OK".
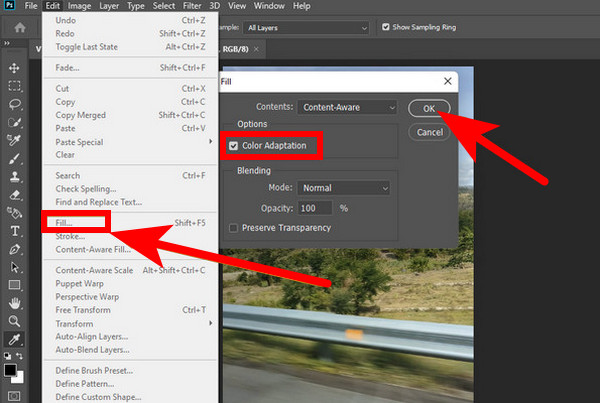
Passaggio 3.Dopo aver rimosso la filigrana dalle GIF animate, controlla se tutte le filigrane sono state eliminate; fai nuovamente clic su "File", quindi fai clic su "Salva con nome" dall'elenco a discesa per salvare la GIF.
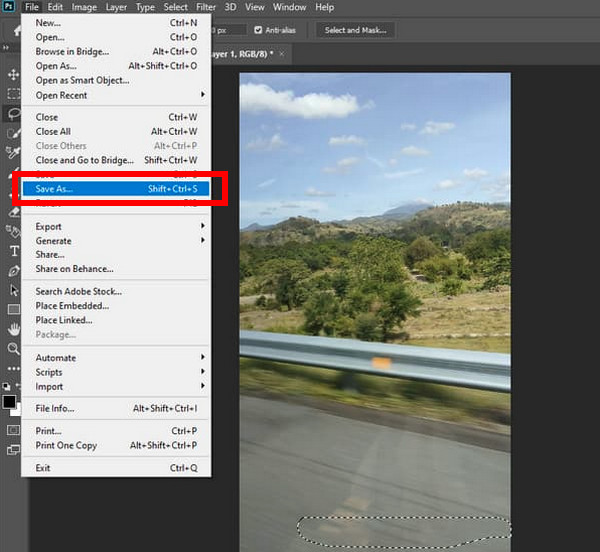
Questo è il modo per rimuovere la filigrana da un fotogramma nella GIF animata. È possibile spostarsi su altri fotogrammi uno per uno per regolare l'area da rimuovere. Oppure seleziona il livello più in alto della parte da rimuovere, tieni premuto il tasto "Maiusc", quindi fai clic sul livello inferiore per selezionare tutti i livelli e applicare le modifiche a tutti i fotogrammi.
3 modi semplici e gratuiti per rimuovere filigrane dalle GIF online
Oltre a questi due fantastici programmi, ci sono metodi gratuiti e online che puoi anche considerare di utilizzare per rimuovere la filigrana dalla GIF. Di seguito vengono esplorati tre dei migliori strumenti online affidabili per la rimozione di filigrane GIF e i passaggi dettagliati.
1. EZGIF
Il primo strumento che hai qui per rimuovere la filigrana dalla GIF è EZGIF. A differenza dei modi menzionati per sfocare la filigrana, questo strumento fornisce una funzione di ritaglio per eliminare le parti extra. Inoltre, questo potente editor GIF ti consente di ruotare, ridimensionare e utilizzare molti altri strumenti. Puoi anche regolare le proporzioni scegliendo tra una delle sue opzioni, come rapporto aureo, quadrato, 4:3 e altro.
Passi: Visita la pagina ufficiale "EZGIF" su qualsiasi browser web e trova lo strumento "Ritaglia". Fai clic su "Scegli file" per aprire il file GIF da cui desideri rimuovere la filigrana. Quindi, puoi regolarne la cornice per ritagliare la filigrana dalla tua GIF.
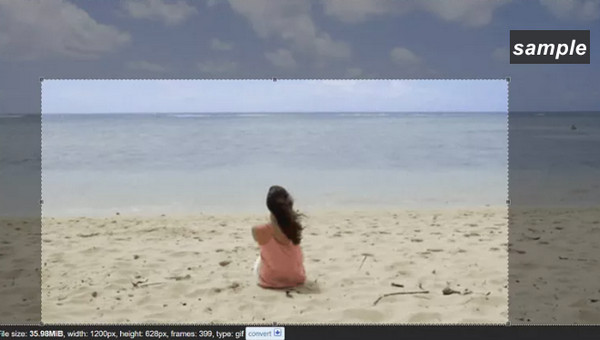
2. GIMP
GIMP è uno strumento basato sul Web che può aiutarti molto nella rimozione delle filigrane dalle GIF. Per la maggior parte degli utenti, questo strumento online è l'alternativa a Photoshop poiché, nonostante sia gratuito, è pieno di funzionalità necessarie per rimuovere la filigrana dalle GIF, come il ritaglio, la stampa o l'utilizzo di un plug-in. Inoltre, può manipolare immagini e arte digitale e persino transcodificare formati di file immagine e completare altre attività.
Passo 1.Dopo aver caricato la GIF nella pagina GIMP. Fai clic sul livello sul lato destro, quindi scegli lo strumento "Lazo" dalla barra degli strumenti.
Passo 2.Utilizza lo strumento Lazo per circondare l'area della filigrana; assicurati di averlo cerchiato completamente senza influenzare altre parti dell'immagine.
Passaggio 3.Successivamente, vai su "Filtri", quindi seleziona "Migliora" per "Ripara selezione". Regola il numero di pixel per determinare quale dimensione funzionerà per la tua immagine. Fai clic su "OK" per iniziare a rimuovere la filigrana GIF.

3. Pixellr
Un altro strumento famoso e professionale per la rimozione della filigrana GIF è Pixlr. Può capovolgere, ritagliare, ridimensionare e applicare filtri. Inoltre, può salvare immagini in diversi formati, come TIFF, PNG, JPG, ecc. È inoltre dotato di vari strumenti per il fotoritocco, come strumenti colore, riempimento e sfumatura, strumenti di selezione e altro, rendendolo uno dei scelte adatte per eseguire attività di fotoritocco.
Passo 1.Sul tuo browser, apri il sito "Pixlr". Fai clic su "Carica immagine" per aggiungere una GIF dal tuo PC o aggiungila tramite l'URL.
Passo 2.Successivamente, fai clic sul pulsante "Ritocca" e seleziona "Timbro clone". Seleziona l'area della filigrana trascinandola con il mouse al suo posto.
Passaggio 3.Una volta cancellato, fai clic su "Salva" per aprire una nuova finestra da cui puoi personalizzare l'output prima di scaricarlo sul tuo computer.
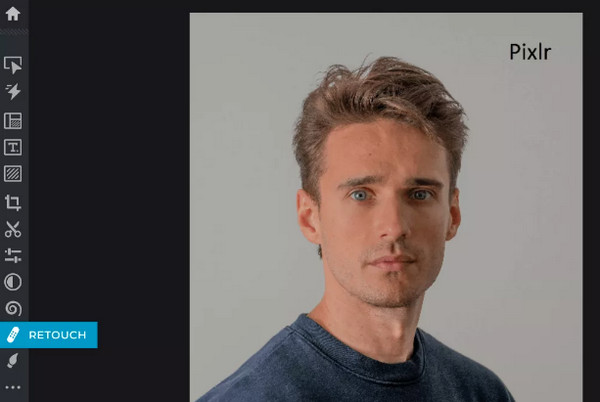
Domande frequenti su come rimuovere le filigrane dalle GIF
-
Esiste un altro modo per rimuovere la filigrana dalla GIF su Photoshop senza lazo?
SÌ. Oltre a utilizzare lo strumento Lazo, puoi utilizzare lo strumento "Timbro clone", in cui selezioni un punto pulito e quindi applicalo nel punto in cui è posizionata la filigrana.
-
Quali problemi potrei incontrare con EZGIF?
Inizialmente potrebbe essere complesso perché l'interfaccia sembra obsoleta e non semplice per rimuovere la filigrana GIF. Inoltre, se stai cercando funzionalità di editing professionali, EZGIF non sarà in grado di soddisfare le tue esigenze.
-
La rimozione delle filigrane GIF influisce sulla qualità dopo l'esportazione?
Dipende dallo strumento per la rimozione della filigrana GIF che utilizzi. Utilizza uno strumento affidabile per mantenere la qualità dopo aver rimosso la filigrana e potrai garantire che quella esportata sarà della qualità desiderata.
-
Pixlr è uno strumento di editing online gratuito?
SÌ. Pixlr offre un modo gratuito per rimuovere filigrane dalle GIF con vari strumenti di modifica. Fornisce anche una versione desktop e mobile gratuitamente.
-
Quali altri strumenti online sono in grado di rimuovere le filigrane GIF?
Oltre ai tre strumenti discussi in questo post, puoi anche fare affidamento su VEED.IO, Media.io, Flexlip, Beecut e altri strumenti di rimozione efficaci che possono essere un'alternativa a uno degli strumenti sopra.
Conclusione
Ora puoi rimuovere la filigrana dalla GIF con la stessa facilità dell'ABC con l'aiuto dei 5 modi condivisi in questo post. Qualunque sia lo strumento che utilizzi, sia esso un'app o basato sul Web, segui attentamente ogni guida per ottenere i risultati desiderati. Tuttavia, se desideri qualcosa di affidabile quando fornisci output di alta qualità, quello suggerito è il AnyRec Video Converter. Con i suoi strumento per la rimozione della filigrana, sarà facile sfocare la filigrana e personalizzare le impostazioni che ti daranno la qualità desiderata. Cosa ne pensi? Sentiti libero di esplorare ora ulteriori funzionalità di modifica.
100% Sicuro
100% Sicuro
