Come aprire il file HEIC su Mac con 4 semplici metodi
Se hai file HEIC memorizzati sul tuo dispositivo, qui in questo articolo otterrai suggerimenti utili su questo formato di immagine. Per gli utenti di iPhone, potresti non essere in grado di visualizzare il formato nell'app Foto dopo aver scattato foto con il telefono. Dopo averli trasferiti sul tuo Mac, puoi vedere che sono in formato HEIC. Ma alcune foto HEIC non si aprono su Mac. Pertanto, i seguenti suggerimenti riguardano come aprire il file HEIC su Mac e le soluzioni per risolvere il problema delle foto HEIC non possono essere aperte sul tuo Mac.
Parte 1: Cos'è un file HEIC Parte 2: come aprire il file HEIC su Mac- 2.1 Metodi più rapidi per aprire file HEIC su Mac
- 2.2 Apri un file HEIC su Mac tramite i servizi cloud
- 2.3 Perché le foto HEIC non si aprono su Mac
Parte 1: Cos'è un file HEIC
HEIC è l'acronimo di High-Efficiency Image Container ed è sviluppato da Apple per archiviare le foto nei dispositivi iOS. Questo formato di file può mantenere una buona qualità dell'immagine mantenendone le dimensioni ridotte.
Sebbene il formato HEIC abbia dimensioni ridotte e buona qualità, non è molto utilizzato. Quindi, se trasferisci su altri dispositivi, potrebbero non riuscire ad aprirsi. Fortunatamente, puoi decidere se utilizzare HEIC per archiviare le tue immagini sul tuo iPhone.
Passa da HEIC a JPG su iPhone
Passo 1.Sblocca il tuo iPhone, apri l'app Impostazioni e tocca Fotocamera.
Passo 2.Tocca Formati per continuare. Quindi vedrai due opzioni per CAMERA CAPTURE. Tocca Più compatibile per passare ad esso.
Passaggio 3.Successivamente, quando scatti una foto, questa verrà archiviata in formato JPG sul tuo iPhone.
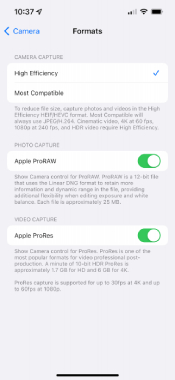
Parte 2: come aprire il file HEIC su Mac
Per le foto già esistenti, devi comunque aprire i file HEIC su Mac dopo il trasferimento. Sebbene MacBook e iPhone siano entrambi di Apple, l'apertura di una foto HEIC su Mac richiede macOS High Sierra o versioni successive. Ma non preoccuparti, il terzo dei seguenti metodi può aiutarti indipendentemente dal tuo sistema macOS. Ora prepara le tue foto HEIC e scopri come creare file HEIC su Mac con i passaggi seguenti.
2.1 Metodi più rapidi per aprire file HEIC su Mac
Apri il file HEIC su Mac con Libreria foto
Questo metodo è utilizzabile solo a condizione che tu abbia macOS High Sierra o versioni successive. Quindi puoi leggere i passaggi seguenti.
Passo 1.Apri l'app "Foto" sul tuo Mac dopo aver trasferito i file HEIC su di essa.
Passo 2.Fare clic sul pulsante "File", quindi sul pulsante "Importa". Scegli la foto HEIC che devi aprire e fai clic su di essa.
Passaggio 3.Successivamente, fai clic sul pulsante "Importa" per confermare e verrà visualizzato nella libreria delle tue foto.
Usa l'anteprima per aprire un file HEIC su Mac
Passo 1.Individua i file HEIC archiviati o trasferiti sul tuo Mac. Quindi, fai clic destro su di esso.
Passo 2. Nel menu a comparsa, fare clic sul pulsante Apri con. Successivamente, fai clic sul pulsante Anteprima.
Passaggio 3.Quindi, sarai in grado di vedere e aprire un file HEIC su Mac in Anteprima.
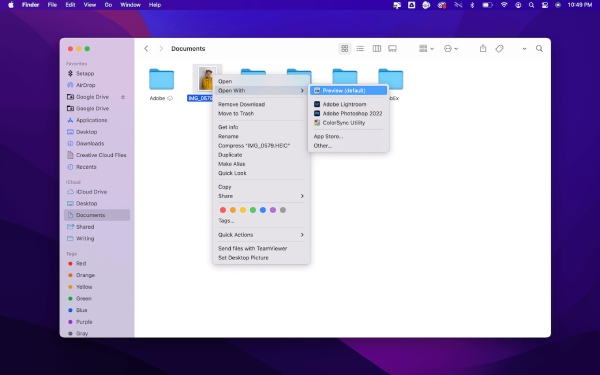
Suggerimenti
Questo metodo funziona anche solo per macOS High Sierra e sistemi successivi.
Converti immagini HEIC per aprire il file HEIC su Mac
Nessuna restrizione per i tuoi sistemi e modelli macOS, puoi facilmente aprire il file HEIC su Mac o qualsiasi altro dispositivo dopo averlo convertito in formati compatibili. Ad esempio, puoi aprire facilmente una foto HEIC dopo averla convertita in formato JPG, il formato più compatibile su ogni dispositivo. Convertitore online HEIC gratuito AnyRec è un tale strumento per aiutarti a fare la conversione. Finché disponi di un browser, puoi accedere a questo strumento e convertire le tue foto HEIC ogni volta che vuoi.
◆ Risparmia tempo con la modalità di conversione batch.
◆ Converti le tue foto HEIC in pochi secondi con pochi clic.
◆ Conserva la qualità originale e le informazioni HEIF dei file EXIF.
Passo 1.Vai al sito web di Convertitore online HEIC gratuito, quindi fare clic sul pulsante "Aggiungi file HEIC/HEIF". Seleziona un file HEIC che hai sul Mac. Puoi caricare più di un file e il numero massimo che hai gratuitamente è di 10 file al giorno.
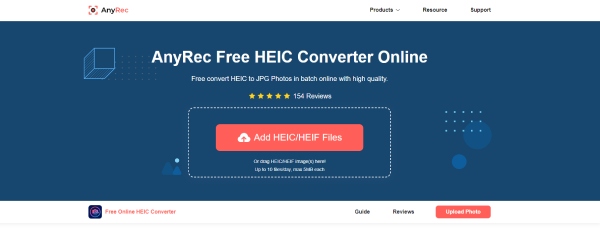
Passo 2.Una volta caricato il file, il sito Web inizierà a elaborarlo automaticamente. Rapidamente vedrai la conversione completata. Successivamente, puoi fare clic sul pulsante "Download" per salvarlo sul tuo Mac. Oppure puoi continuare ad aggiungere file da convertire.
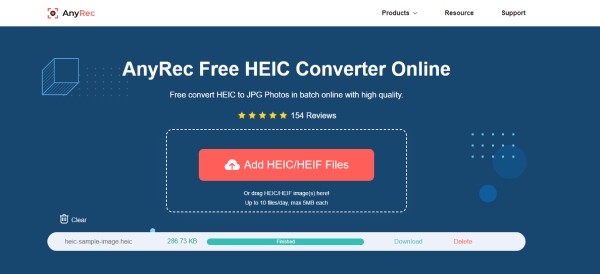
2.2 Apri un file HEIC su Mac tramite i servizi cloud
Alcuni servizi di cloud storage come Google Drive e Dropbox supportano anche l'apertura di file HEIC. Pertanto, puoi caricare le foto sui servizi di archiviazione online e aprire il file HEIC su Mac.
Passo 1.Innanzitutto, devi assicurarti di avere le app Google Drive o Dropbox installate sul tuo iPhone.
Passo 2.Apri l'app Foto, per vedere qual è un file HEIC, puoi toccare l'icona delle informazioni e se c'è scritto HEIF, allora questa immagine è un file HEIC.
Passaggio 3.Tocca il pulsante Condividi, scegli Google Drive/Dropbox e carica. Quindi accedi al servizio cloud sul tuo Mac.
Passaggio 4.Individua il file HEIC che hai appena caricato e fai doppio clic su di esso per visualizzarne l'anteprima.
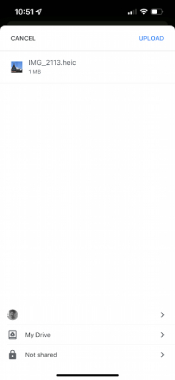
2.3 Perché le foto HEIC non si aprono su Mac
Se le foto HEIC non si aprono su Mac, ecco alcuni suggerimenti praticabili che potresti provare a risolvere il problema.
1. Aggiorna il tuo Mac a macOS High Sierra (10.13) o successivo e le tue foto HEIC saranno supportate da questi sistemi.
2. Converti HEIC in altri formati, come JPG. E puoi seguire la guida qui sopra per vedere come. Quindi, puoi aprire liberamente le foto HEIC.
3. Puoi condividere nuovamente i tuoi file HEIC su Mac. Perché potrebbero esserci delle interferenze o altri motivi incerti durante il tuo ultimo trasferimento che ti hanno impedito di aprire il file.
Parte 3: Domande frequenti su Apri file HEIC su Mac
-
Come aprire il file HEIC su Windows 10?
Se non hai un MacBook e desideri aprire una foto HEIC sul tuo computer Windows, puoi andare su Microsoft Store e scaricare un'estensione: l'estensione dell'immagine HEIF. Quindi, apri il tuo file HEIC con Foto e puoi vederlo.
-
Come modificare dopo aver aperto il file HEIC su Mac?
Puoi installare l'editor di foto professionale - Photoshop - per aiutarti. Photoshop supporta molti formati, incluso HEIC, e puoi importare facilmente la foto HEIC su di essa e modificarla o lucidarla con strumenti avanzati.
-
Come posso aprire i file HEIC su Android?
Se ti capita di scaricare immagini in formato HEIC, puoi caricarle su Google Drive e visualizzarle lì oppure puoi convertirle in formato JPG. Quindi puoi visualizzare le immagini con la tua Galleria integrata.
Conclusione
D'ora in poi, puoi aprire facilmente il file HEIC su Mac senza problemi. Indipendentemente dal fatto che tu abbia macOS High Sierra o meno, le soluzioni di cui sopra possono sempre soddisfare le tue esigenze. A proposito, se provi ad aprire una foto HEIC su ogni dispositivo, il convertitore HEIC online gratuito può essere la scelta migliore.
