HEIC in JPG - 7 modi per convertire gratuitamente le foto da HEIC a JPG
Poiché HEIC è stato adottato nel 2017 su iOS 11, Apple ha consentito agli utenti di scattare una foto con la migliore qualità. Questo tipo di formato è anche degno di nota in quanto non richiede troppa memoria ed è più piccolo di altri formati standard, dato che ha una qualità migliorata. Sebbene HEIC sia potente, molte persone vogliono ancora convertire HEIC in JPG. Perché molti sistemi operativi non supportano il formato Apple. Ciò consentirebbe agli utenti di avere difficoltà a condividere file con altri dispositivi. Vediamo come superare questo problema convertendo HEIC in JPG con 6 strumenti consigliati in questo post.
Lista guida
3 modi online per convertire HEIC in JPG Come convertire HEIC in JPG su Mac [il modo predefinito] Usa iPhone e Android per convertire HEIC in JPG [3 modi] Domande frequenti sulla conversione da HEIC a JPG3 modi online per convertire gratuitamente HEIC in JPG
Anche se è fantastico avere foto di alta qualità scattate da un iPhone, è comunque frustrante sapere che il formato Apple non può essere aperto a meno che non lo cambi in un altro formato standard. JPG è principalmente la migliore opzione di conversione e può aprire molte possibilità di condivisione tramite e-mail e app. Ecco i migliori strumenti online per convertire HEIC in JPG.
1. AnyRec Convertitore HEIC online gratuito
Questo convertitore basato sul Web ha il miglior risultato nella conversione da HEIC a JPG. Il suo processo include la conservazione delle informazioni EXIP originali, mentre puoi caricare più file in una conversione per risparmiare più tempo. Ti consente di navigare semplicemente nella sua interfaccia senza avere problemi con la conversione dei file. Inoltre, il convertitore online non richiederà le tue credenziali e offre il suo servizio gratuitamente. Visita AnyRec Free Online HEIC Converter e rendi possibile la condivisione dei file HEIC con altri dispositivi.
Caratteristiche:
◆ Converti HEIC in JPG online gratuitamente fino a 10 immagini al giorno.
◆ Mantieni la qualità originale dell'HEIC mentre gli utenti possono caricare i file contemporaneamente.
◆ Proteggi la privacy degli utenti eliminando le immagini caricate dopo averle convertite e scaricate.
◆ 100% gratuito e sicuro per qualsiasi sistema operativo e browser per convertire HEIC in JPG.
Passo 1.Clic AnyRec Convertitore HEIC online gratuito per andare direttamente al suo sito ufficiale. Una volta nell'interfaccia principale, fai clic sul pulsante "Aggiungi file HEIC/HEIF" e cerca la foto che desideri convertire. Puoi anche fare clic sul pulsante "Carica foto" per aggiungere un altro file.
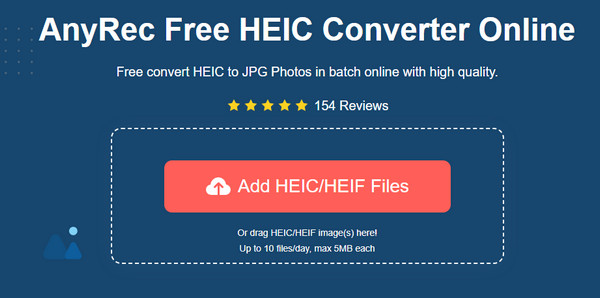
Passo 2.Durante l'aggiunta di file dopo file, il convertitore online farà il suo lavoro automaticamente. Vedrai ogni file progredire con la parola Conversione. Per lo più, il processo richiederà solo pochi secondi per essere completato.
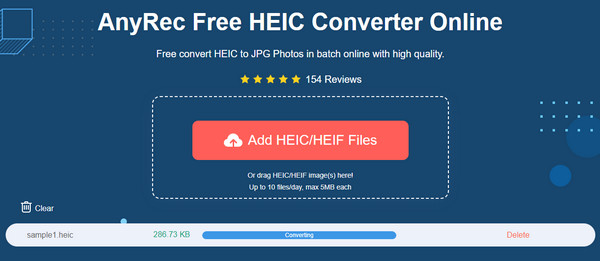
Passaggio 3.Alla fine, dal parametro apparirà la parola Fine, a indicare che il file è pronto per essere salvato sul tuo computer. Fai clic sul pulsante "Download" accanto a ogni file JPG per concludere tutto.
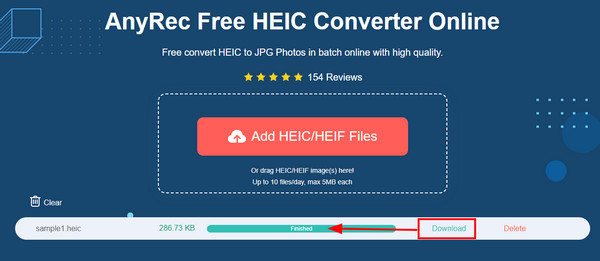
2. Google Drive/Google Foto
Se salvi tutte le tue foto su Google Drive, non è impossibile convertire HEIC in JPG senza la necessità di un'app di terze parti. Tuttavia, potresti aver bisogno di Google Foto per portare a termine l'attività. Poiché Google Drive non può cambiare HEIC in JPG, Google Foto ti consentirà di farlo. E poiché entrambi sono affiliati, la conversione dei file non sarà difficile. Inoltre, molti utenti iOS considerano utili questi due servizi, risparmiando più spazio di archiviazione mantenendo i file sul cloud.
Come convertire HEIC in JPG utilizzando Google Drive e Google Foto:
Passo 1.Apri un browser sul tuo computer ed esegui Google Foto. Fai clic sul pulsante "Carica" nell'angolo in alto a destra dello schermo. Fare clic sul pulsante "Google Drive".
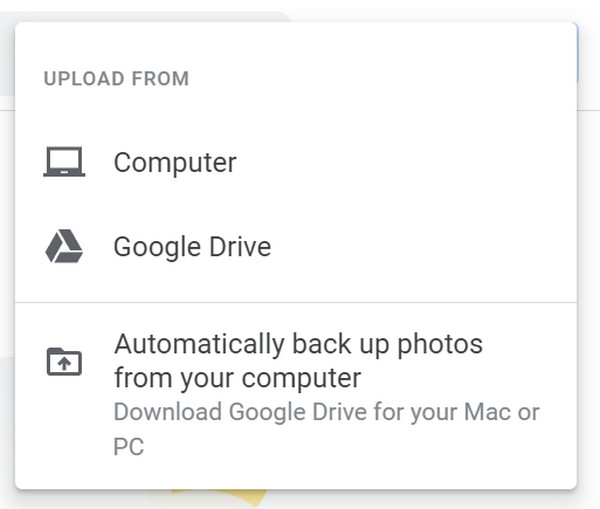
Passo 2.Scegli il file HEIC dal nostro account Google Drive. Sfoglia alcune schede come Recenti, Il mio Drive, Condivisi con me o Speciali per le immagini Apple. Puoi selezionare più foto in un unico processo di caricamento. Fare clic sul pulsante "Carica" per confermare la selezione.
Passaggio 3.Una volta trasferita correttamente la foto su Google Foto, fai clic sull'immagine per visualizzarla a schermo intero. Fare clic con il pulsante destro del mouse per visualizzare l'elenco delle opzioni e fare clic sul pulsante "Salva immagine con nome". Una volta visualizzata la finestra, apri il menu su "Salva come tipo" e fai clic sul pulsante "Immagine JPEG". Fare clic sul pulsante "Salva" per completare il processo.
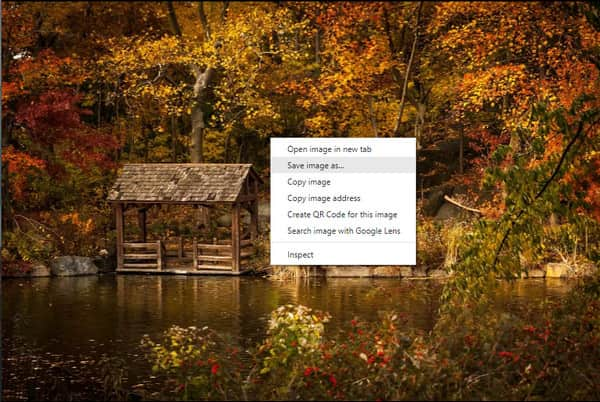
3. iLoveIMG
Questo strumento online è un sito Web semplice ma offre molte funzionalità per il fotoritocco, tra cui la conversione da HEIC a JPG, ridimensionamento delle immagini, compressione, filigrana e generatore di meme. Supporta vari formati di immagine come WEBP, JPG, GIF e PNG, da cui è possibile caricare foto in blocco per la conversione. iLoveIMG è un'ottima soluzione per la conversione online.
Come convertire HEIC in JPG utilizzando iLoveIMG:
Passo 1.Cerca iLoveIMG e vai al suo sito ufficiale. Tra i suoi strumenti, fai clic sul pulsante "Converti in JPG". Assicurati di non confondere quella giusta con l'opzione Converti da JPG, poiché si tratta di una conversione inversa delle immagini.
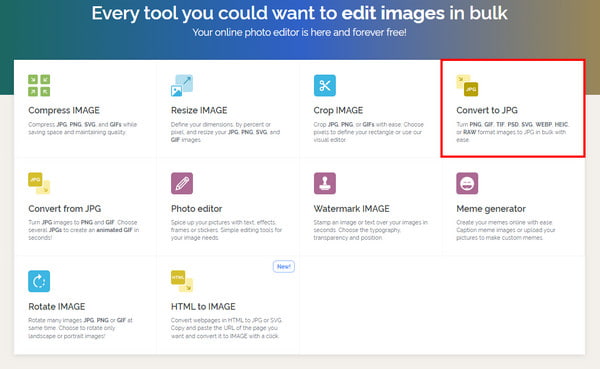
Passo 2.Fai clic sul pulsante "Seleziona immagini" o trascina e rilascia i file dalla cartella. Puoi anche caricare immagini da Google Drive e Dropbox. Il caricamento richiederà solo pochi secondi per essere completato.
Passaggio 3.Puoi aggiungere un'altra immagine facendo clic sul pulsante Più. Una volta terminato, procedi facendo clic sul pulsante "Converti in JPG". Il file JPG verrà scaricato automaticamente sul tuo dispositivo oppure puoi fare clic sul pulsante "Scarica immagini convertite" per salvare manualmente le immagini.
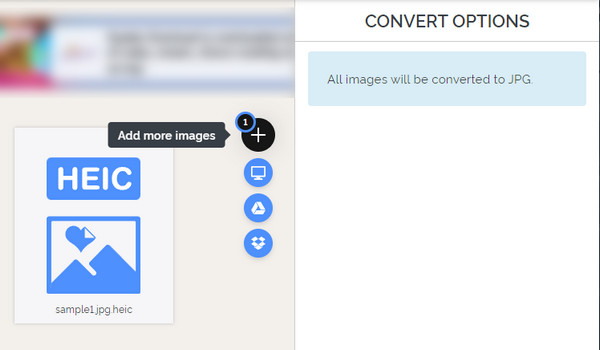
Come convertire HEIC in JPG su Mac [il modo predefinito]
Se riscontri un errore durante il tentativo di aprire un file HEIC sul tuo Mac, c'è un caso che devi conoscere. Dalla sua prima introduzione su iPhone 11, HEIC è supportato solo da macOS High Sierra 10.13 o versione successiva. Pertanto, potrebbe essere necessario aggiornare il dispositivo, non solo per aprire i file HEIC, ma anche per poterli condividere liberamente. Puoi utilizzare il modo predefinito per convertire HEIC in JPG sul tuo Mac seguendo i semplici passaggi di seguito.
Come convertire HEIC in JPG utilizzando l'anteprima:
Passo 1.Apri Anteprima sul tuo "Mac" e seleziona l'immagine HEIC che desideri convertire. Vai al menu "File" e fai clic sul pulsante "Esporta" dal suo sottomenu.
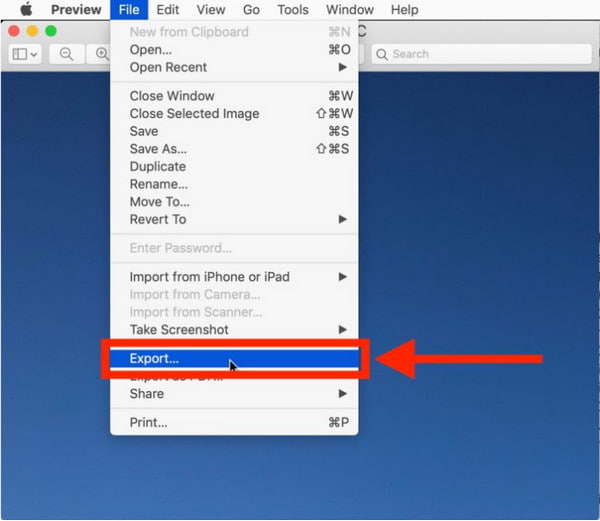
Passo 2.Dalla finestra di dialogo, estrai l'elenco dal menu "Formato" e scegli JPEG. In questa parte è inoltre possibile modificare il percorso della cartella designata e la qualità dell'immagine. La modifica della qualità indica la risoluzione bassa e alta del file di output.
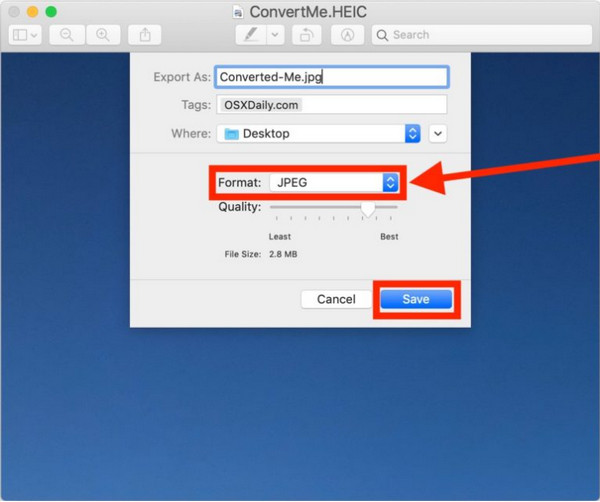
Passaggio 3.Fare clic sul pulsante Salva per applicare tutte le modifiche. Ripeti i passaggi per convertire le immagini HEIC, se necessario. Condividi i file appena convertiti con altri dispositivi.
Usa iPhone e Android per convertire HEIC in JPG [2 modi]
iOS ha un modo predefinito per convertire HEIC in JPG. Potresti aver provato a inviare immagini come file allegato all'app Mail, che passerà come file JPG. Inoltre, puoi inviare foto AirDrop ai dispositivi Apple, che andranno come JPG. Tuttavia, questi metodi non funzionano sempre, come l'airdrop delle immagini da un iOS a un Mac. È anche un problema aprire i file HEIC su un dispositivo Android in quanto non supporta il formato. Questa volta, stai per imparare come convertire HEIC in JPG sul tuo smartphone.
1. App File
Sebbene l'app Mail e AirDrop non funzionino sempre, un altro modo per convertire HEIC in JPG su iOS è tramite l'app File. Oltre a organizzare i tuoi file sul telefono, può anche accedere alle immagini dal cloud, dal file server e da un'unità esterna. Ha anche la vista Sfoglia, in cui gli utenti possono navigare tra le cartelle, spostare i file tra le cartelle e organizzare i file con i tag. E puoi anche ingrandire la tua foto dopo la conversione. Ma in che modo l'app File convertirà i file nel suo dominio?
Come convertire HEIC in JPG utilizzando l'app File:
Passo 1.Apri l'app File e seleziona la posizione Sul mio iPhone o un'opzione di archiviazione cloud. È necessario toccare e tenere premuta un'area vuota affinché venga visualizzato un popup. Tocca il pulsante "Nuova" cartella, rinomina e tocca il pulsante "Fine".
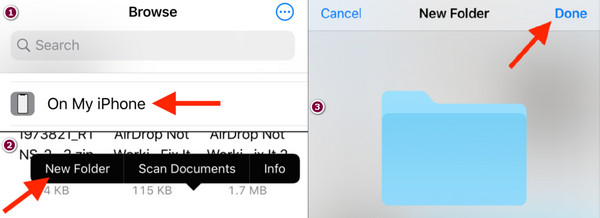
Passo 2.Vai all'app Foto e scegli le immagini HEIC. Tocca il pulsante "Seleziona" nell'angolo in alto a destra per scegliere più immagini. Quindi, tocca il pulsante "Condividi" nella parte in basso a sinistra dello schermo e tocca il pulsante "Copia foto" dal sottomenu.
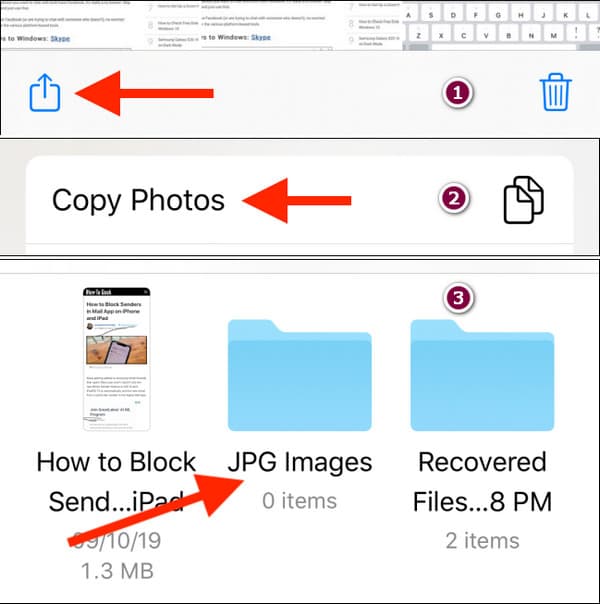
Passaggio 3.Quando le immagini HEIC sono state tutte copiate negli appunti, torna all'app File e apri la cartella creata in precedenza. Per incollare le immagini, tocca e tieni premuta un'area vuota e tocca il pulsante "Incolla". I file HEIC verranno automaticamente salvati come JPG, tutti disponibili per la condivisione.
2. Convertitore da HEIC a JPG
È anche facile convertire HEIC in JPG per gli utenti Android poiché Google Play offre più app gratuitamente. Con HEIC to JPG Converter di Smart Photo Editor 2021, puoi cambiare HEIC in altri formati di output come BMP, GIF, JPG, PDF e PNG. Promette una conversione rapida senza problemi durante il processo. Dato che è gratuito, devi considerare di prolungare la tua pazienza per i popup.
Come convertire HEIC in JPG utilizzando HEIC to JPG Converter:
Passo 1.Scarica e installa l'app dal Play Store. Una volta terminato, consenti all'app di accedere al tuo dispositivo toccando il pulsante Consenti. Quindi, tocca il pulsante "Apri HEIC" per selezionare le foto dalla tua galleria.
Passo 2.Tocca e tieni premuta un'immagine per selezionare più foto, quindi tocca il pulsante "Seleziona" nella parte superiore dello schermo. Un altro metodo per caricare è toccare il pulsante "Apri cartella" per scegliere una cartella HEIC.
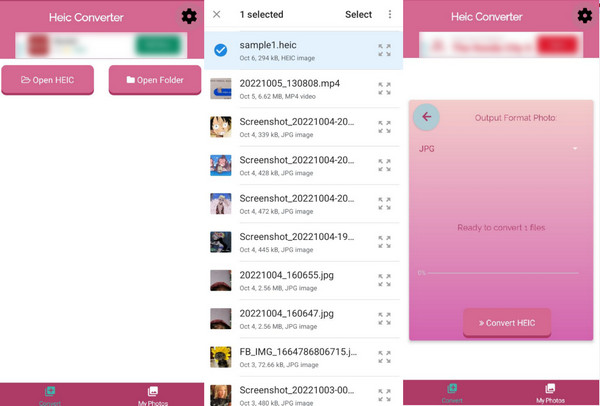
Passaggio 3.Una volta che tutti i file HEIC sono sull'app, tocca il pulsante "Freccia" che punta a destra. Conferma le modifiche toccando il pulsante "Converti HEIC". Attendi il completamento della conversione, quindi ti mostrerà il risultato. Puoi sempre accedere alle foto convertite nella sezione "Le mie foto" dell'app.
Domande frequenti sulla conversione da HEIC a JPG
-
La conversione da HEIC a JPG riduce la qualità dell'immagine?
C'è una leggera differenza tra HEIC e JPG, ma l'output potrebbe risultare di qualità inferiore. Questo perché HEIC è sviluppato per migliorare la qualità con trasparenza e gamma dinamica, consentendo alle immagini di essere a 16 bit anziché a 8. Ma non preoccuparti; la differenza di qualità rispetto ai file convertiti non è troppo evidente.
-
Posso aprire i file HEIC su Windows?
Sì, ci sono molti strumenti per aprire HEIC su Windows. I requisiti includono una versione aggiornata di Windows 10 o versione successiva 18.09. Puoi anche installare le estensioni immagine HEIF dal Microsoft Store. Se disponi di HEIC e desideri mantenere la sua funzionalità video, puoi acquistare le estensioni video HEVC.
-
È possibile convertire JPG in HEIC?
Sì, puoi modificare i file JPG in HEIC. E ci sono strumenti online che possono aiutarti in questo compito. Uno di loro è Converti che è un popolare convertitore online. Puoi fidarti del suo algoritmo per convertire file e output foto espanse. Basta importare i file JPG dalla tua cartella al sito Web, selezionare il formato HEIC e fare clic sul pulsante "Converti".
Conclusione
HEIC non è ancora ampiamente supportato da molti dispositivi e programmi. Tuttavia, puoi risolvere il problema convertendo HEIC in JPG con tutti i metodi consigliati in questo post. Sono tutti efficaci da provare su qualsiasi dispositivo portatile, in particolare AnyRec Convertitore HEIC online gratuito e la sua pagina web intuitiva. Visita oggi stesso il miglior convertitore online!
