Come eseguire il mirroring di iPhone su Mac con uno schermo più grande [Tutorial]
Guardare il tuo film più amato su uno schermo più grande è un'esperienza bellissima. Come puoi guardare dallo schermo del tuo iPhone su uno schermo più grande, come il Mac? Mirrorare iPhone su Mac è un'opzione ideale! La cosa buona è che l'iPhone ha funzionalità incredibili, incluso il mirroring dello schermo che ti consente di eseguire lo streaming direttamente da un piccolo schermo allo schermo del tuo MacBook. Come ti sembra? Di seguito vengono presentati 4 semplici modi per eseguire il mirroring di iPhone su Mac per visualizzare i contenuti tra dispositivi. Entra adesso!
Lista guida
Modo diretto per eseguire il mirroring di iPhone su Mac tramite AirPlay [Limite di sistema] Il modo migliore per eseguire il mirroring di iPhone su Mac senza limitazioni Come eseguire il mirroring dell'iPhone 16 sul Mac con QuickTime [necessario USB] Come utilizzare Reflector per eseguire il mirroring di iPhone su Mac con Wi-Fi Domande frequenti su come eseguire il mirroring di iPhone su Mac| Confronto | AirPlay | Specchio del telefono AnyRec | Tempo veloce | Riflettore |
| I più apprezzati | Offri un mirroring dello schermo wireless. | Specchi dello schermo tramite Wi-Fi, USB o codice QR. | Software preinstallato e facilmente accessibile. | Vieni con un'interfaccia utente elegante e un funzionamento semplice. |
| Contro | Limitato ai dispositivi Apple | Funzionalità limitate nella versione gratuita | Supporta solo file MOV. | Incontra problemi di stabilità |
| Prezzo | Libero | Inizia alle $9.98 | Libero | Inizia alle $33.9 |
| Le migliori caratteristiche | Offre una qualità dell'immagine 4K. | Specchia immagini di alta qualità, registra video e acquisisci screenshot. | Registra ed esegui modifiche di base, come ruotare, organizzare, tagliare, ecc. | Trasmetti in streaming e registra dispositivi iOS e Android. |
Modo diretto per eseguire il mirroring di iPhone su Mac tramite AirPlay [Limite di sistema]
La funzione AirPlay ti consente di condividere contenuti, come video, foto e presentazioni e persino di controllare il tuo dispositivo su uno schermo più grande. In questo modo, puoi eseguire il mirroring dell'iPhone su MacBook, consentendoti di avere un'esperienza di visione comoda. Tuttavia, vale la pena notare che ora tutti i dispositivi iOS dispongono di questa funzionalità di mirroring, quindi è necessario verificare i requisiti di sistema prima di provarla; ricorda che il tuo iPhone deve avere iOS 14 o successivo con un MacBook che esegue macOS Monterey o successivo.
Vedi di seguito i diversi modelli di iPhone, iPad e MacBook che coprono la funzionalità AirPlay; se vedi che il tuo dispositivo è compatibile, segui i passaggi dettagliati per eseguire il mirroring di iPhone su Mac.
| iOS 14 e versioni successive | macOS Monterey e versioni successive |
| iPhone 7 e ultimi modelli iPad Pro (2a generazione) o modelli più recenti iPad (6a generazione) o modelli più recenti iPad Air (3a generazione) o modelli più recenti iPad mini (5a generazione) o modelli più recenti | MacBook nel 2018 o successivo MacBook Pro nel 2018 o successivo MacBook Air nel 2018 o successivo Mac Mini nel 2020 o successivo iMac nel 2019 o successivo iMac Pro Mac Pro nel 2019 o successivo Studio Mac |
Passo 1.Innanzitutto, apri il tuo iPhone, quindi accedi al "Centro di controllo" scorrendo verso il basso o verso l'alto, a seconda del modello. Individua l'opzione "mirroring dello schermo" e tocca.
Passo 2.Successivamente, trova il tuo Mac dall'elenco in cui desideri eseguire il mirroring dell'iPhone sullo schermo. Sul tuo Mac riceverai una richiesta di mirroring; per favore "Accettalo".
Passaggio 3.Il mirroring dello schermo inizierà quando il Mac accetterà la richiesta. È così semplice eseguire il mirroring dell'iPhone sul Mac tramite AirPlay.
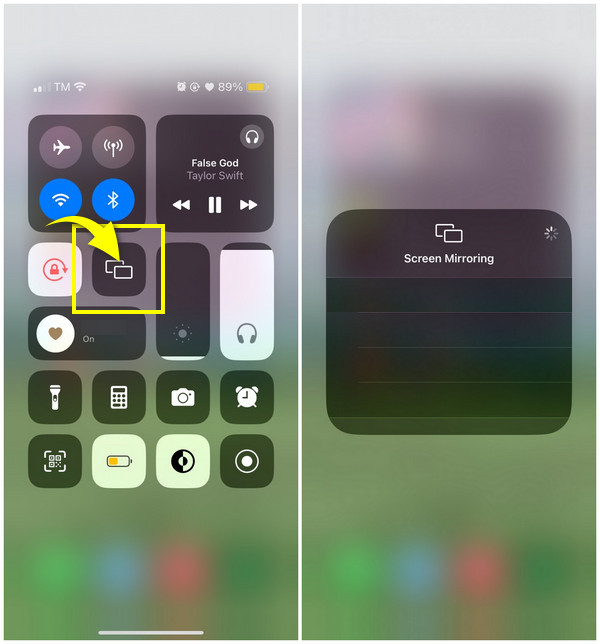
Il modo migliore per eseguire il mirroring di iPhone su Mac senza limitazioni
Poiché la funzione AirPlay limita i tipi di iPhone e Mac nel mirroring dello schermo, Specchio del telefono AnyRec può colmare questi limiti. Questo strumento è in grado di effettuare il mirroring tra iDevice, incluso l'ultimo iPhone 16 rilasciato. Puoi usarlo per un processo wireless o cablato di mirroring dello schermo del tuo iPhone su un Mac; è possibile anche usare un codice QR! Inoltre, questo strumento può aiutarti a trasmettere tutte le attività dello schermo del telefono a schermo intero o a metà senza perdere alcun dettaglio, consentendoti di guardare su uno schermo più grande e di avere un'esperienza di visione simile a quella del cinema comodamente con la famiglia e gli amici.

Trasmetti lo schermo dell'iPhone al Mac tramite Wi-Fi, cavo USB o utilizzando un codice QR.
Fornisci un registratore dello schermo integrato per catturare gameplay, film, riunioni, ecc.
Supporta la registrazione simultanea con l'audio del microfono e del computer.
Specchia iPhone su Mac su uno schermo intero o solo su metà, a seconda di ciò che desideri.
Download sicuro
Passo 1.Prima di iniziare, assicurati che iPhone e Mac siano collegati alla stessa Internet. Quindi, all'apertura del programma, fare clic su "iOS Mirror". Successivamente, nella nuova finestra, fai clic su "Screen Mirroring" per eseguire il mirroring dell'iPhone sul Mac.

Passo 2.Vai sul tuo iPhone, quindi accedi all'opzione "Screen Mirroring" dal "Centro di controllo"; toccalo, quindi attendi finché non riconosce il tuo Mac utilizzando il programma. In tal caso, tocca "AnyRec Phone Mirror" sullo schermo per eseguire il mirroring dell'iPhone sul Mac.

Download sicuro
Come eseguire il mirroring dell'iPhone 16 sul Mac con QuickTime [necessario USB]
Il modo seguente per eseguire il mirroring di iPhone su Mac è tramite il lettore QuickTime. Utilizzando QuickTime Player, non vedrai solo lo schermo del tuo iPhone; puoi anche iniziare a registrare lo schermo del tuo Mac, incluse demo, recensioni di gameplay, presentazioni e altro ancora. Può convertire file ed eseguire anche modifiche di base! Per fare tutto ciò è necessario utilizzare un cavo USB e il sistema operativo deve essere eseguito in macOS X Yosemite o successivo e iOS o successivo. E potresti incontrarlo Il mirroring dello schermo dell'iPhone non funziona su QuickTime.
Se pronto, ecco come condividere lo schermo da iPhone a MacBook con QuickTime:
Passo 1.Procurati un cavo USB, quindi usalo per collegare il tuo iPhone al MacBook. Avvia il "lettore QuickTime".
Passo 2.Successivamente, sposta il mouse sul menu in alto e seleziona "File". Dall'elenco a discesa, fare clic su "Nuova registrazione filmato".
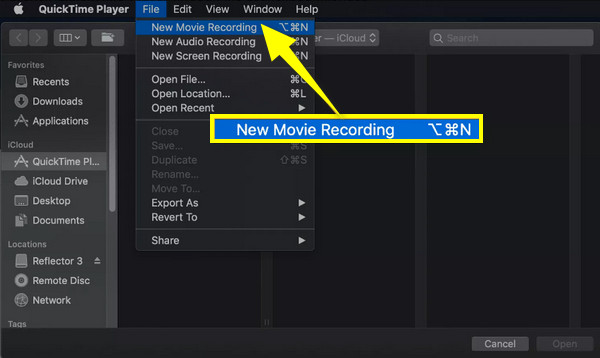
Passaggio 3.Nella sezione "Nuova registrazione filmato", fai clic sul "menu a discesa" per verificare se ha rilevato il tuo dispositivo iPhone; in tal caso, fai clic su di esso. Lo schermo del tuo iPhone dovrebbe ora essere immediatamente sullo schermo del tuo Mac.
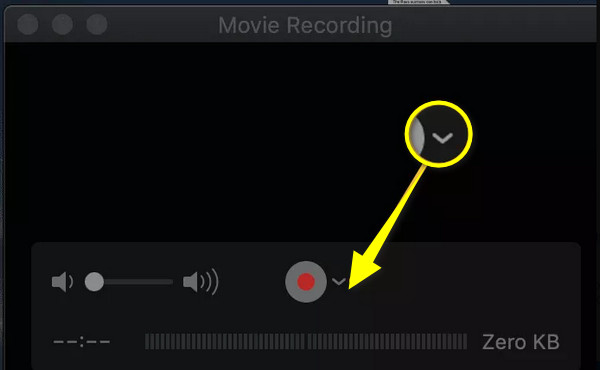
Come utilizzare Reflector per eseguire il mirroring di iPhone su Mac con Wi-Fi
L'ultimo modo che hai qui è il riflettore, a applicazione specchio per Android e iPhone. Questa applicazione multipiattaforma e facile da usare può eseguire il mirroring dello schermo dell'iPhone su MacBook con Wi-Fi. Può ricevere il mirroring dello schermo da AirPlay, Google Cast e Miracast, il che la rende una delle migliori app per aiutarti a eseguire il mirroring dello schermo del tuo iPhone. Ecco come usarlo per eseguire il mirroring di iPhone su Mac:
Passo 1.Installa "Reflector" sul Mac, quindi assicurati che entrambi i dispositivi Apple siano collegati alla stessa connessione Wi-Fi.
Passo 2.Sul tuo iPhone, trova l'opzione "Screen Mirroring" aprendo il "Centro di controllo". Quindi, trova il tuo MacBook nell'elenco dei dispositivi e toccalo. Una volta visualizzato un "codice" sul tuo Mac, inserisci il codice nel tuo iPhone e tocca "OK" per eseguire il mirroring dell'iPhone sul Mac.
Passaggio 3.Sul tuo Mac apparirà la finestra "Reflector", che mostra lo schermo specchiato del tuo iPhone nella cornice di un iPhone. Tocca "Interrompi mirroring" sul tuo iPhone o esci dall'app sul tuo Mac una volta terminato.
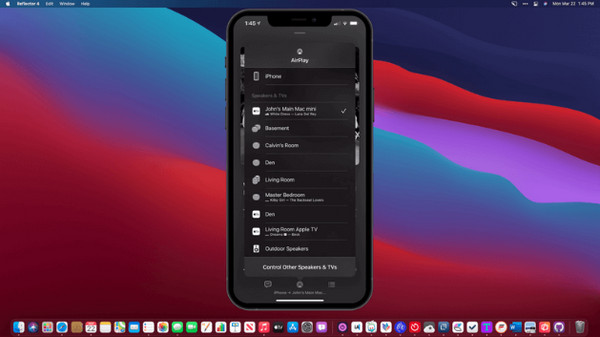
Domande frequenti su come eseguire il mirroring di iPhone su Mac
-
Come rendere stabile il mirroring da iPhone a Mac?
Per rendere stabile il mirroring dello schermo da iPhone a Mac, assicurati che la rete Wi-Fi sia stabile. Una connessione stabile è virtuale per il mirroring dello schermo per evitare un'esperienza di visualizzazione ritardata. Inoltre, avvicina i tuoi iDevice affinché la connessione sia fluida.
-
Posso eseguire il mirroring dello schermo da MacBook a iMac?
SÌ. Per fare ciò, vai al menu Apple, fai clic su Preferenze di Sistema e seleziona Condivisione. Fai clic su Condivisione schermo, quindi inserisci il nome e l'indirizzo del tuo Mac. Inserisci il tuo nome utente e la password per il tuo Mac e sarai connesso.
-
Devo pagare prima di utilizzare Reflector per eseguire il mirroring di iPhone su Mac?
No. Se decidi di non acquistare Reflector, puoi beneficiare della prova gratuita di 7 giorni che offre, senza alcun costo per il mirroring del tuo iPhone su Mac.
-
Posso eseguire il mirroring del mio iPhone sul mio iMac tramite AirPlay?
SÌ. Tutti gli iMac rilasciati nel 2019 e successivamente supportano la funzione AirPlay. Puoi anche prendere in considerazione QuickTime Player e altri modi discussi per eseguire il mirroring di iPhone su Mac per evitare problemi di compatibilità.
-
Posso controllare il mio iPhone dal Mac durante il mirroring?
Anche se il mirroring dello schermo ti consente di visualizzare lo schermo del tuo iPhone su un Mac, devi comunque utilizzare il touch screen del tuo iPhone per controllare il tuo dispositivo, poiché il mirroring non fornisce il controllo da un Mac.
Conclusione
Puoi eseguire il mirroring dello schermo da iPhone a MacBook? Decisamente sì! Questo post ha raccolto modalità wireless e cablate che possono aiutarti a eseguire il mirroring di iPhone su Mac, inclusi QuickTime Player, Reflector e AirPlay. Tra loro, Specchio del telefono AnyRec è lo strumento migliore per prezzi, caratteristiche e altre funzionalità. Dal mirroring dello schermo di qualsiasi tipo di telefono a un computer che registra lo schermo senza problemi. Provalo subito gratuitamente e divertiti a guardare i film del tuo iPhone su uno schermo più grande!
Download sicuro
