Guida dettagliata per creare uno sfondo fotografico trasparente in GIMP
GIMP è oggi una potente alternativa ai costosi software di editing. Può essere il tuo strumento di modifica preferito per creare uno sfondo trasparente. La rimozione degli sfondi è una procedura tipica per gli editor; forse vuoi sostituire lo sfondo con un'altra immagine o preferisci non avere sfondo. Se non hai idea di come rendere trasparente uno sfondo GIMP, per fortuna, questo post condividerà i diversi modi forniti da GIMP per ottenere lo sfondo trasparente che ti piace. Immergiti subito per creare uno sfondo fotografico trasparente di alta qualità in pochissimo tempo!
Lista guida
Come creare uno sfondo trasparente in GIMP L'alternativa GIMP per lo sfondo trasparente FAQsPassaggi dettagliati per creare uno sfondo trasparente in GIMP
GIMP è un potente software gratuito di modifica delle immagini che copre numerosi strumenti e funzionalità, offrendo un vasto numero di funzionalità di modifica, come la rimozione degli sfondi dalle immagini. Sia che tu voglia che la tua immagine sia priva di sfondi o desideri aggiungere un'altra immagine, il software offre tre modi per creare uno sfondo trasparente in GIMP.
Modo 1: rimuovi lo sfondo e rendilo trasparente in GIMP con Fuzzy Select
Con Selezione fuzzy, puoi selezionare aree dell'immagine in base alla somiglianza dei colori. Questa soluzione è ideale se l'immagine su cui lavorerai ha uno sfondo pieno di colori e strutture che devi eliminare.
Passo 1.Importa la tua immagine in "GIMP", vai nella parte in basso a destra dello schermo e seleziona il livello. Fai clic destro su di esso e scegli "Aggiungi canale alfa" dall'elenco, assicurandoti di rendere lo sfondo trasparente e non colorato in GIMP.
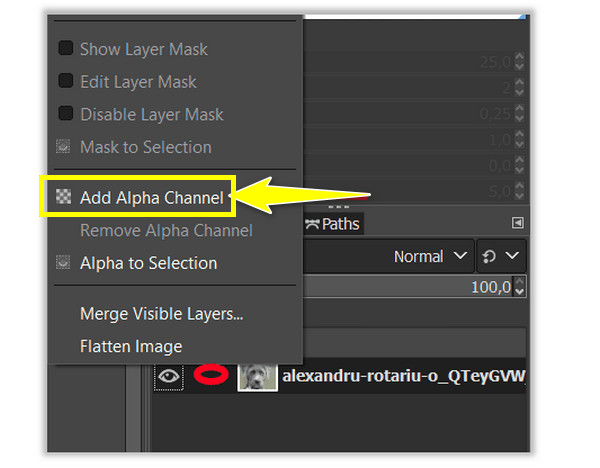
Passo 2.Fare clic sullo strumento "Selezione Fuzzy" dal pannello degli strumenti in alto a destra. Quindi, forma un'area di selezione, lo sfondo o il soggetto. Fare clic quindi trascinarlo nell'area e GIMP farà il lavoro.
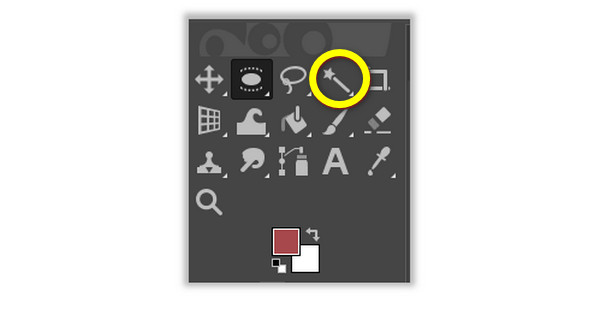
Passaggio 3.Supponiamo di selezionare lo sfondo; fai clic su "Elimina" per Windows, fai clic su "Modifica", quindi su "Cancella" per Mac per eliminare lo sfondo dell'immagine. Nel frattempo, se hai selezionato il soggetto, fai clic su "Seleziona", quindi su "Inverti" e procedi con la rimozione dello sfondo della tua immagine in GIMP.
Modo 2: crea uno sfondo trasparente in GIMP con Seleziona per colore
Questa soluzione è perfetta se la tua immagine contiene uno sfondo a tinta unita con un solo colore; lo strumento utilizza una selezione intelligente che ti aiuterà a rimuovere lo sfondo indesiderato tramite GIMP in pochi secondi.
Passo 1.Apri la tua immagine in "GIMP", quindi vai nella parte in basso a destra dello schermo per selezionare il livello dell'immagine. Fare clic con il tasto destro su di esso e fare clic su "Aggiungi canale alfa".
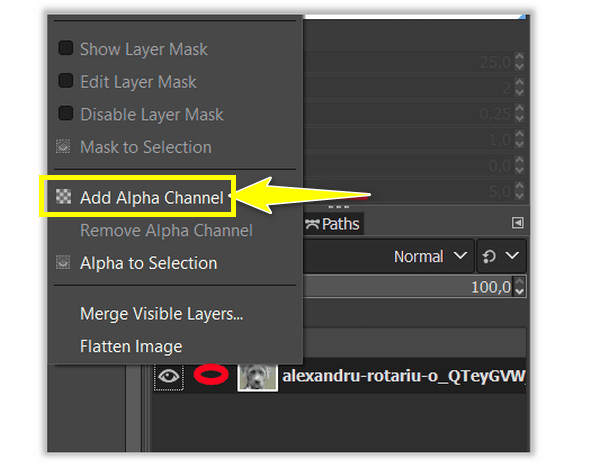
Passo 2.Scegli lo strumento "Seleziona per colore" dal pannello degli strumenti, fai clic con il pulsante destro del mouse su "Selezione fuzzy" e visualizza lo strumento "Seleziona per colore" da lì. Oppure premi i tasti "Shift" + "O" per rendere trasparente lo sfondo in GIMP con l'area desiderata.
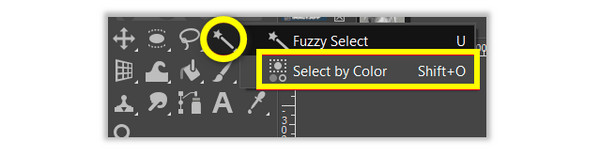
Passaggio 3.Scegli l'area dello sfondo della tua immagine che desideri rimuovere facendo clic su di essa. Fare clic e trascinarlo fino a ottenere la selezione dell'area desiderata. Se sei soddisfatto della selezione, fai clic su "Elimina" per Windows o su "Modifica" e "Cancella" per Mac.
Modo 3: crea uno sfondo trasparente in GIMP con selezione in primo piano
Se i due strumenti non hanno reso tutto perfetto, è meglio usare il file Seleziona primo piano per rendere lo sfondo trasparente in GIMP. Questo strumento è ideale da utilizzare con le immagini che presentano un soggetto con piccoli dettagli, come ciocche di capelli, fili sui vestiti che non vuoi tagliare o qualcos'altro.
Passo 1.Vai su "GIMP" e apri la tua immagine. Vai nella parte in basso a destra dello schermo, quindi scegli il livello dell'immagine. Fai clic destro su di esso e seleziona l'opzione "Aggiungi canale alfa".
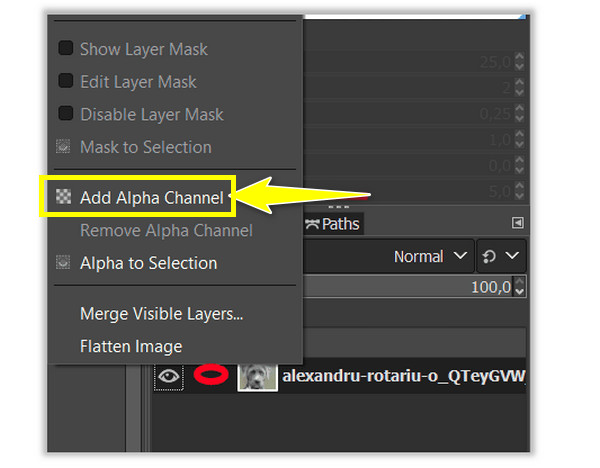
Passo 2.Vai allo strumento "Selezione in primo piano" o fai clic con il pulsante destro del mouse sullo "Strumento selezione libera" e individua lo strumento necessario. Questa volta seleziona l'area del soggetto delineandola; non è richiesto uno schema chiaro.
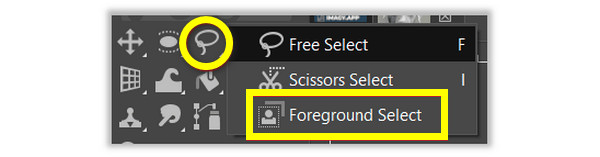
Passaggio 3.Tieni premuto il tasto "Invio" per creare una maschera, in cui l'immagine diventerà blu. Se desideri un contorno esatto, usa lo strumento pennello per dipingerci sopra. Puoi anche regolarne le dimensioni in "Larghezza tratto" per rendere lo sfondo trasparente in GIMP.
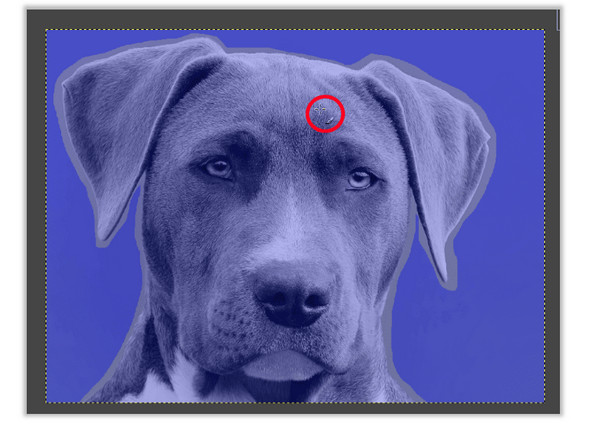
Passaggio 4.Per verificare la selezione, fai clic sulla "Maschera di anteprima" per vedere l'aspetto del soggetto. Se sei soddisfatto, vai su "Seleziona", quindi "Inverti", fai clic su "Elimina" per Windows e fai clic su "Modifica", quindi "Cancella" per Mac.
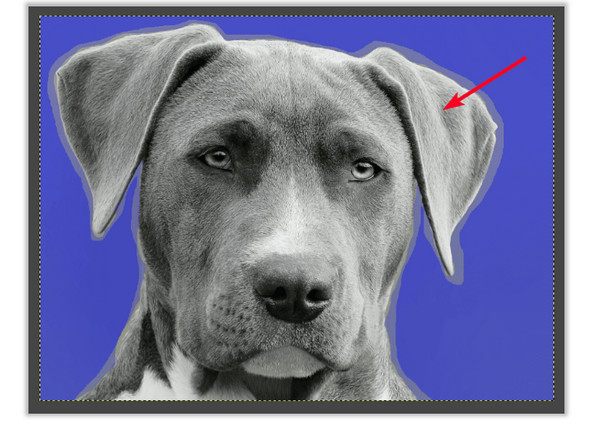
Questo è tutto per i tre strumenti per creare uno sfondo trasparente in GIMP! Tuttavia, sebbene il processo sia molto semplice, non è esente da alcuni problemi. Quindi, se mai incontri problemi lungo il percorso, ecco i trucchi che puoi fare.
Impossibile aggiungere il canale alfa.
Potrebbe essere già esistito oppure l'immagine è in modalità indicizzata. Quindi, cambialo in modalità RGB, vai su Immagine, quindi Modalità e seleziona RGB.
La selezione non è precisa.
Se riscontri problemi nel rendere chiara la selezione dell'area, utilizza lo strumento Zoom per ingrandire l'immagine.
Le aree trasparenti non sono abbastanza chiare.
Nascondi o elimina i livelli non necessari che potrebbero influenzare il livello dell'immagine con cui stai lavorando.
La migliore alternativa a GIMP per creare uno sfondo trasparente online
È così che crei uno sfondo trasparente in GIMP! Tuttavia, se ritieni che GIMP non soddisfa i tuoi desideri e le tue esigenze dei risultati dello sfondo rimossi, perché non provarlo Rimuovi sfondo gratuito AnyRec. Una volta terminato il caricamento dell'immagine, questo dispositivo di rimozione dello sfondo online rileva lo sfondo e lo rimuove in pochi secondi con l'assistenza della tecnologia AI. Inoltre, puoi garantire punte di capelli immacolate, bordi delicati e altri dettagli in pochi clic. Supporta anche rimozione di emoji, logo del prodotto e altro dalle immagini.
Caratteristiche:
- Rileva e rimuovi lo sfondo dell'immagine utilizzando il pennello.
- Cambia il colore di sfondo dell'immagine o aggiungi un'altra immagine come nuova.
- Ritaglia i bordi indesiderati dell'immagine con un editor di foto integrato.
- 100% gratuito e sicuro da usare.
Passo 1.Visitare il Rimuovi sfondo gratuito AnyRec sito principale. Quindi, apri la tua immagine facendo clic sul grande pulsante "Carica immagine" o rilasciando l'immagine nella pagina.
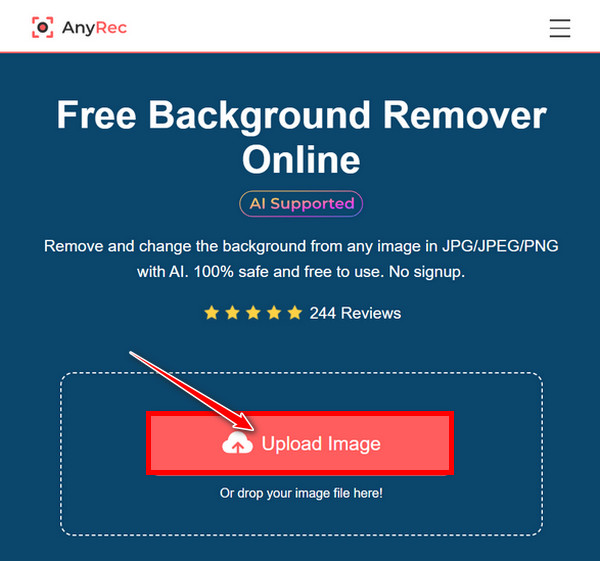
Passo 2.La pagina elaborerà automaticamente l'immagine e sarai in grado di controllare il risultato in pochi secondi. Sia la foto originale che i risultati sono visibili sullo schermo.
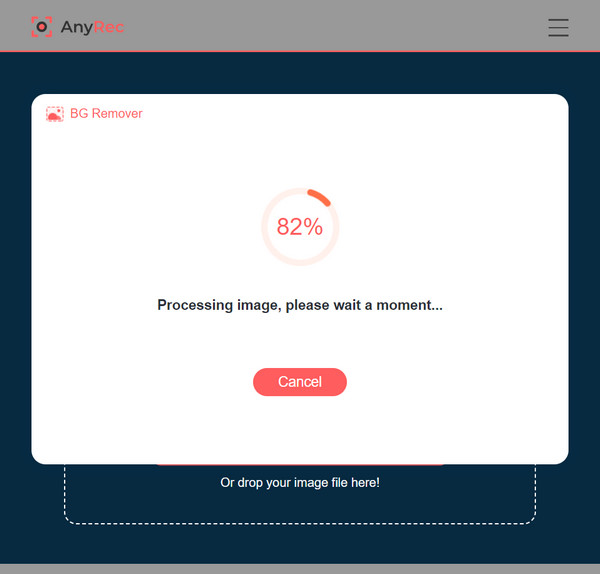
Per pulire ulteriormente i lati del soggetto, puoi utilizzare lo strumento "Pennello" e regolarne le dimensioni se lo desideri. Quindi, ingrandisci la foto per una migliore visualizzazione della pulizia.
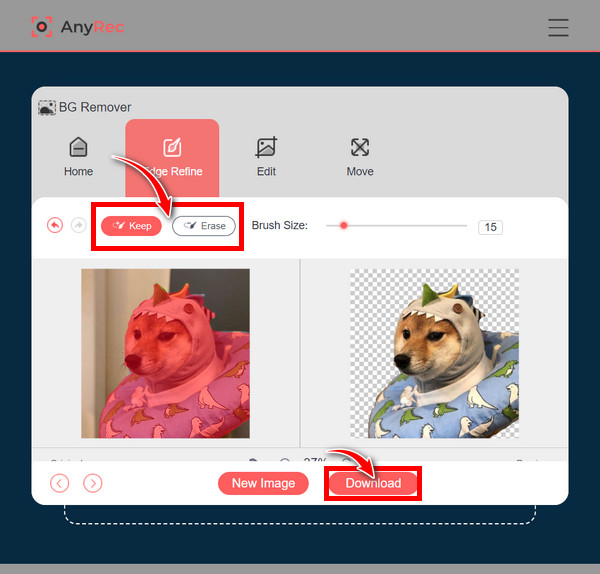
Passaggio 3.Dopo aver ottenuto l'adempimento, fai clic sul pulsante "Download" per salvare l'immagine di sfondo rimossa senza GIMP sul tuo computer.
Domande frequenti su come creare uno sfondo trasparente in GIMP
-
Come rendere lo sfondo trasparente in GIMP?
GIMP offre vari strumenti per eseguire la procedura per rendere trasparente lo sfondo. Questo post menziona gli strumenti Selezione fuzzy, Solido per colore e Selezione in primo piano. Questi tre sono i migliori a seconda del tipo di sfondo che hai nella tua immagine.
-
Come si rimuove l'area dalla selezione con Fuzzy Select?
Per Windows, tenere premuto il tasto Control mentre si preme il tasto Command su Mac funzionerà per cancellare le aree dalla selezione mentre si trascina il mouse sull'argomento.
-
Posso scegliere il soggetto utilizzando lo strumento Solido per colore per rendere trasparente lo sfondo di GIMP?
SÌ. Come hai fatto con lo strumento Selezione fuzzy, puoi scegliere il soggetto o lo sfondo utilizzando lo strumento Seleziona per colore. Quindi, vai su Seleziona, fai clic su Inverti e procedi con la rimozione facendo clic su Elimina per Windows, quindi Modifica, quindi Cancella per Mac.
-
Quale formato dovrei usare per creare uno sfondo trasparente in GIMP?
Utilizza il formato PNG per garantire uno sfondo trasparente poiché altri tipi di immagine non supportano la trasparenza.
-
Perché devo aggiungere il canale alfa prima che GIMP renda lo sfondo trasparente?
Il canale alfa è necessario per rendere l'immagine trasparente. Se la tua immagine non aggiunge un canale alfa, rimuovendo lo sfondo verrà sostituito da un colore a tinta unita invece di renderlo trasparente.
Conclusione
Per riassumere, questo post ha condiviso con te i modi per creare uno sfondo trasparente in GIMP. Potrebbe essere complicato all'inizio, ma sarà facile da imparare strada facendo e vale la pena provarlo se desideri eliminare lo sfondo indesiderato delle tue immagini. Una cosa importante di cui dovresti prendere nota da questo post è il Rimuovi sfondo gratuito AnyRec. A differenza di rimozione dello sfondo in Photoshop, è molto facile da usare, rileva lo sfondo e ti consente di pulire manualmente con lo strumento pennello regolabile. Puoi garantire che questo strumento online fornisca un lavoro di qualità, e adesso? Provalo tu stesso per creare uno sfondo trasparente senza GIMP.
